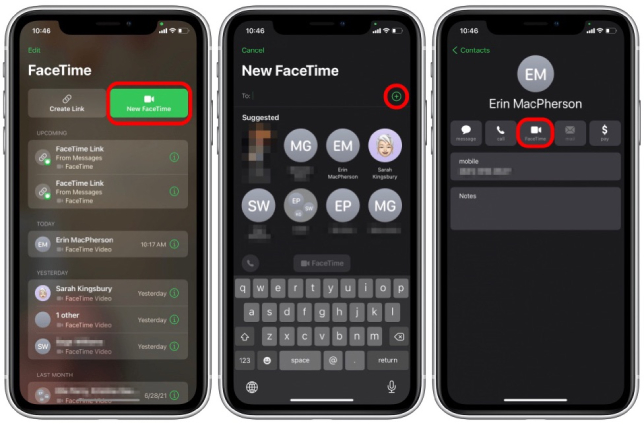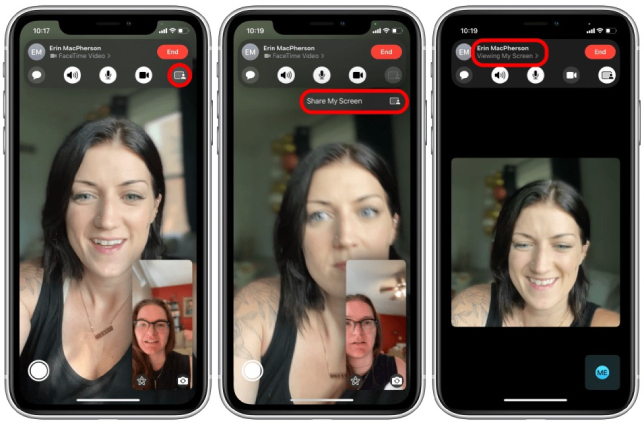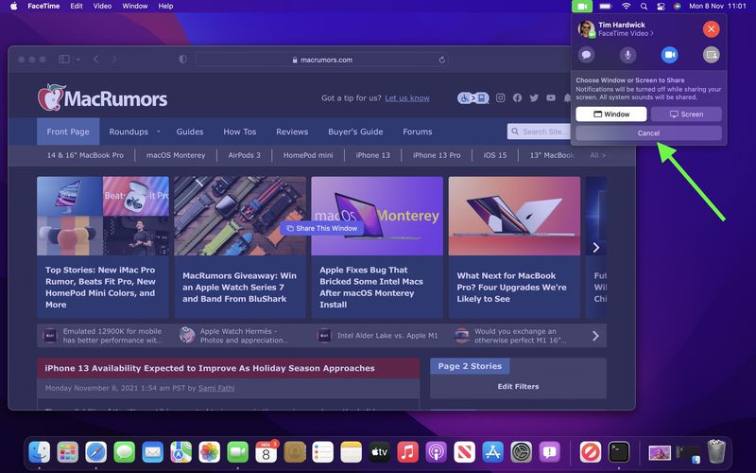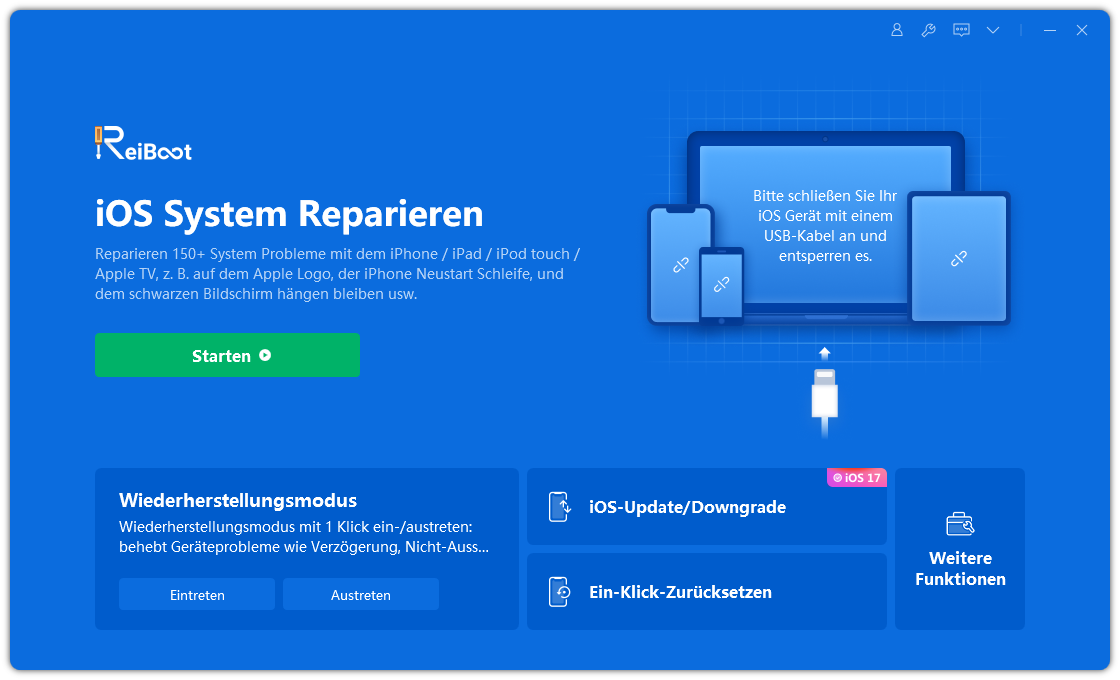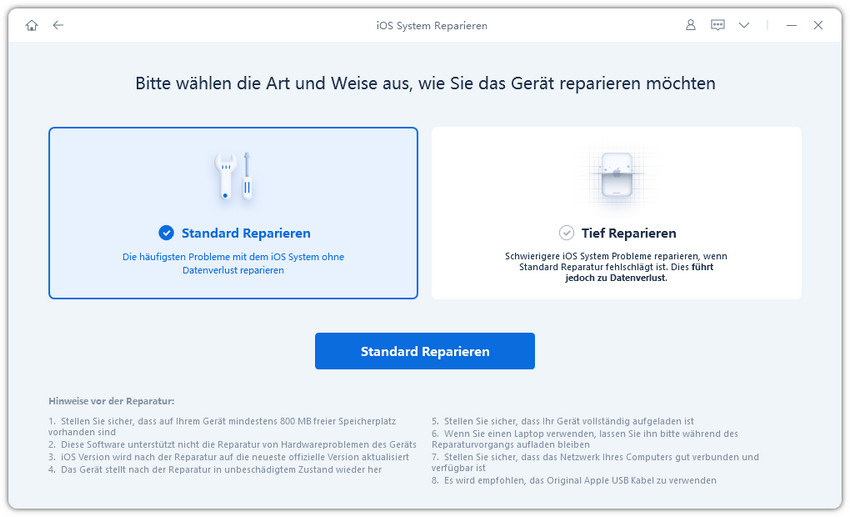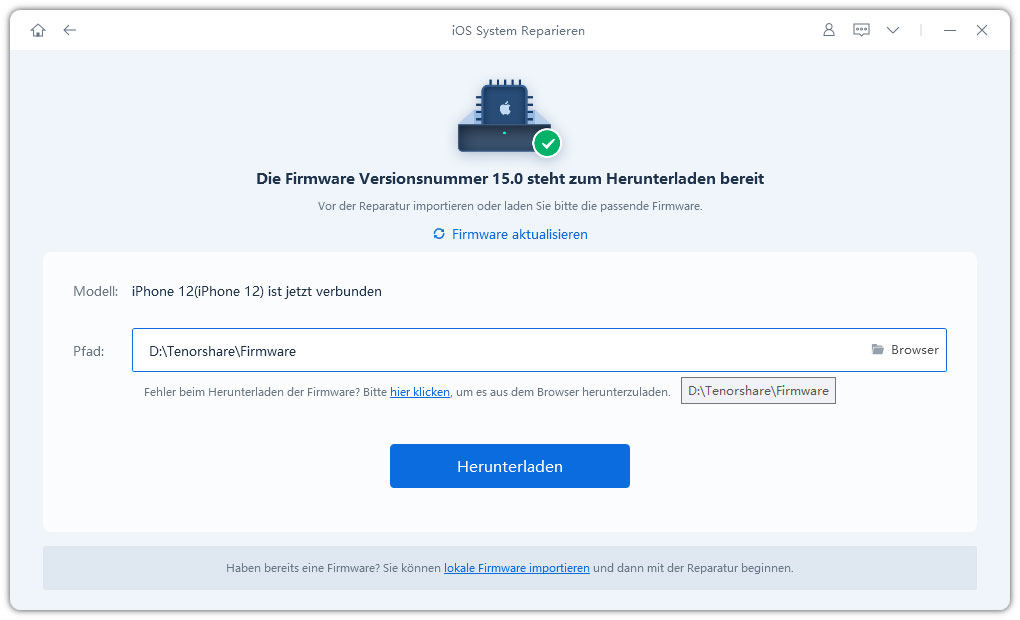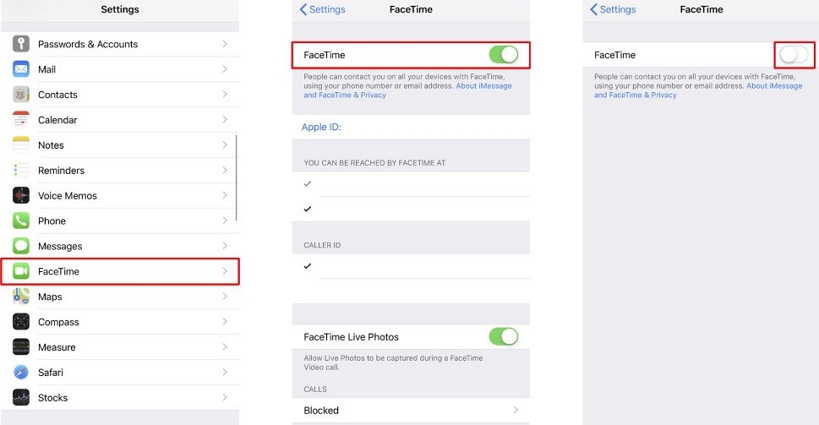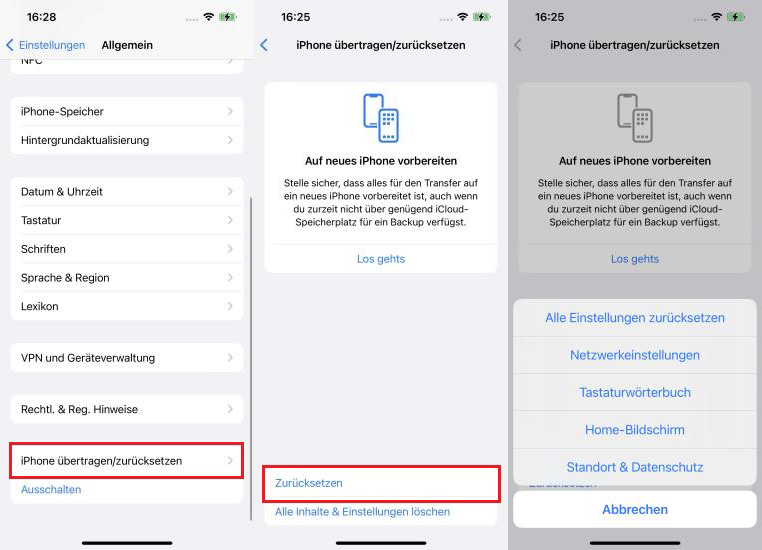7 Lösungen - Facetime Bildschirm teilen geht nicht [iOS 18 & iOS 26]
Warum kann ich meinen Bildschirm nicht über FaceTime teilen, obwohl ich ihn auf iOS 18/iOS 26 aktualisiert habe?"
-- Von discussions.apple.com
Nach dem Update auf iOS 18/iOS 26 geht FaceTime Bildschirm teilen nicht? Sie sind nicht allein! Viele Menschen sind verwirrt, da sie für diese nützliche FaceTime-Funktion Upgrade für eine lange Zeit gewartet haben. In diesem Beitrag werden 7 effektive Möglichkeiten zur Lösung dieses Problems vorgestellt.
- Teil 1: Ist FaceTime Bildschirm teilen in iOS 18/iOS 26 verfügbar?
- Teil 2: Facetime Bildschirm teilen geht nicht - Richtige Verwendung
- Teil 3: Facetime Bildschirm teilen geht nicht - 7 Lösungen
- Verursacht durch unbekannten Systemfehler - Beste Lösung
- Verursacht durch einen bekannten Systemfehler - 6 allgemeine Lösungen
- Teil 4: FAQs zu FaceTime Bildschirm teilen
Teil 1: Ist FaceTime Bildschirm teilen in iOS 18/iOS 26 verfügbar?
Die Antwort lautet: Ja! Das iOS 15.1 Update hat SharePlay für FaceTime integriert, was bedeutet, dass Sie den Bildschirm direkt in Facetime teilen können, ohne dass Sie irgendwelche Drittanbieter-Apps oder -Dienste installieren müssen, um den Bildschirm mit anderen zu teilen. Mit SharePlay auf FaceTime können Sie ganz einfach Filme, Lieder und vieles mehr teilen. Sie können diese Funktion auch für Gruppendiskussionen nutzen. Sie können diese Funktion auch in iPhones mit iOS 16&17 verwenden.
Teil 2: Facetime Bildschirm teilen geht nicht - Richtige Verwendung
Bevor wir uns mit dem Problem der nicht funktionierenden FaceTime-Bildschirmfreigabe befassen, sollten Sie wissen, wie Sie diese Funktion richtig nutzen. Wenn Sie nicht sicher sind, wie Sie SharePlay verwenden, lesen Sie bitte zuerst das Folgende.
SharePlay ist eine einzigartige neue Funktion, die es Apple-Kunden ermöglicht, Aktivitäten wie das Ansehen von TV-Episoden, Filmen und das Hören von Musik mit ihren Freunden zu teilen, während sie einen FaceTime-Anruf führen. Mit SharePlay können beide Partner bei einem Videoanruf denselben Bildschirm nutzen. Und alle Teilnehmer sehen oder hören gleichzeitig.
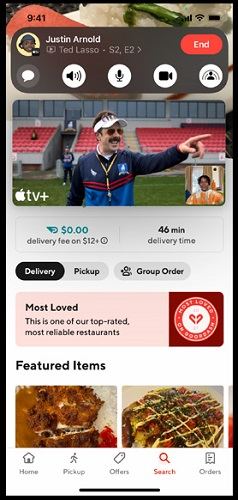
Jetzt werden Sie wahrscheinlich darüber nachdenken, wie man den Bildschirm auf iPhone oder Mac FaceTime teilen? Nun, lassen Sie es uns Ihnen erklären!
Facetime Bildschirm teilen iPhone
Gehen Sie zu Einstellungen > FaceTime > SharePlay. Aktivieren Sie SharePlay Toggle.

Starten Sie die FaceTime-App auf Ihrem iPhone oder iPad.

Klicken Sie nun auf die Option "Neues FaceTime" und fügen Sie die Kontakte hinzu, mit denen Sie den Bildschirm teilen möchten. Nachdem Sie den Kontakt für den Videoanruf ausgewählt haben, klicken Sie erneut auf die Schaltfläche "FaceTime".

- Warten Sie eine Weile, bis der Anruf verbunden ist. Sobald dies geschehen ist, klicken Sie auf die Option "SharePlay" in der oberen rechten Ecke des Bildschirms.
Im nächsten Schritt tippen Sie auf die Option "Meinen Bildschirm teilen". Nach drei Sekunden wird die Option zur Bildschirmfreigabe auf dem Bildschirm angezeigt.

- Wenn Sie den FaceTime-Anruf minimieren möchten, wischen Sie einfach vom unteren Rand des Bildschirms nach oben.
- Sie können nun Apps, Filme, Lieder und vieles mehr freigeben. Um zu sehen, ob es aktiv ist oder nicht, gehen Sie zur Systemsteuerung und überprüfen Sie dort den Status.
Facetime Bildschirm teilen Mac
- Starten Sie die FaceTime-App auf dem Mac.
Klicken Sie auf "Neues FaceTime" und fügen Sie die Kontakte hinzu, mit denen Sie Ihren Bildschirm teilen möchten. Klicken Sie dann auf die Schaltfläche "FaceTime" in der Menüleiste, um den Videoanruf zu starten.

Öffnen Sie nun die Anwendung, die Sie während des Anrufs freigeben möchten, und klicken Sie dann auf die Schaltfläche "SharePlay" in der Steuerungsleiste.
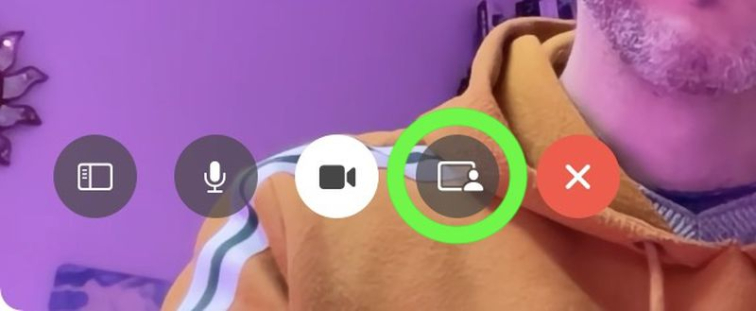
Wählen Sie anschließend, ob Sie den gesamten Bildschirm oder nur ein bestimmtes Anwendungsfenster freigeben möchten.
- Wenn Sie ein bestimmtes App-Fenster freigeben möchten, klicken Sie auf die Option "Bildschirm" in der Dropdown-Liste der FaceTime-Menüleiste und wählen Sie "Fenster", klicken Sie auf die App, die Sie anzeigen möchten, und dann auf "Dieses Fenster freigeben".
- Wenn Sie den gesamten Bildschirm freigeben möchten, klicken Sie auf die Option "Bildschirm" und dann auf die Option "Diesen Bildschirm freigeben".

Um den Freigabebildschirm zu beenden, wählen Sie die Option "FaceTime" und dann die Option "Freigabe beenden". Auf diese Weise können Sie die Sitzung ganz einfach beenden.
Teil 3: Facetime Bildschirm teilen geht nicht - 7 Lösungen
Verursacht durch unbekannten Systemfehler - Beste Lösung
Wenn Sie nicht in der Lage sind, den Bildschirm auf FaceTime iPhone zu teilen, könnte es einige Bugs dahinter sein. Nun, Sie haben die Möglichkeit, Ihr iOS-System zu reparieren und verwenden Sie einfach das iOS-Reparaturprogramm ReiBoot. Dies ist ein Drittanbieter-Programm, das über 150 iOS-Bug-Probleme löschen und Ihr iOS diagnostizieren kann, ohne Daten zu löschen.
- Der grundlegende Schritt ist, Tenorshare ReiBoot herunterzuladen & auf Ihrem PC zu installieren. Sobald dies geschehen ist, führen Sie die Software aus und schließen Sie Ihr iPhone mit einem Lightning-Kabel an Ihren Desktop an.
Auf dem Hauptbildschirm sehen Sie nun eine Schaltfläche „Start“. Klicken Sie einfach darauf, um fortzufahren.

Wählen Sie dann die Option „Standardreparatur“.

Laden Sie die neueste Firmware-Datei auf Ihren Desktop herunter.

Starten Sie die Standardreparatur, um das Problem mit dem nicht funktionierenden FaceTime zu beheben. Ihr Gerät wird in wenigen Sekunden wieder normal funktionieren.

Verursacht durch einen bekannten Systemfehler - 6 allgemeine Lösungen
Wenn die FaceTime-Bildschirmfreigabe aus bekannten Gründen wie falschen Einstellungen, Netzwerkfehlern, Apple-Serverfehlern usw. nicht funktioniert, finden Sie im Folgenden die entsprechenden allgemeinen Lösungen.
- Methode 1. Sicherstellen, dass FaceTime aktiviert ist
- Methode 2. Internetverbindung prüfen
- Methode 3. Erzwungener Neustart des iPhone
- Methode 4. Netzwerkeinstellungen zurücksetzen
- Methode 5. Apple Service-Status prüfen
- Methode 6. iOS auf die neueste Version aktualisieren
Methode 1. Sicherstellen, dass FaceTime aktiviert ist
Eines der wichtigsten Dinge, die Sie über FaceTime wissen sollten, ist, dass es sich um ein exklusives Apple-Produkt und einen Dienst handelt, den Sie in den Einstellungen Ihres Geräts aktivieren müssen. Es ist möglich, dass Ihr FaceTime nach dem Update auf iOS 18/iOS 26 von selbst deaktiviert wird. Daher müssen Sie überprüfen, ob es in den Einstellungen aktiviert ist, indem Sie die folgenden Schritte ausführen:
- Öffnen Sie die Einstellungen und rufen Sie die FaceTime-Option auf. Tippen Sie auf den Kippschalter.
Tippen Sie auf den Kippschalter. Wenn es grün wird, bedeutet dies, dass es aktiviert ist.

- Wenn Sie FaceTime nicht über die Einstellungen Ihres iPhones aktivieren können, sollten Sie dies von Ihrem Mac aus tun, indem Sie auf die FaceTime-App in OS X zugreifen und den Kippschalter aktivieren.
Methode 2. Internetverbindung prüfen
FaceTime ist von der Internetverbindung abhängig, und Sie müssen eine stabile Internetverbindung haben, um mit Ihren Freunden und Ihrer Familie über FaceTime in guter Qualität telefonieren zu können. Wenn Ihre Internetverbindung instabil ist oder überhaupt nicht funktioniert, müssen Sie sich mit FaceTime-Fehlern in iOS 18/iOS 26 herumschlagen.
Wenn Ihr FaceTime also nicht funktioniert, überprüfen Sie das Internet. Rufen Sie den Geschwindigkeitstest auf und stellen Sie sicher, dass die anderen Websites und Apps auf Ihrem iPhone gut funktionieren.
Methode 3. Erzwungener Neustart des iPhone
Durch einen erzwungenen Neustart Ihres iPhones können Sie viele verschiedene Probleme mit Ihrem Gerät beheben, einschließlich einiger FaceTime-Fehler und -Störungen. Dazu müssen Sie die folgenden Schritte ausführen:
- Drücken Sie die Lauter-Taste und lassen Sie sie wieder los.
- Drücken Sie die Leiser-Taste zum Verringern der Lautstärke und lassen Sie sie los.
- Drücken Sie die Seitentaste und halten Sie sie gedrückt.
- Sobald das Apple-Logo angezeigt wird, lassen Sie die Seitentaste los.
Methode 4. Netzwerkeinstellungen zurücksetzen
Selbst bei einer stabilen Internetverbindung kann es zu Netzwerkproblemen mit Ihrem FaceTime- und iOS-Gerät insgesamt kommen, wenn etwas mit den Netzwerkeinstellungen nicht stimmt. Wenn Sie ein solches Problem haben, können Sie es am besten lösen, indem Sie die Netzwerkeinstellungen zurücksetzen. Führen Sie dazu die folgenden Schritte aus:
- Öffnen Sie die Einstellungen Ihres Geräts und rufen Sie die allgemeinen Einstellungen auf.
- Klicken Sie auf die Option Zurücksetzen.
Greifen Sie auf die Option Netzwerk zurücksetzen zu und tippen Sie zweimal darauf, um Ihre Standard-Netzwerkeinstellungen wiederherzustellen.

Methode 5. Apple Service-Status prüfen
Apple ist ein äußerst zuverlässiges Unternehmen, das für die Bereitstellung hochwertiger Dienste und Produkte bekannt ist. Dennoch ist es nicht ungewöhnlich, dass selbst bei den etabliertesten Unternehmen Probleme mit ihren Diensten und Apps auftreten.
Wenn Ihr FaceTime nicht funktioniert, sollten Sie den Status der Apple-Dienste auf der offiziellen Systemstatusseite überprüfen, die ständig aktualisiert wird, um sicherzustellen, dass Apple-Nutzer feststellen können, wann ein System ausgefallen ist. Wenn das System nicht funktioniert, müssen Sie nur warten, bis Apple das Problem behoben hat.
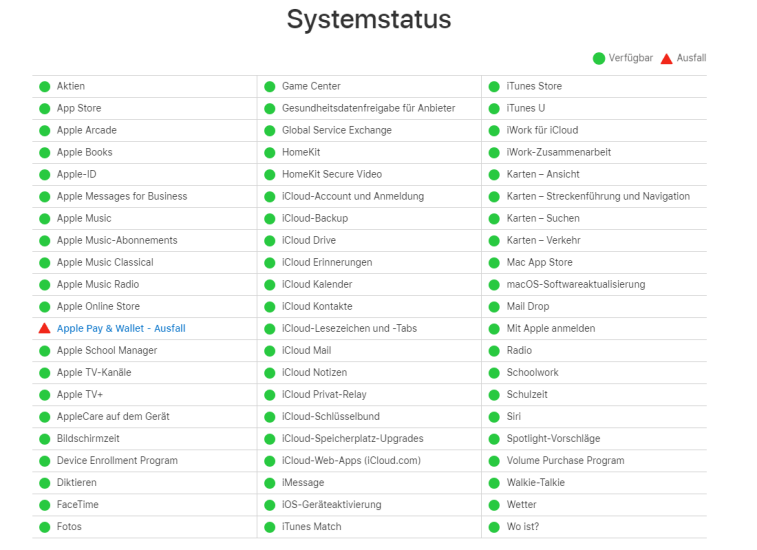
Methode 6. iOS auf die neueste Version aktualisieren
Es ist wichtig, dass Sie Ihre Geräte auf dem neuesten Stand halten, um Störungen wie FaceTime-Fehler zu beseitigen und sicherzustellen, dass Ihr Gerät über alle aktuellen Funktionen verfügt. Wenn Sie also Probleme mit Ihrem FaceTime oder einem anderen Teil des Geräts haben, sollten Sie es auf die neueste Version von iOS aktualisieren.
Teil 4: FAQs zu FaceTime Bildschirm teilen
F1: Wie schalte ich FaceTime Bildschirm teilen aus?
Um die FaceTime-Freigabe zu deaktivieren, klicken Sie zweimal auf die Schaltfläche "Inhalt freigeben" oben im FaceTime-Anruf, und Ihr Bildschirm wird automatisch ausgeschaltet.
F2: Können Sie den Bildschirm mit mehreren Personen über FaceTime teilen?
Ja, es ist möglich, den Bildschirm mit mehreren Personen über FaceTime zu teilen. Sie können mit dieser Funktion sogar Gruppendiskussionen führen.
F3: Kann man Netflix bei FaceTime auf dem Bildschirm freigeben?
Ja, Sie können Netflix mit FaceTime teilen. Dazu müssen Sie nur den FaceTime-Anruf starten, die App "Netflix" öffnen und schon können Sie Ihren Netflix-Bildschirm mit anderen teilen.
Fazit
Wenn bei Ihnen die Bildschirmfreigabe in FaceTime unter iOS 18 oder iOS 26 nicht funktioniert, hoffen wir, dass Ihnen diese 7 Lösungen weiterhelfen konnten.
Sollten Sie noch andere Tipps oder Erfahrungen haben, freuen wir uns über Ihren Kommentar unten.