4uKey - Ein-Klick iPhone/iPad Entsperrer
Bildschirmsperre/Apple ID/MDM/Bildschirmzeit Passcode sofort entsperren
Einfacher iPhone/iPad Entsperrer
iPhone Passcode sofort entsperren
Eine der häufigsten Fragen, die einige iPhone-Benutzer stellen, ist, wie man den iPhone-Sperrbildschirm anpassen kann. Der Grund dafür ist, dass iPhones nicht so anpassbar sind wie Android-Telefone. Allerdings hat sich diese Situation seit der Veröffentlichung von iOS 16 am 12. September 2022 grundlegend geändert. Apple hat große Änderungen am iOS 16 Sperrbildschirm vorgenommen, die es den Benutzern ermöglichen, den iPhone Sperrbildschirm nach ihren Wünschen anzupassen.
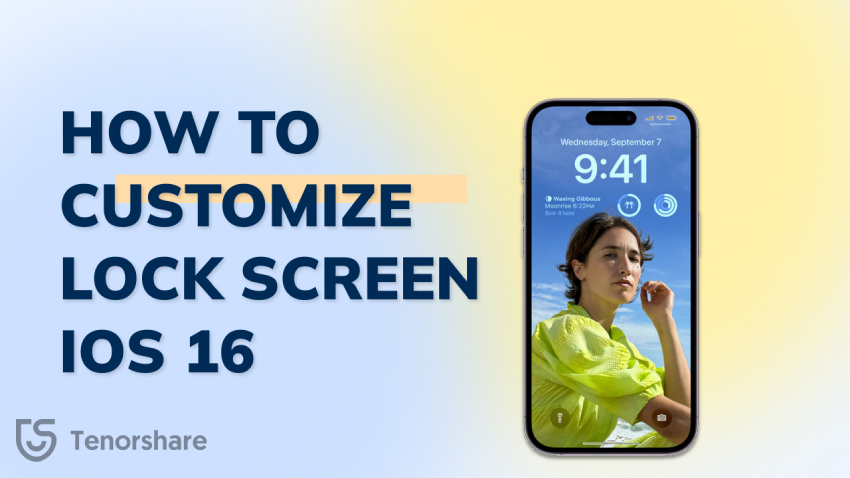
Die iPhone-Freaks haben auf diesen Moment gewartet und sind gespannt darauf, wie sie den iOS 16 Sperrbildschirm anpassen und in einen verwandeln können, der alles hat, was sie brauchen. Wenn Sie einer von ihnen sind, lesen Sie weiter, um mehr über die neuen Funktionen im iOS 16 Sperrbildschirm zu erfahren und zu lernen, wie man den Sperrbildschirm iOS 16 auf dem iPhone anpasst/ändernt.
Mit iOS 16 ist der Sperrbildschirm des iPhones voll von aufregenden und nützlichen Änderungen, von der Wallpaper-Galerie, Widgets, Schriftarten, Fotos und mehr. Hier ist, was Sie über die erstaunlichen neuen Funktionen in iOS 16 Lock Screen wissen müssen.
Ohne die Einstellungen auf dem iPhone aufrufen zu müssen, können Sie mit dem iOS 16 Sperrbildschirm Ihr Hintergrundbild anpassen, Widgets hinzufügen, die Schriftart und -farbe ändern und den Fokusmodus direkt auf dem Sperrbildschirm auswählen.
Nun, da Sie die meisten der neuen Funktionen von iOS 16 Lock Screen kennen, lassen Sie uns direkt lernen, wie man Lock Screen iOS 16 anpassen kann. Im Folgenden finden Sie alle Vorschläge, die Sie benötigen, um einen ansprechenden, individuellen Sperrbildschirm zu erstellen.
Um einen neuen iPhone-Sperrbildschirm zu erstellen, müssen Sie als Erstes ein benutzerdefiniertes iPhone-Sperrbildschirm-Hintergrundbild hinzufügen, damit Ihr Telefon einen einzigartigen Look erhält. iOS 16 ist mit einer Hintergrundbild-Galerie ausgestattet, die Ihnen eine große Auswahl an Hintergrundbildern zur Verfügung stellt, darunter dynamische Hintergrundbilder, wechselnde Fotos, Emoji-Hintergründe und mehr.
Hier erfährst du, wie du das Hintergrundbild für den Sperrbildschirm auf einem iPhone mit iOS 16 ändern kannst:
Tippen Sie auf das Plus-Symbol (+) in der rechten unteren Ecke oder wischen Sie von rechts nach links, um das Plus-Symbol auf der Seite „NEU HINZUFÜGEN" anzutippen.

Alternativ können Sie auch auf „Fotos" tippen, um ein Foto aus Ihrer Kamerarolle auszuwählen und es als Hintergrundbild festzulegen.
Wenn Sie ein Hintergrundbild ausgewählt haben, tippen Sie oben rechts auf „Fertig", um Ihre Auswahl zu bestätigen.
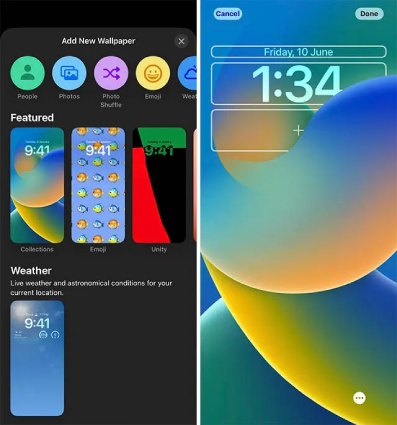
Sie sollten nun sehen, dass das neue Hintergrundbild mit Datum und Uhrzeit auf Ihren Sperrbildschirm angewendet wurde.
Sobald Sie den Sperrbildschirm in ein neues Hintergrundbild geändert haben, können Sie ihn mit einzigartigen Schriftarten und Farben für Datum und Uhrzeit weiter personalisieren. Dazu müssen Sie Ihren Sperrbildschirm in den Bearbeitungsmodus versetzen. Hier erfahren Sie, wie Sie den Sperrbildschirm unter iOS 16 bearbeiten.
Um die Farbe zu ändern, wählen Sie eine Farbe am unteren Rand aus oder streichen Sie von rechts nach links, um weitere Farboptionen anzuzeigen.

Du kannst nicht nur deinen iPhone-Sperrbildschirm mit deinen bevorzugten Schriftarten und Farben anpassen, sondern auch Widgets hinzufügen, um ihn noch individueller zu gestalten.
Im Folgenden finden Sie die Schritte, die Sie befolgen müssen, wenn Sie sich fragen, wie Sie Widgets zum Sperrbildschirm iOS 16 hinzufügen können.
Wenn Sie mit dem Anpassen der iPhone Widgets auf dem Sperrbildschirm fertig sind, tippen Sie auf „Fertig", um die Einrichtung abzuschließen.

Wenn Sie versehentlich unerwünschte Widgets zum Sperrbildschirm hinzugefügt haben, können Sie lange auf die Widgets drücken und die Sperrbildschirm-Widgets bearbeiten, um sie von Ihrem Sperrbildschirm zu entfernen.
Mit iOS 16 können Benachrichtigungen nicht mehr nur oben angezeigt werden. Stattdessen können sie jetzt unten auf dem Sperrbildschirm erscheinen, übereinander gestapelt. Wenn Sie das alte Benachrichtigungslayout satt haben, erfahren Sie hier, wie Sie die Benachrichtigungen auf dem iOS 16 Sperrbildschirm ändern können.

Mit iOS 16 können Benachrichtigungen nicht mehr nur oben angezeigt werden. Stattdessen können sie jetzt unten auf dem Sperrbildschirm erscheinen, übereinander gestapelt. Wenn Sie das alte Benachrichtigungslayout satt haben, erfahren Sie hier, wie Sie die Benachrichtigungen auf dem iOS 16 Sperrbildschirm ändern können.
iOS 16 bietet die Verknüpfung von Sperrbildschirmen, mit der Sie ein Sperrbildschirm-Hintergrundbild und Widgets mit einem bestimmten Fokus verknüpfen können. Um einen personalisierten Sperrbildschirm in iOS 16 zu erstellen, der ein Link-Fokus-Menü anzeigt, können Sie dies folgendermaßen tun.
Der ausgewählte Fokusmodus wird automatisch aktiviert, wenn Sie auf den entsprechenden Sperrbildschirm wischen.

Falls der benutzerdefinierte Sperrbildschirm nicht Ihr Ding ist, können Sie den benutzerdefinierten Sperrbildschirm in iOS 16 löschen. Hier sind die Schritte, die Sie befolgen müssen.
Tippen Sie auf „Hintergrundbild löschen" und das unerwünschte Sperrbildschirm-Hintergrundbild wird sofort gelöscht.
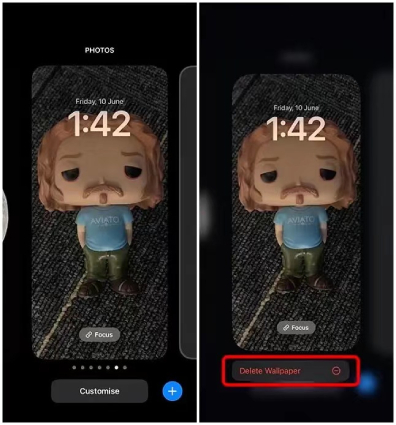
In diesem Abschnitt haben wir einige der wichtigsten Fragen gesammelt, die von iPhone-Nutzern über den iOS 16 Sperrbildschirm gestellt wurden. Also, mal sehen, welche Ihre Bedenken beantwortet.
Man kann so viele iOS Sperrbildschirme erstellen, wie man möchte. Es gibt keine von der Firma vorgegebene Grenze. Sie sind frei, es so aussehen zu lassen, wie Sie wollen.
Derzeit können Sie bis zu 4 kleine (1×1) Widgets, 2 kleine und ein mittleres (2×1) oder 2 mittlere Widgets auf dem Sperrbildschirm hinzufügen.
Du kannst Widgets zu deinem iOS 16 Sperrbildschirm hinzufügen, indem du auf den Sperrbildschirm drückst und auf die Aufforderung zum Anpassen klickst, die auf dem Sperrbildschirm erscheint.
Es ist eine Standardfunktion im neuesten iOS 16 Musik-Sperrbildschirm. Sie müssen Ihr iPhone auf die neueste iOS 16 aktualisieren. Wenn Sie dann einen Song auf Apple Music, Spotify oder einen Podcast abspielen, wird der erweiterte Musikplayer automatisch auf dem Sperrbildschirm angezeigt. Wenn Sie ihn minimieren möchten, tippen Sie einfach auf den leeren Bereich am unteren Rand des iOS 16 Musik-Sperrbildschirms!
Das Astronomie-Hintergrundbild zeigt einen grünen Punkt an, um Ihnen mitzuteilen, wo Sie sich befinden.
Es kommt immer wieder vor, dass wir das Passwort für den iPhone Sperrbildschirm vergessen. Und es ist mühsam, es im Apple Store reparieren zu lassen. Für solche Zeiten ist Tenorshare 4uKey eine zuverlässige und professionelle Software, die Ihnen helfen kann, Ihr iPhone ohne Passcode auf die einfachste Weise zu entsperren. Es ist eine erstklassige Software, um den iPhone-Passcode ohne iTunes zu umgehen.
Hier sind die Schritte, die Sie befolgen müssen, wenn Sie Ihren iPhone Sperrbildschirm-Passcode vergessen haben und ihn zurücksetzen möchten.
Starten Sie das Tool, klicken Sie auf „Starten" unter „iOS-Bildschirm entsperren" und schließen Sie Ihr betroffenes iPhone mit einem USB-Kabel an das Tool an.
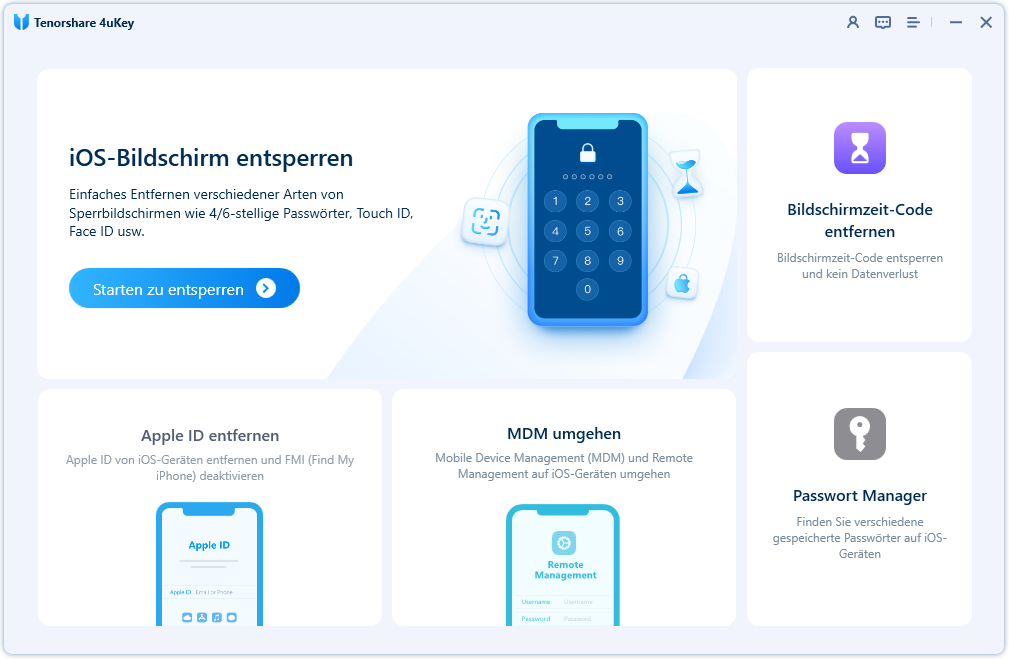
Sobald das Telefon erkannt wurde, klicken Sie auf „Weiter", um fortzufahren.
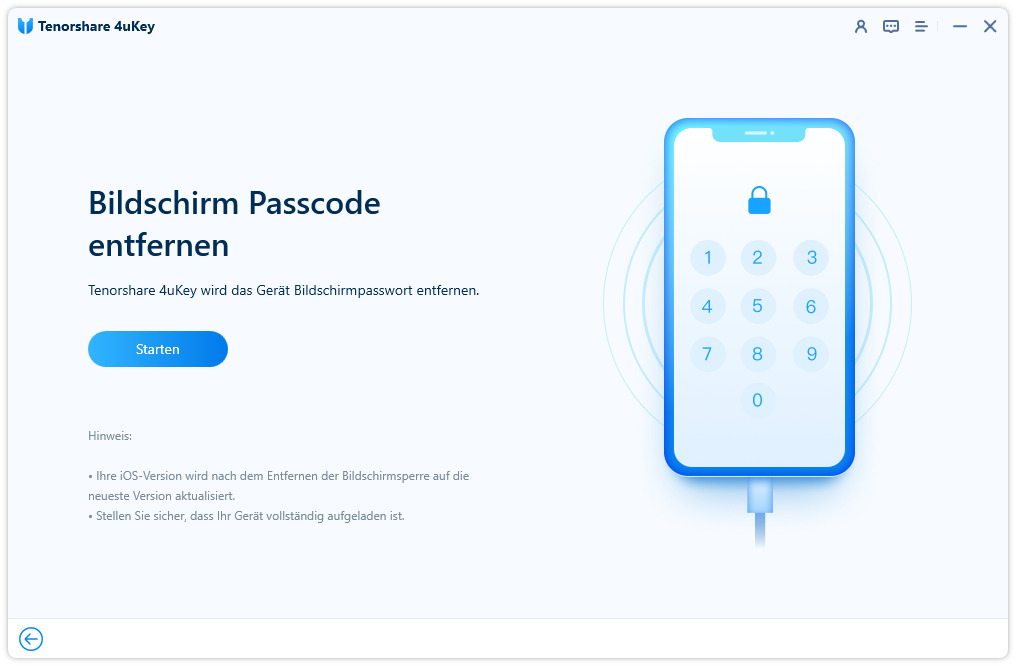
Laden Sie nun die benötigte Firmware herunter. Stellen Sie sicher, dass Ihr Laptop über mindestens 7 GB Speicherplatz verfügt.
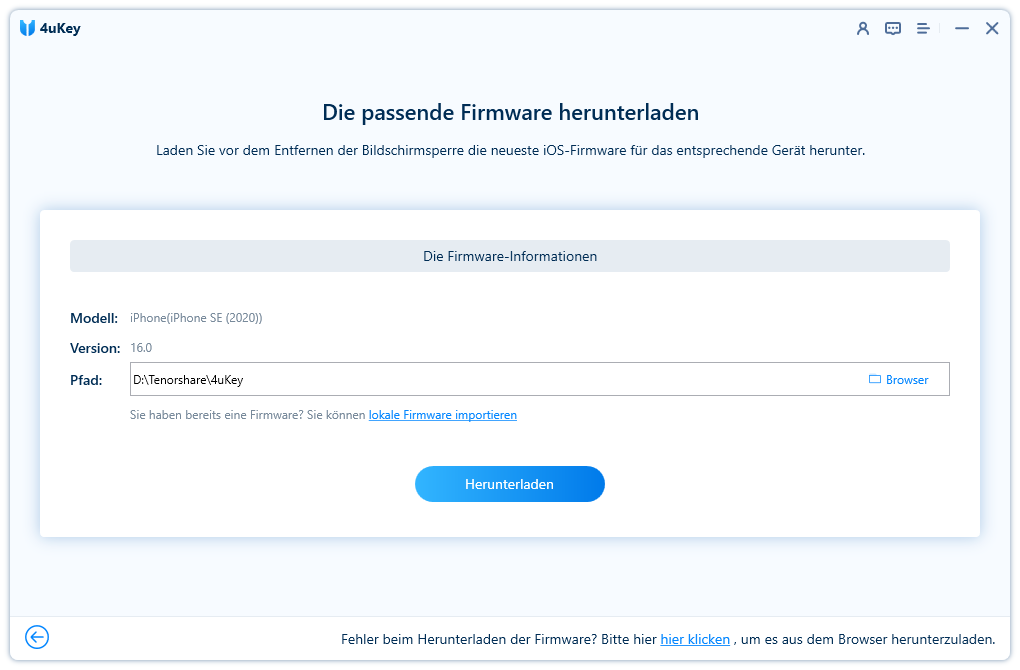
Sobald der Download abgeschlossen ist, klicken Sie auf „Starten zu Entfernen" und das Tool beginnt mit dem Entfernen des vergessenen iPhone-Passworts.
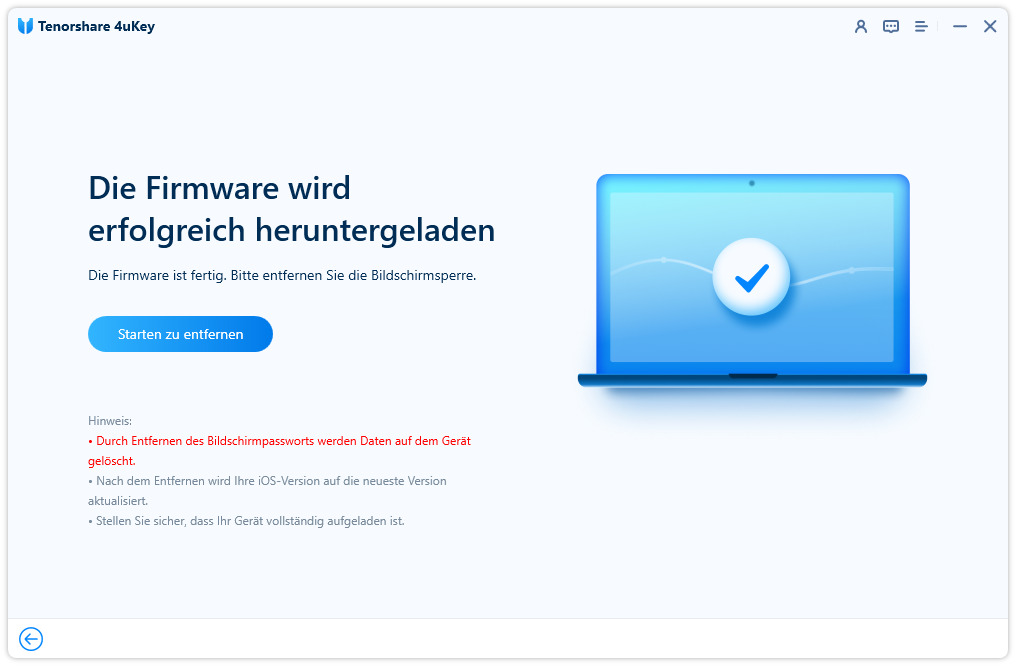
Warten Sie, bis der Vorgang abgeschlossen ist. Sie erhalten eine Benachrichtigung, wenn der Passcode erfolgreich von Ihrem gesperrten iPhone entfernt wurde.
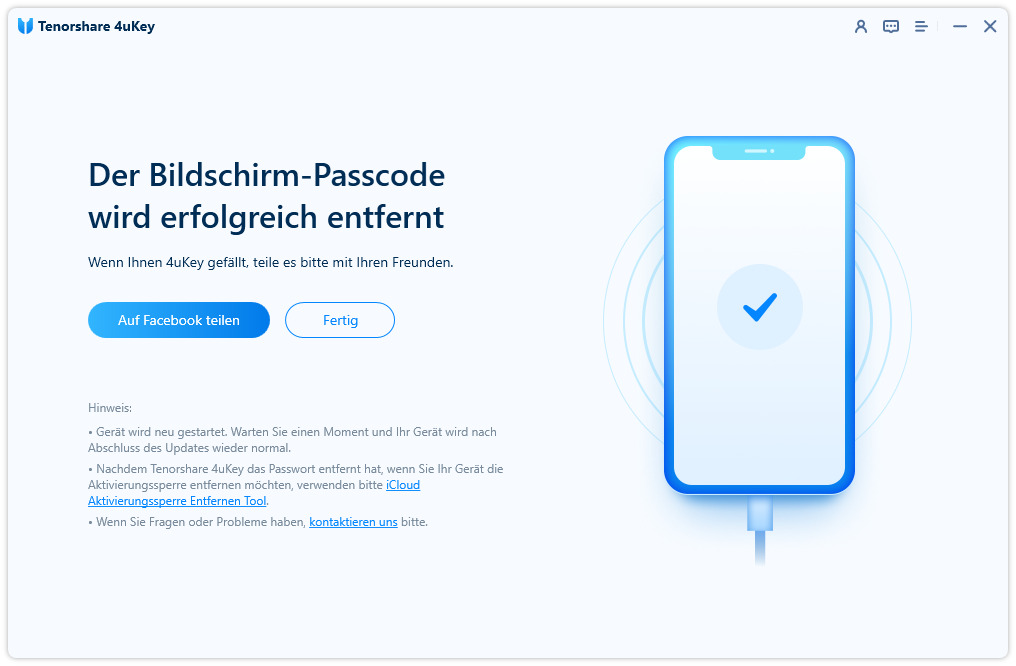
Beachten Sie, dass die obige Methode nur den Bildschirm-Passcode entfernt. Wenn auf Ihrem iPhone eine Apple ID angemeldet ist, müssen Sie auch die iCloud-Aktivierungssperre umgehen.
Nach einer Ewigkeit hat Apple endlich Optionen zum Anpassen des iOS 16 Sperrbildschirms eingeführt. In diesem Blog erfahren Sie alles darüber, wie Sie den Sperrbildschirm auf dem iPhone anpassen können. Starten Sie jetzt und lassen Sie Ihren Sperrbildschirm anders aussehen als alle Ihre Freunde! Und für den Fall, dass Sie Ihren Sperrbildschirm Passcode in all diesem Spaß vergessen, können Sie Hilfe von Tenorshare 4uKey verwenden, um Ihren Passcode zu umgehen und genießen Sie alle Vorteile von iOS 16.
dann schreiben Sie Ihre Bewertung
Von Johanna Bauer
2025-10-13 / iOS 16
Jetzt bewerten!