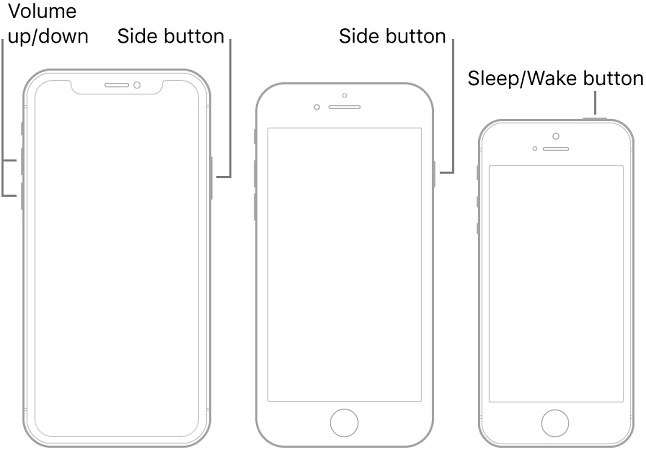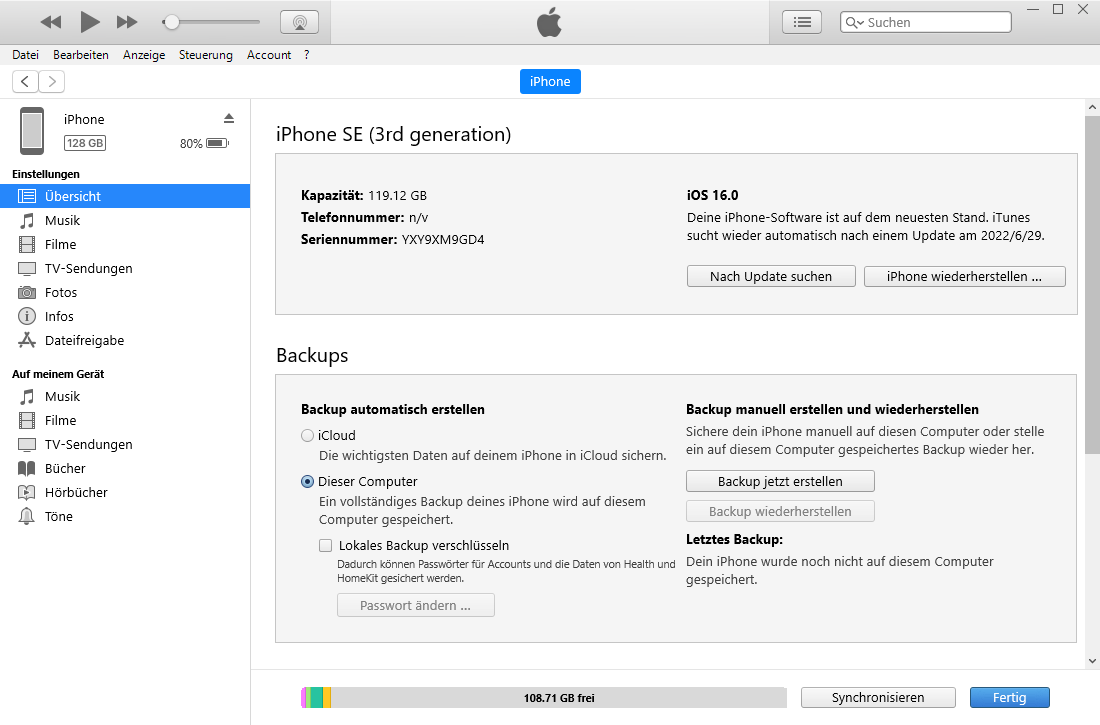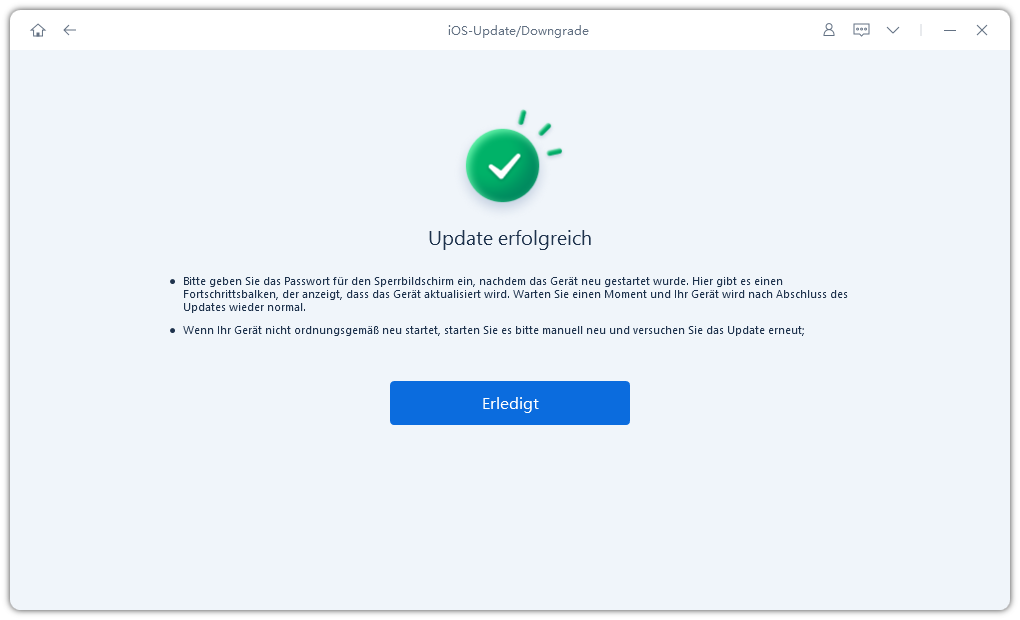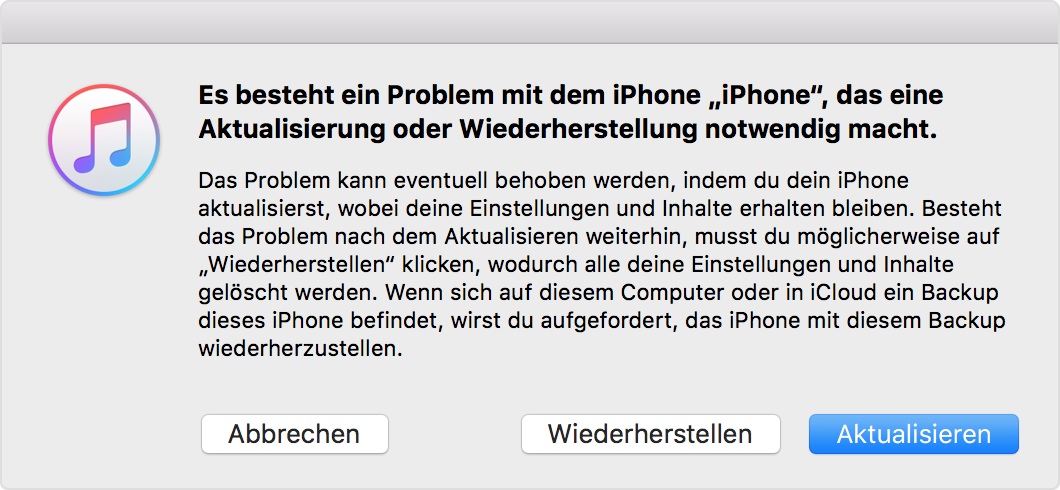iOS 17.4 Update fehlgeschlagen? Hier ist die echte Lösung
Hallo, ich versuche, mein iPhone 13 Pro auf iOS 17.4 zu aktualisieren. Der Akku ist über 80 % und am Anfang ging der Prozess gut. Aber am Ende erscheint der Bildschirm mit dem Apple-Logo und der Fortschrittsbalken bleibt stecken. Die Aktualisierung dauerte über 3 Stunden, aber es gab keine Fortschritte.
-- Von der Apple Community
Eines der häufigsten Probleme von iOS-Geräten ist, dass sie während eines Updates stecken bleiben. Einige Benutzer sind so daran gewöhnt, dass sie nicht einmal rühren, wenn das Gerät zeigt Fehlermeldung während iOS 17.4 Update. Aber gewöhnlich oder nicht, dies ist ein Problem und für die neuen Benutzer, wenn iPhone Update stecken wird sehr schockierend sein.
Aber kein Grund zur Sorge über sie mehr, ein paar sehr effektive Lösungen sind unten diskutiert, die Ihnen helfen, das Problem vollständig zu beheben und dann können Sie erneut versuchen, das neue Update zu installieren.
- Teil 1: Häufige Update iOS 17 Probleme
- Teil 2: Wie man das iPhone iOS 17.4 Update repariert
- Lösung 1: Neustart des iPhone erzwingen und Software-Update löschen
- Lösung 2: iOS-System mit iTunes aktualisieren
- Lösung 3: iPhone Update-Störungen ohne Datenverlust beheben
- Lösung 4: DFU-Wiederherstellung mit iTunes
- Häufig gestellte Fragen nach dem Update auf iOS 17.4
Teil 1: Häufige Update iOS 17 Probleme
Es gibt viele mögliche Gründe dafür, dass Ihr iPhone in einem Update-Bildschirm stecken bleibt, aber Sie können auch in mehreren Momenten während des Verfahrens stecken bleiben. Die meiste Zeit das Problem ist sehr unterschiedlich für verschiedene Benutzer.
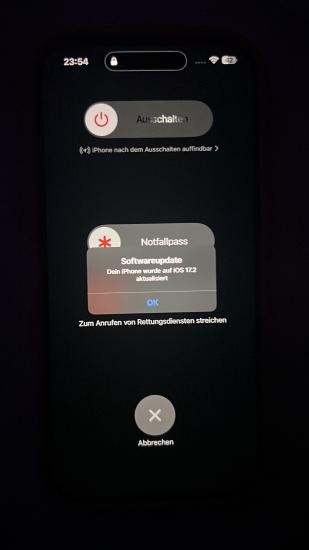
Nachfolgend sind einige Probleme aufgeführt, die mit dem iPhone nicht gelöst werden können:
- iPhone-Update bleibt beim Ladebalken hängen
- iPhone-Update bleibt bei der Schätzungsaktualisierung stecken
- iPhone bleibt bei der Verifizierung der Aktualisierung stecken
- iPhone bleibt bei angeforderter Aktualisierung stecken
- iPhone-Update bleibt beim Apple-Logo hängen
- iPhone-Update bleibt beim Warten auf das iPhone hängen
- iPhone-Update bleibt beim iTunes-Logo hängen
- iPhone-Update bleibt auf dem Ladebildschirm hängen
- iPhone Update bleibt beim Aktualisieren der iCloud-Einstellungen hängen
- iPhone 11 steckt im DFU-Modus fest, wenn es auf iOS 17 aktualisiert wird
Teil 2: Wie man das iPhone iOS 17.4 Update repariert
Praktisch kann die Lösung für solche Probleme in 3 Worten zusammengefasst werden: „Neustart", „Wiederherstellen" und „Zurücksetzen". Im Grunde gibt es keine anderen Optionen, Sie müssen das iPhone neu starten, wenn Sie in einem bestimmten Bildschirm feststecken und wenn Sie nicht in der Lage sind, das Gerät auf herkömmliche Weise neu zu starten, dann führen Sie einen erzwungenen Neustart durch. Wenn das nicht funktioniert, müssen Sie das Gerät wiederherstellen und die letzte Option ist, das Gerät zurückzusetzen.
Lösung 1: Neustart des iPhone erzwingen und Software-Update löschen
Wenn das iPhone im Update feststeckt, können Sie versuchen, den Neustart des Geräts zu erzwingen, und wahrscheinlich wird es nach dem Neustart nicht mehr festsitzen. Ein erzwungener Neustart kann viele Probleme beseitigen, aber die Sequenz für den erzwungenen Neustart ist für die verschiedenen iPhone-Versionen unterschiedlich, wir haben alle aufgelistet:
Nur für iPhone 8 oder spätere Versionen:
Die Dinge haben sich für diese neuen Versionen von iPhones drastisch verändert. Also, das Verfahren wird völlig anders als die vorherigen sein;
- Tippen Sie zunächst auf die Taste Lauter und dann auf die Taste Leiser.
- Tippen Sie dann auf und drücken Sie die Seitentaste, der Bildschirm wird schwarz.
- Halten Sie die Taste gedrückt, bis das Apple-Logo wieder auf dem Bildschirm erscheint.
Jetzt können Sie die Taste loslassen, sobald der erzwungene Neustart abgeschlossen ist.

In den meisten Fällen werden solche Probleme behoben, wenn Sie das Gerät einfach zwangsweise neu starten. Sobald es wieder startet, wird der Bildschirm mit dem Update wieder normal angezeigt. Aber wenn Ihr iPhone immer noch mit dem Problem zu kämpfen hat, müssen Sie die Software-Aktualisierung löschen und es dann wieder von vorne versuchen.
- Gehen Sie zu „Einstellungen" und dann zu „Allgemein".
- Wählen Sie hier „iPhone-Speicher" und löschen Sie das iOS-Update von Ihrem iPhone.
- Tippen Sie einfach auf „Update löschen" und das Update wird gelöscht.
Nachdem das Update gelöscht wurde, müssen Sie unter „Einstellungen" zurück zu „Allgemein" gehen und dann auf „Software-Update" tippen. Laden Sie nun eine neue Kopie des Updates herunter und versuchen Sie erneut, es zu installieren.
Lösung 2: iOS-System mit iTunes aktualisieren
Wenn das iPhone-Update am Apple-Logo hängen bleibt, müssen Sie eine andere Methode zur Aktualisierung des Geräts ausprobieren. Solche Situationen sind meist von Benutzern konfrontiert, wenn sie die iOS über OTA aktualisieren, so, Aktualisierung über iTunes wird eine viel bessere Option sein.
- Zunächst müssen Sie die iTunes auf Ihrem Computer aktualisieren, wenn Sie sie eine Zeit lang nicht aktualisiert haben, da dies die Leistung und Effizienz der App erhöht.
- Schließen Sie das Gerät dann an den Computer an und starten Sie die iTunes-App.
- iTunes erkennt das iPhone automatisch, dann müssen Sie zum iTunes-Bedienfeld gehen und auf „Übersicht" auf der linken Seite des Bedienfelds klicken.
Klicken Sie auf „Nach Updates suchen". Alle verfügbaren Updates werden angezeigt. Klicken Sie dann einfach auf „Aktualisieren".

- Wahrscheinlich werden Sie nach dem Passcode Ihres iPhones gefragt, geben Sie ihn einfach ein, wenn Sie danach gefragt werden.
Lösung 3: iPhone Update-Störungen ohne Datenverlust beheben
Wenn eine der oben genannten Lösungen nicht in der Lage ist, Ihr iPhone zu reparieren und das Gerät immer noch „iOS-Update hängt" anzeigt, dann sind wir ziemlich sicher, dass das Betriebssystem Ihres iPhones schwer beschädigt ist. Sie können es zum nächstgelegenen Apple-Support-Center bringen und sie werden es für Sie reparieren, aber wenn Ihr iPhone eine abgelaufene Garantie hat, dann wird das Unternehmen Ihnen eine Menge Geld für die Reparatur des Geräts berechnen.
Die bessere Option ist es, eine gute Systemwiederherstellungssoftware zu verwenden, um das Problem mit iOS zu beheben. Es ist ein sehr einfaches und unkompliziertes Verfahren und jeder wird in der Lage sein, es zu tun. Sie werden Tenorshare ReiBoot verwenden, ein iPhone-Systemwiederherstellungstool mit einem guten Ruf, um iOS zu reparieren Das Verfahren wird im Folgenden beschrieben:
Installieren Sie ReiBoot auf Ihrem Computer, dann öffnen Sie es. Schließen Sie Ihr iPhone an den Computer an und klicken Sie auf die Option "iOS Update/Downgrade", wie unten gezeigt.

Wählen Sie "Update" und klicken Sie auf die Schaltfläche "Update" am unteren Rand.

Klicken Sie auf die Schaltfläche Herunterladen, um das neueste aktualisierbare Firmware-Paket herunterzuladen.

Nachdem der Download abgeschlossen ist, klicke auf die Schaltfläche "Update wird gestartet", um iOS 17 Beta zu installieren.

Warte eine Weile, bis der Aktualisierungsprozess abgeschlossen ist, und du bist fertig! Jetzt ist dein iPhone auf die neueste iOS 17 Beta aktualisiert. Genieße jetzt die neue Funktion!

Wie Sie sehen können, ein sehr einfaches Verfahren, aber sehr effektiv. Wenn das iOS Ihres iPhones beschädigt ist, dann wird ReiBoot es so schnell wie möglich reparieren, ohne die Daten von Ihrem iPhone zu löschen.
Lösung 4: DFU-Wiederherstellung mit iTunes
Wenn das iPhone bei der angeforderten Aktualisierung feststeckt und Sie das Gerät nicht reparieren können, besteht Ihre letzte Option darin, das Gerät in den DFU-Modus zu versetzen und es dann mit iTunes wiederherzustellen. Die Wahrscheinlichkeit, das Gerät mit dieser Methode zu reparieren, ist sehr hoch, da der DFU-Modus von den Experten im Apple Support Centre verwendet wird, um Probleme mit iOS zu beheben.
Leider werden durch das Versetzen des Geräts in den DFU-Modus alle Daten auf dem Gerät gelöscht. Wir empfehlen Ihnen daher, Tenorshare iCareFone, ein geeignetes Datenverwaltungsprogramm, zu verwenden, um eine Sicherungskopie des Geräts zu erstellen, bevor Sie das Verfahren einleiten.
Nachdem Sie ein Backup erstellt haben, können Sie das iPhone in den DFU-Modus versetzen, aber die Methode zum Aufrufen des DFU-Modus variiert von Gerät zu Gerät, sie sind im Folgenden aufgeführt.
Für iPhone 8 und die späteren Versionen:
- Schalten Sie das Gerät aus und schließen Sie es an. Tippen Sie dann schnell auf die Taste Lauter und anschließend auf die Taste Leiser.
- Halten Sie dann die Seitentaste gedrückt und warten Sie, bis der Bildschirm schwarz wird, und halten Sie dann die Lautstärketaste nach unten gedrückt.
- Nach 5 Sekunden lassen Sie die Seitentaste los.
- Jetzt, nachdem der Bildschirm komplett schwarz ist, können Sie die Taste loslassen, da Sie den DFU-Modus betreten haben.
- Dies sind einige Möglichkeiten, Ihr iPhone in den DFU-Modus zu versetzen. Unmittelbar nach dem Eintritt in den DFU-Modus wird iTunes Sie darüber informieren, dass es ein Gerät im Wiederherstellungsmodus erkannt hat.
- Wenn diese Meldung erscheint, klicken Sie einfach auf „Wiederherstellen", um das Gerät über iTunes wiederherzustellen.
Tippen Sie nun einfach auf „Wiederherstellen und Aktualisieren".

Häufig gestellte Fragen nach dem Update auf iOS 17.4
Probleme und Lösungen:
1. iOS 17 kann nicht durch Video vorspulen
2. Erinnerungs Widget funktioniert nicht
3. iOS 17 Netflix stürzt ab/funktioniert nicht
Fazit
Das Steckenbleiben während eines iOS-Updates ist ein sehr häufiges Problem für iOS-Nutzer. Langjährige iOS-Nutzer haben mindestens einmal eine solche Situation erlebt. Aber die Lösung dieses bestimmten Problems ist sehr einfach, die meiste Zeit machen einen Neustart erzwingen oder ändern das Verfahren der Aktualisierung behebt das Problem vollständig. Diejenigen, die das Pech haben, immer noch in dieser Situation festzustecken, können das Gerät im DFU-Modus wiederherstellen, aber dabei werden alle Daten auf dem Gerät gelöscht. Also, die bessere Option wird sein, Tenorshare ReiBoot zu verwenden, um das iOS zu beheben, während alle Ihre Daten zu halten.