[Ständige Aktualisierung] iOS 17 Probleme und top Lösungen
Im September hat Apple die neue mobile Betriebssystem-Version iOS 17 lanciert. Trotz eines umfangreichen Beta-Tests – an welchem sich zahllose Apple-Users beteiligten – ist iOS 17 in der finalen Fassung noch nicht perfekt. Bereits nach wenigen Wochen wurden zahlreiche Rückmeldungen und Fragen von Users gesammelt und analysiert. In diesem Beitrag besprechen wir die häufigsten Probleme, die auftauchen können, und liefern dazu praktische Lösungsansätze.
Fehler-Infos und die Lösungen für iOS 17 Update
1. Fehler beim Laden des Updates
Einige User berichten, dass bei ihnen die Message erscheint: «Softwareaktualisierung fehlgeschlagen. Beim Laden von iOS 17 ist ein Fehler aufgetreten.».
Dies kann mehrere Ursachen haben. Versuche folgende Schritte:
- Teste deine Netzwerkverbindung. Kannst du im Internet surfen? Oder bricht die Verbindung immer wieder mal ab? In diesem Fall solltest du dich zuerst um eine stabile Internetverbindung kümmern.
- Überprüfe, ob du Apps aktualisieren kannst. Falls dies ebenfalls nicht möglich ist, dann liegt das Problem möglicherweise bei deiner Apple-ID.
- Stelle sicher, dass du ausreichend Speicherplatz auf dem iPhone hast. Zu empfehlen ist ein freier Speicherplatz von mindestens 3 GB. Vielleicht solltest du ein bisschen Speicher freimachen, indem du überflüssige Dateien und nicht mehr benötigte Apps löschst.
- Versuche den Download später nochmals. Vielleicht ist der Server einfach überlastet.
Tipps: Wenn das Problem immer noch nicht gelöst werden kann, klicke auf hier.
2. Das Update bleibt hängen und geht nicht weiter
Manchmal startet das Update zwar, aber der Fortschrittsbalken bewegt sich irgendwann überhaupt nicht mehr und du siehst immer dieselbe Restzeit-Anzeige. Dies liegt nicht an der Netzwerkverbindung oder dem Speicher – das Update-File wurde schon längst heruntergeladen und auf dem Handy gespeichert; jetzt geht es nur noch um das Installieren.
Aktuell wissen wir nicht, was der wahre Grund für dieses Problem ist. Aber wir geben dir hier einige Tricks, die du ausprobieren kannst:
- Stelle sicher, dass das Gerät genügend Akkuladung hat.
- Lösche das Update-File, so dass es nochmals heruntergeladen wird. Dazu gehst du in die Einstellungen (Zahnrad-App), dort zu Allgemein >> iPhone-Speicher. Warte, bis alle installierten Apps angezeigt werden. Dort findest du das heruntergeladene iOS 17 File (Zahnrad-Symbol). Tippe darauf und dann auf Update löschen. Das Update wird dann automatisch nochmals heruntergeladen. Wenn dies immer noch nichts bringt, solltest du vielleicht bis zum nächsten Release (in diesem Fall iOS 17.1) warten.
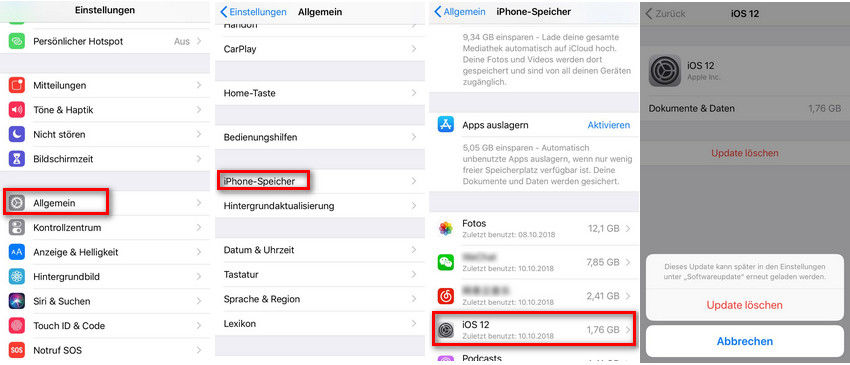
Wenn das Gerät einfriert, d.h. nicht mehr bedienen lässt, kannst du einen einen Neustart erzwingen. Wie das geht, steht unten:
Hard Reset: Den Neustart des iPhone erzwingen
Je nach Modell musst du andere Tasten drücken:
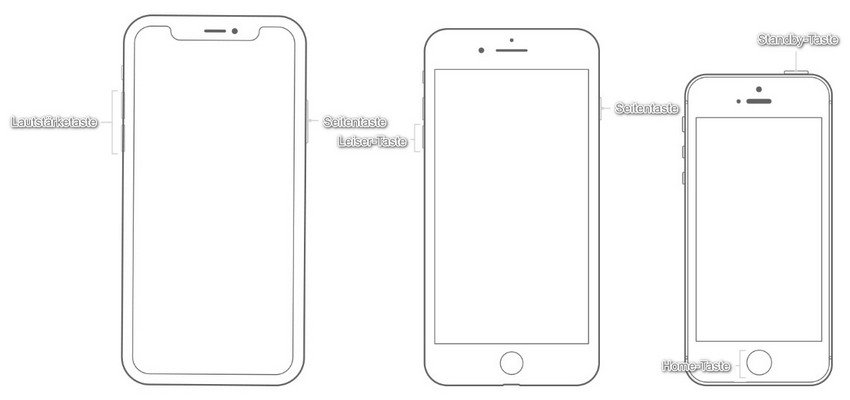
- iPhone 8, 8 Plus, X, XS, XS Max, XR: Zuerst kurz die «Lautstärke lauter»-Taste drücken und loslassen, anschließend die «Lautstärke leiser»-Taste. Dann die Seitentaste drücken und gedrückt halten, bis das Apple-Logo angezeigt wird.
- iPhone 7 und 7 Plus: «Lautstärke leiser»-Taste und Seitentaste gleichzeitig während mindestens zehn Sekunden lang drücken, bis das Apple-Logo erscheint.
- iPhone 6s und älter, sowie iPad und iPod Touch: Home-Taste und Standby-Taste (bzw. Seitentaste) gleichzeitig während mindestens zehn Sekunden lang drücken, bis das Apple-Logo erscheint.
Um das Problem leichter zu lösen, lese den verwandte Artikel
3. Reboot in einer Endlos-Schleife oder «Schwarzer Bildschirm»
Nach dem Update kann es vorkommen, dass das System nicht wie erwartet neu startet, sondern beim Apple-Logo angelangt immer wieder von Neuem bootet oder überhaupt nicht mehr startet.
Software-Fehler, ein missglücktes iOS 17 Update, Batterieprobleme und anderes können Gründe dafür sein. Folgende Maßnahmen können helfen:
- Versuche zuerst, das iPhone neu zu starten, wie oben unter 2. beschrieben.
- Wenn dies nicht hilft, könntest du die Software Tenorshare ReiBoot herunterladen, auf deinem PC oder Mac installieren und damit dein iPhone/iPad/iPod wieder flott machen.
Videoanleitung:
4. Schwerfälliges, langsames System
Eigentlich erwarten wir, dass das iPhone nach dem Update auf iOS 17 schneller wird. Wenn es sich aber plötzlich langsamer anfühlt, schwerfälliger reagiert, dann könnte dies daran liegen, dass zuwenig Speicherplatz vorhanden ist. Es ist auf jeden Fall eine gute Idee, Datenmüll zu beseitigen, unnütze Dateien zu löschen und nicht benötigte Apps auszulagern.
- In den Einstellungen (Zahnrad-App) gehst du ins Menü «iPhone-Speicher». Dort siehst du alle Apps mit ihrer Speicherplatz-Belegung. Wenn du die Einträge antippst, kommst du in das Detail-Menü, wo du zum einen die der App zugeordneten Dateien einzeln löschen und andererseits die App auslagern oder ganz löschen kannst.
- Bequemer geht es mit der Software Tenorshare iCareFone. Diese installierst du auf deinem PC oder Mac und verbindest das Smartphone über USB-Kabel. Dann lässt du dir von der Software alle Dateitypen anzeigen. Diese kannst du anwählen und – zum Beispiel – mit einem Befehl auf den PC verschieben oder löschen. Detaillierte Anleitung
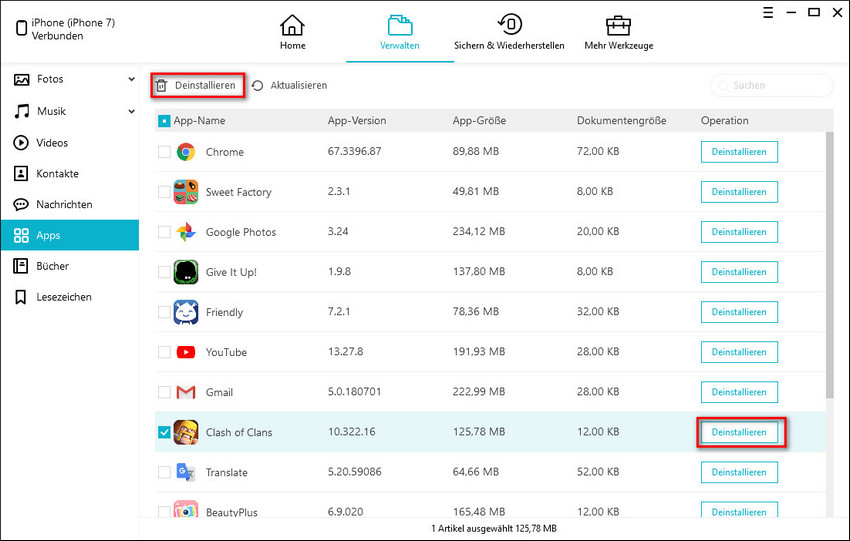
5. Der Touchscreen reagiert nicht mehr auf Eingaben
Starte das iPhone neu (siehe Punkt 2). Hilft dies nichts, verwendest du Tenorshare ReiBoot, wie unter Punkt 3 beschrieben.
6. Einige Apps funktionieren nicht mehr richtig
Das Erste, was du tun solltest, wenn einige Apps nach dem Update nicht mehr richtig funktionieren: Starte dein iPhone nochmals neu. Wie das geht, ist oben beschrieben (Hard Reset).
Sollte dies nicht weiterhelfen, so deinstalliere die fehlerhafte App und installiere sie wieder neu. Um Apps zu deinstallieren, drückst du so lange auf das App-Symbol, bis es zu wackeln beginnt, dann tippst du auf das kleine Kreuz oben links beim App-Symbol. Anschließend gehst du zum App-Store und lädst die App nochmals herunter.
Oder kannst du die Apps mit der Software von Drittanbietern Tenorshare iCarefone einmalige deinstallieren.
7. Der Akku entlädt sich zu schnell
Dieses Problem berichteten sehr viele iOS 17 Betatester. Einige sagten, dass das iPhone sich nach dem Update auf iOS 17 innerhalb weniger Stunden entlädt.
Wenn das Problem bei der offiziellen Version des iOS 17 auftritt, solltest du zuerst einmal einige Tage abwarten. Denn um das System nach der Installation des iOS 17 zu aktualisieren, wird viel Energie benötigt:
- Das iOS 17 indiziert zuerst einmal sämtliche Dateien neu für die Spotlight-Suche. Das Durchkämmen deiner Dateien frisst eine Menge Energie.
- Die meisten Apps benötigen nach dem Update auf iOS 17 ein Update. Normalerweise geschieht dies im Hintergrund.
- Wahrscheinlich wirst du selber ebenfalls mehr Dinge auf dem Gerät ausprobieren als sonst. Statistiken behaupten, dass der durchschnittliche iPhone-User in den ersten Tagen sein Gerät 25% häufiger benutzt als später.
Wenn das Problem nach mehreren Tagen immer noch besteht, kannst du folgendes unternehmen:
- Batterie-Status überprüfen. Dazu gehst du in der Einstellungen-App zum Menüpunkt «Batterie». Im oberen Teil siehst du eine Statistik zum Stromverbrauch, im unteren die Apps mit der höchsten Batterienutzung.
- Schließe Apps, die nicht benötigt werden. Manche laufen im Hintergrund und verbrauchen dabei Energie. Dies gilt in besonderem Maße für Apps wie Fitness-Tracker.
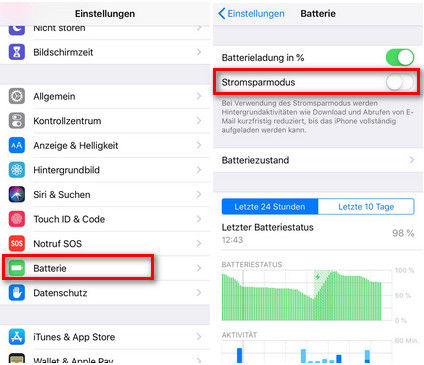
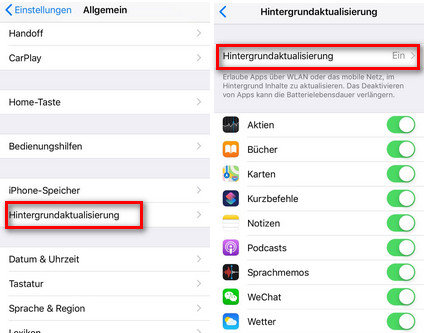
8. Der Akku lässt sich nicht richtig aufladen
Viele iPhone XS User berichten von Auflade-Problemen. Versuche bei Lade-Problemen folgende Maßnahmen:
- Teste ein anderes Ladegerät. Stecke zum Beispiel das USB-Kabel am Laptop ein, statt am Stromadapter.
- Teste ein anderes Ladekabel.
- Ausstecken – einstecken. Strom ausschalten – einschalten. Mehr kann man wohl im Moment nicht tun. Falls es sich um ein Software-Problem handelt, dürfte Apple mit dem nächsten Update, dem iOS 17.1 nachbessern.
9. Persönlicher Hotspot (Tethering) funktioniert nicht
Wenn nach dem iOS 17 Update der persönliche Hotspot nicht funktioniert, so helfen folgende Maßnahmen:
- Hotspot aus- und wieder einschalten.
- Für einige Minuten den Flugmodus einschalten. Damit werden alle Netzwerkverbindungen aus- und wieder eingeschaltet, was das Problem lösen könnte.
- Netzwerkeinstellungen manuell zurücksetzen unter Einstellungen (Zahnrad-App) – Allgemein – Zurücksetzen – Netzwerkeinstellungen.
10. Störungen bei der Bildschirm-Tastatur
Einige User berichten, dass ihre Bildschirm-Tastatur nicht mehr funktioniere, d.h. sich aufhängt. Eine wahrscheinliche Ursache dafür ist ein Mangel an Ressourcen. Probiere folgende Maßnahmen aus:
- Du kannst Apps, die viel Ressourcen verbrauchen, auslagern oder löschen. Oder einfach unter Einstellungen – Allgemein – iPhone-Speicher die Option «Apps auslagern» aktivieren. Dann werden unbenutzte Apps vom Gerät entfernt und erst wieder zurückgeladen, wenn sie benötigt werden.
- Der Einhandmodus kann stören. Gehe zu Einstellungen – Allgemein – Bedienungshilfen – Einhandmodus und schalte ihn aus.
- iCloud Drive ausschalten. Dies macht einige Ressourcen frei.
11. iMessage funktioniert nicht
Für iMessage-Nutzer kann das Update auf iOS 17 Probleme nach sich ziehen: Messages werden nicht gesendet, Emoji funktionieren nicht, Kontakte fehlen, usw.
All dies ist nicht weiter schlimm und kann – in den meisten Fällen – leicht gelöst werden:
- iMessage ausschalten: Einstellungen-App (Zahnrad-App) – Nachrichten – iMessage Schalter nach links. Dann wieder einschalten. Oft reicht dies bereits, um das Problem zu beheben!
- Datum und Uhrzeit überprüfen. Wenn diese Daten nicht stimmen, funktioniert iMessage eventuell nicht korrekt.
- Einstellungen von iMessage überprüfen: Stimmen Telefonnummer und E-Mail?
12. Verbindung zum App-Store nicht möglich
Wenn eine Meldung aufpoppt, dass eine Verbindung zum App-Store nicht möglich sei, oder wenn der App-Store die Apps nicht korrekt anzeigt, kannst du folgendes machen:
- Schaue zuerst auf https://www.apple.com/de/support/systemstatus/, ob der App Store im Moment überhaupt in Betrieb ist.
- Prüfe deine Internet-Verbindung: Kannst du normal im Internet surfen?
- Melde dich ab und wieder an: In der Einstellungen-App tippst du oben links im Menü auf deinen Namen, dann auf «iTunes & App Store», dort zuoberst auf «Apple-ID:…». Melde dich ab (Achtung: vergewissere dich vorher, dass du deine Apple-ID und dein Passwort dazu kennst!). Anschließend meldest du dich erneut an.
- Prüfe, ob die Systemzeit automatisch eingestellt wird: Einstellungen – Allgemein – Datum & Uhrzeit – «Automatisch einstellen»
- Tippe auf Einstellungen → Allgemein → Zurücksetzen und führen Sie Netzwerkeinstellungen aus.
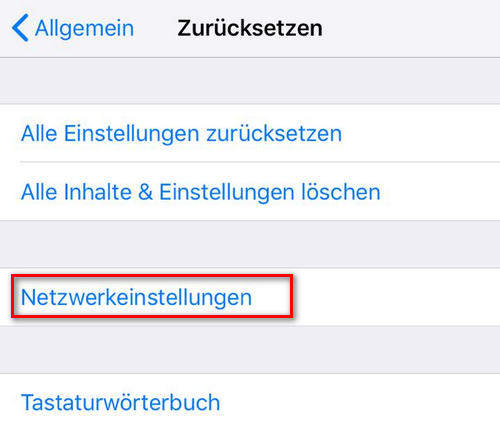
13. Siri reagiert nicht
Da Siri mit iOS 17 ein tiefgreifendes Update erhält, kann es sein, dass bestimmte Einstellungen verändert wurden, so dass Siri nicht mehr wie gewohnt funktioniert. Prüfe folgendes:
- Schalte Siri aus und wieder ein: Einstellungen-App – Menü links Siri & Suchen. Schalte Auf ‘Hey Siri’ achten ein.
- Prüfe, ob deine Internetverbindung normal funktioniert (ohne diese kannst du Siri nicht benutzen) und ob du Siri die Erlaubnis erteilt hast, auch über Mobilfunk (nicht nur über WLAN) Internet zu benutzen.
- Möglicherweise stört die Diktierfunktion Siri. Gehe in der Einstellungen-App auf Allgemein – Tastatur – Diktierfunktion aktivieren und schalte die Diktierfunktion aus.
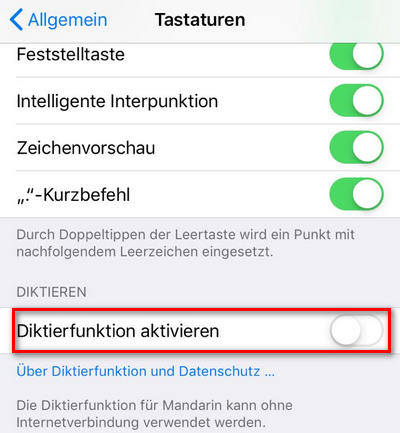
14. App-Mitteilungen funktionieren nicht korrekt
Mit iOS 17 hat Apple einige Veränderungen bei den Benachrichtigungen eingeführt, zum Beispiel die Möglichkeit, diese in Kategorien zu gruppieren. Deshalb kann es sein, dass die Mitteilungen nach dem Update nicht mehr korrekt funktionieren. In diesem Fall gehst du so vor:
- Wenn sehr viele Mitteilungen vorhanden sind (was nach einem iOS Update vorkommen kann), solltest du diese löschen.
- Rufe in der Einstellungen-App im Menü links «Mitteilungen» auf und nimm dir die Zeit, die Einstellungen zu überprüfen. Interessant sind die zahlreichen Einstellungs-Möglichkeiten bei jeder einzelnen App. Lerne sie kennen. Es lohnt sich!
- Wenn nichts mehr geht und du erst gerade begonnen hast, dein Gerät mit iOS 17 einzurichten, kannst du es erst mal vollständig zurücksetzen: Einstellungen – Allgemein – Zurücksetzen – «Alle Einstellungen zurücksetzen»
15. Sound- und Klingelton-Probleme
Wenn der Ton nicht funktioniert, so prüfe als Erstes, ob dein Gerät versehentlich auf «Nicht stören» geschaltet ist. Dazu gehst du in die Einstellungen-App und im Menü links auf «Nicht stören». Da iOS 17 mit neuen Funktionen in diesem Bereich kommt, ist es ohnehin eine gute Idee, die beiden Menüs «Nicht stören» und «Bildschirmzeit» genauer kennenzulernen.
Bei dieser Gelegenheit könntest du auch gleich den Menüpunkt «Töne» unter die Lupe nehmen.
Prüfe auch, ob dein iPhone im Kopfhörer-Modus ist und ändere dies falls nötig.
Wenn alles nichts hilft, startest du das iPhone neu.
16. AirPods verlieren die Verbindung zum iPhone
Wenn nach dem iOS 17 Update die AirPods die Verbindung verlieren oder nicht mehr erneut verbunden (Pairing) werden können, hast du verschiedene Möglichkeiten:
- Gehe in die Einstellungen (Zahnrad-App), dort zu Bluetooth. Tippe auf das «i» bei den AirPods und dann auf «Dieses Gerät ignorieren». Damit gibst du deinen AirPods die Gelegenheit, sich erneut bei Bluetooth anzumelden.
- In denselben Einstellungen kannst du wählen, welchen AirPod du für das Mikrofon verwenden willst. Schalte dort entweder auf «Immer links» oder «Immer rechts», also nicht auf «automatisch». Dies hilft manchmal.
17. GPS funktioniert nicht
Leider wird auch häufig berichtet, dass das GPS nicht richtig funktioniere: Kein Signal, Standort wird nicht aktualisiert, Apps erkennen den Standort nicht, usw. Falls es sich nicht um ein Hardware-Problem handelt, kannst du folgende Maßnahmen ausprobieren:
- Einstellungen – Datenschutz – Ortungsdienste: Ausschalten und wieder einschalten.
- Flugmodus einschalten und wieder ausschalten.
- WLAN aus- und wieder einschalten.
- Mobile Daten aus- und wieder einschalten.
- Netzwerkeinstellungen zurücksetzen: Einstellungen – Allgemein – Zurücksetzen – Netzwerkeinstellungen.
- Neustart, wie unter Punkt 2 beschrieben.
Wenn das Problem weiterhin besteht, wird empfohlen, dass du ReiBoot zur Reparatur verwendest.
Verbinde das iPhone mit dem PC über ein USB-Kabel, starte Tenorshare Reiboot, klicke auf "Lösung wenn iOS hängt" und wähle "Jetzt reparieren". Lade dann das neueste iOS herunter, das auf dein Gerät zutrifft, und starte die Reparatur von OK. Der Standortinformationsdienst (GPS) des iPhone wird nach Abschluss der Reparatur verschoben. Das Problem der geringen Präzision sollte verbessert werden.
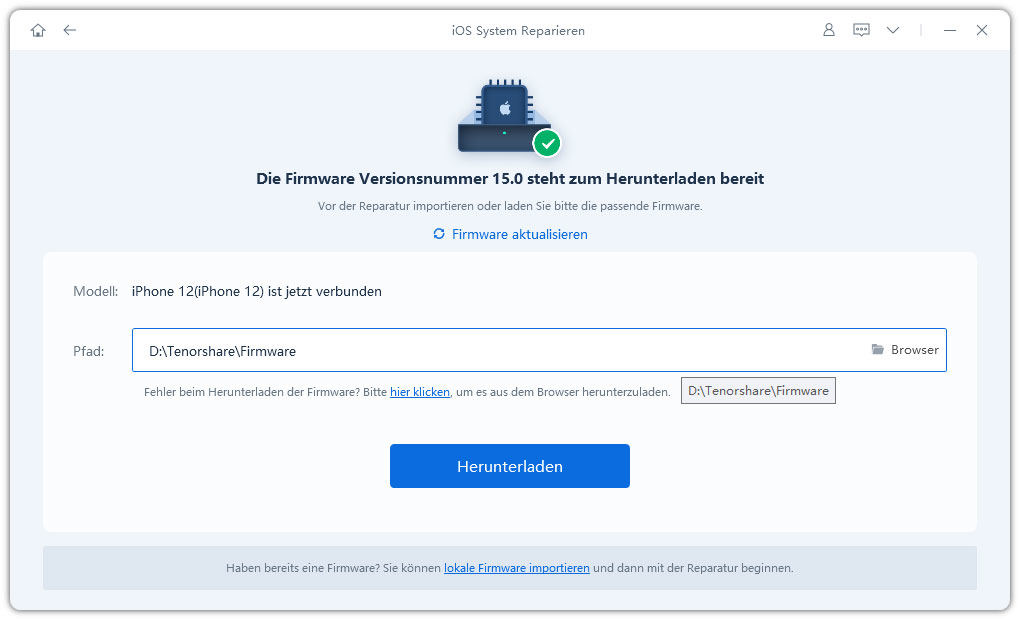
18. Musik spielt nicht
Wenn Musik nicht abspielbar ist, kannst du folgende Maßnahmen ausprobieren:
- Schließe die Musik-App ganz und starte sie wieder neu.
- Schalte kurz den Flugmodus ein und wieder aus.
- Als Nächstes versuchst du einen System-Neustart, wie unter Punkt 2 beschrieben.
- Aktualisiere iTunes auf die neuste Version.
- Setze die Netzwerkeinstellungen zurück: Einstellungen – Allgemein – Zurücksetzen – Netzwerkeinstellungen.
- Tippe in der Einstellungen-App auf App und iTunes Store, dort auf deine Apple-ID. Melde dich ab und dann erneut an. (Stelle vorher sicher, dass du dein Passwort kennst.)
- Wenn alles nichts hilft, installierst du Tenorshare ReiBoot auf deinem PC bzw. Mac und lässt alle iOS-Probleme von diesem Programm beheben.
19. Kamera funktioniert nicht
Einige User berichten, ihre Kamera funktioniere nicht mehr nach der Installation des iOS 17: Wenn sie die Kamera-App öffnen, sehe sie nur ein dunkles Display. Was tun? Versuche als Erstes die folgenden Schritte:
- Schließe die Kamera-App und starte sie neu.
- Starte das iPhone neu, wie unter Punkt 2 beschrieben.
- Setze alle Einstellungen zurück: Einstellungen – Allgemein – Zurücksetzen – Alle Einstellungen zurücksetzen.
20. Der Safari-Browser funktioniert nicht mehr richtig
Wenn Safari nach dem iOS 17 Update abstürzt, nicht reagiert oder wenn Webseiten einfrieren, kannst du den Browser mit diesen Maßnahmen wieder flottmachen:
- Gehe in der Einstellungen-App zum Menüpunkt «Bildschirmzeit» und dort zu Beschränkungen – Erlaubte Apps. Stelle sicher, dass Safari hier eingeschaltet ist.
- Als Nächstes versuchst du, die Safari-App zu schließen und neu zu starten.
- Gehe in der Einstellungen-App zum Menüpunkt Safari. Schalte «Safari-Vorschläge» aus.
- Wenn dies nichts hilft, tippst du am gleichen Ort unten auf «Verlauf und Websitedaten löschen».
21. Books Store (iBooks) fehlt
Gleich wie beim Safari-Browser kann auch bei Books – die App hieß bisher iBooks – eine unerwünschte Sperre aktiv sein. Wie im vorherigen Punkt beschrieben, gehst du zu Einstellungen – Bildschirmzeit – Beschränkungen – Erlaubte Apps und schaust nach, ob Books aktiviert ist.
22. WLAN funktioniert nicht richtig
Nach dem Update auf iOS 17 können verschiedene Probleme mit dem WLAN auftreten. Hier einige Tipps, wie du diese lösen kannst:
- Schalte das WLAN kurz aus und wieder ein. Ebenso kannst du den Flugmodus ein- und wieder ausschalten.
- Starte dein iPhone neu, wie unter Punkt 2 beschrieben.
- Verbinde das WLAN neu: Einstellungen-App – WLAN. Dort tippst du auf das «i» neben deiner WLAN-Verbindung und auf «Dieses Netzwerk ignorieren». Dann verbindest du es neu.
- Setze die Netzwerkverbindung zurück: Einstellungen-App – Allgemein – Zurücksetzen – Netzwerkeinstellungen.
- Überprüfe deinen WLAN-Router: Funktionieren andere Geräte problemlos in deinem WLAN?
- Wenn alles nicht hilft, lädst du Tenorshare ReiBoot herunter, installierst das Programm auf deinem PC und schließt dein iPhone über USB an den PC an. Dann behebst du die iOS-Fehler mit diesem Programm.
23. Skype App schließt sich ungewollt
Wenn nach dem Update auf iOS 17 ein Problem mit Skype auftritt, schließe die App und öffne sie erneut. Wenn dies nicht hilft, startest du dein iPhone neu.
Als weitere Maßnahme kannst du die Skype-App deinstallieren und aus dem App Store erneut installieren.







