Beste 5 Lösungen für iOS 26 Tastatur Probleme
So benutzerfreundlich das iPhone auch ist: Probleme gibt es auch hier ab und zu. Selbst die Tastatur bleibt nicht davor verschont. Nutzer berichten beispielsweise, dass die Tastatur gar nicht erscheint, dass sie nicht mehr oder nur mit Verzögerung reagiert. Einige dieser Probleme hängen mit dem Update auf das iOS 26 zusammen. In diesem Artikel stellen wir Ihnen die besten Lösungen für Tastatur-Probleme vor.
Warum verschwindet die iPhone-Tastatur nach dem iOS 26 Update?
Es kann verschiedene Gründe dafür geben, weshalb die Tastatur nicht erscheint, nachdem das Gerät auf iOS 26 aktualisiert wurde. Die häufigsten Ursachen sind:
Tastatur-Apps von Drittanbietern
Dass man auf dem iPhone auch Tastaturen von Drittanbietern installieren kann, ist sicherlich ein Vorteil. Allerdings kann dies auch Probleme verursachen, wenn das Betriebssystem aktualisiert wird und der Drittanbieter seine Anwendung nicht rechtzeitig anpasst.
Jailbreaks
Unter Jailbreaks versteht man Maßnahmen, die eingebauten Sperren des iPhones zu umgehen, indem man sich uneingeschränkte Rechte (Root-Rechte) zuweist. Dies kann enorm hilfreich sein, wenn man bestimmte Software ausführen will, die Apple so nicht vorgesehen hat.
Die Kehrseite von Jailbreaks: Das System kann instabil werden. Dazu gehört auch das Risiko, dass die Tastatur-App nicht mehr korrekt funktioniert.
Bugs
Leider ist es nie auszuschließen, dass ein iOS einen Bug enthält. Kleine Software-Fehler kommen immer wieder mal vor. Zum Beispiel hat Apple kürzlich einen Fehler im iOS 26 entdeckt, der es ermöglicht, dass Tastaturerweiterungen auch ohne Zustimmung des Benutzers vollen Zugriff auf das Gerät haben. Dies könnte wiederum verhindern, dass die Tastatur auf dem Display erscheint, wann sie gebraucht wird.
Wenn nach dem iOS 26 Update die Tastatur nicht mehr erscheint: Problemlösungen
- Methode 1: Keyboard Dictionary zurücksetzen
- Methode 2: Alle Tastaturen löschen und wieder neu hinzufügen
- Methode 3: Erzwingen Sie das Schließen der Apps, welche die Tastatur anfordern
- Methode 4: iPhone neu starten
- Methode 5: Tenorshare Reiboot verwenden
- Andere Tastatur-Probleme und Tipps, wie man diese Probleme vermeidet
Methode 1: Tastaturwörterbuch zurücksetzen
Die einfachste Maßnahme zur Lösung von Tastaturproblemen liegt darin, das Tastatur-Wörterbuch zurückzusetzen.
- 1. Gehen Sie in der Einstellungen-App (Zahnrad-App) ins Menü „Allgemein“
- 2. Scrollen Sie nach unten und tippen Sie auf das Menü „Zurücksetzen“
- 3. Wählen Sie „Tastaturwörterbuch“
- 4. Geben Sie den PIN-Code des Gerätes ein (sofern Sie einen gesetzt haben)
- 5. Bestätigen Sie, dass Sie damit einverstanden sind, dass sämtliche gespeicherten Wörter gelöscht werden und starten Sie das Zurücksetzen
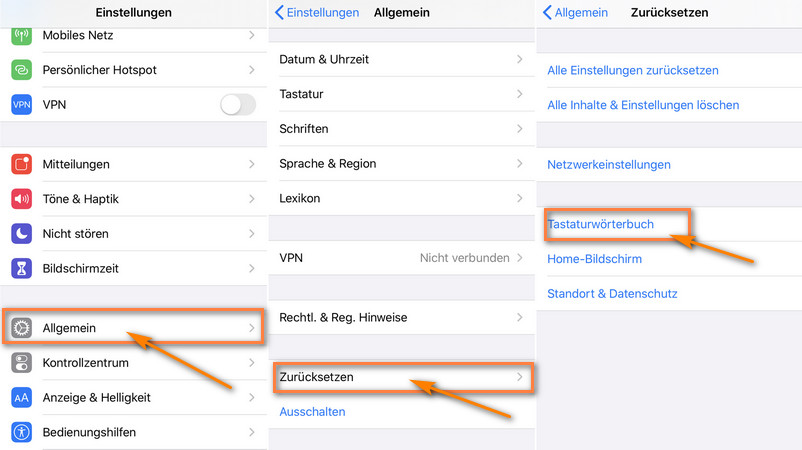
Methode 2: Alle Tastaturen löschen und wieder neu hinzufügen
Wenn Sie das Tastaturwörterbuch zurückgesetzt haben und die Tastatur immer noch nicht erscheint, sollten Sie versuchen, alle Tastaturen vom Gerät zu löschen und wieder von Neuem hinzuzufügen:
- 1. Gehen Sie in der Einstellungen-App ins Menü „Allgemein“
- 2. Wählen Sie den Menüpunkt „Tastatur“ und dort „Tastaturen“
- 3. Tippen Sie auf „Bearbeiten“ und löschen Sie alle aufgelisteten Tastaturen
- 4. Fügen Sie die benötigten Tastaturen wieder hinzu ( „Hinzufügen“ )
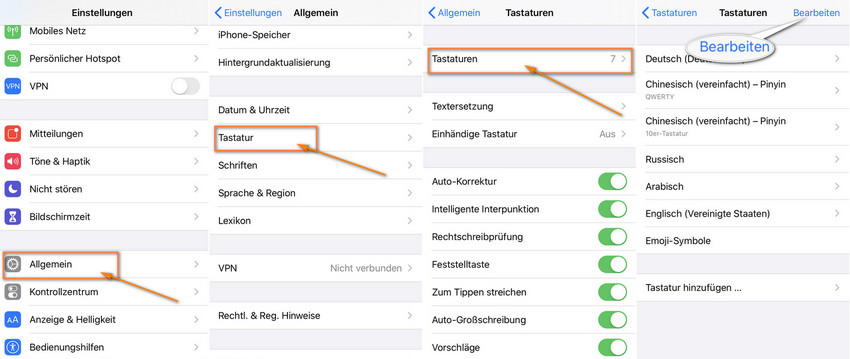
Methode 3: Erzwingen Sie das Schließen der Apps, welche die Tastatur anfordern
Diejenigen Apps, welche die Tastatur anfordern (zum Beispiel die Message-Apps), sind im Hintergrund nach wie vor geöffnet. Schließen Sie alle diese Apps:
- 1. Beim iPhone X oder neuer oder einem iPad mit iOS 12 oder neuer: Streichen Sie vom unteren Bildschirmrand nach oben und legen Sie in der Mitte des Displays eine kurze Pause ein. Jetzt werden die Fenster aller geöffneter Apps angezeigt
- 2. Bei älteren Geräten klicken Sie zweimal auf die Home-Taste, um die Fenster der geöffneten Apps anzuzeigen
- 3. Um die Apps zu schließen, wischen Sie die App-Fenster nach oben weg
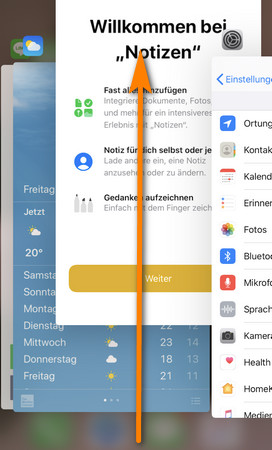
Methode 4: iPhone neu starten
Es lohnt sich immer, die Problemlösung mittels einem Neustart des Gerätes zu versuchen. Dies gilt auch im Falle von Tastaturproblemen. Die Tastenkombination für den Neustart unterscheidet sich je nach iPhone-Modell:
iPhone 8 und jünger
- 1. Drücken Sie kurz die «Lauter»-Taste
- 2. Drücken Sie kurz die «Leiser»-Taste
- 3. Drücken Sie die Seitentaste, bis das Apple-Logo erscheint
iPhone 7 / iPhone 7 Plus
- 1.Drücken und halten Sie gleichzeitig die Seitentaste und die «Leiser»-Taste für mindestens 10 Sekunden
- 2.Wenn das Apple-Logo erscheint, lassen Sie die Tasten los
iPhone 6s und älter
- 1.Drücken und halten Sie gleichzeitig die Home-Taste und die Ein/Aus-Taste für mindestens 10 Sekunden
- 2.Wenn das Apple Logo erscheint, lassen Sie die Tasten los
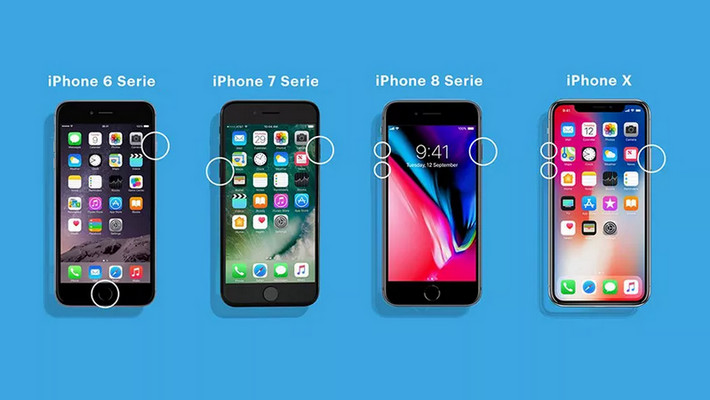
Methode 5: Tenorshare Reiboot verwenden
Tenorshare Reiboot ist eine Reparatursoftware, die auf iOS spezialisiert ist. Sie ist in der Lage, über 50 verschiedene Probleme des iOS zu beheben. Zudem liefert Reiboot eine bequeme Möglichkeit, das iPhone in den Recovery-Modus zu versetzen oder den Recovery-Modus mit einem Klick zu verlassen. Um Datenverlust zu vermeiden, lohnt es sich, dazu diese Software zu verwenden.
So verwenden Sie Tenorshare Reiboot, um Probleme mit Ihrer iPhone-Tastatur zu beheben:


- Laden Sie Tenorshare Reiboot herunter und installieren Sie das Programm auf Ihrem Laptop oder PC. Verbinden Sie Ihr iPhone über USB-Kabel mit dem Computer.
- Sobald die Software Ihr iPhone erkannt hat, wählen Sie „Betriebssystem reparieren“.
- Dann starten Sie den Reparaturvorgang mit dem Klick auf den blauen Button.
- Bestätigen Sie die Firmware-Information und starten Sie den Download.
- Warten Sie, bis Reiboot die Reparatur beendet hat.
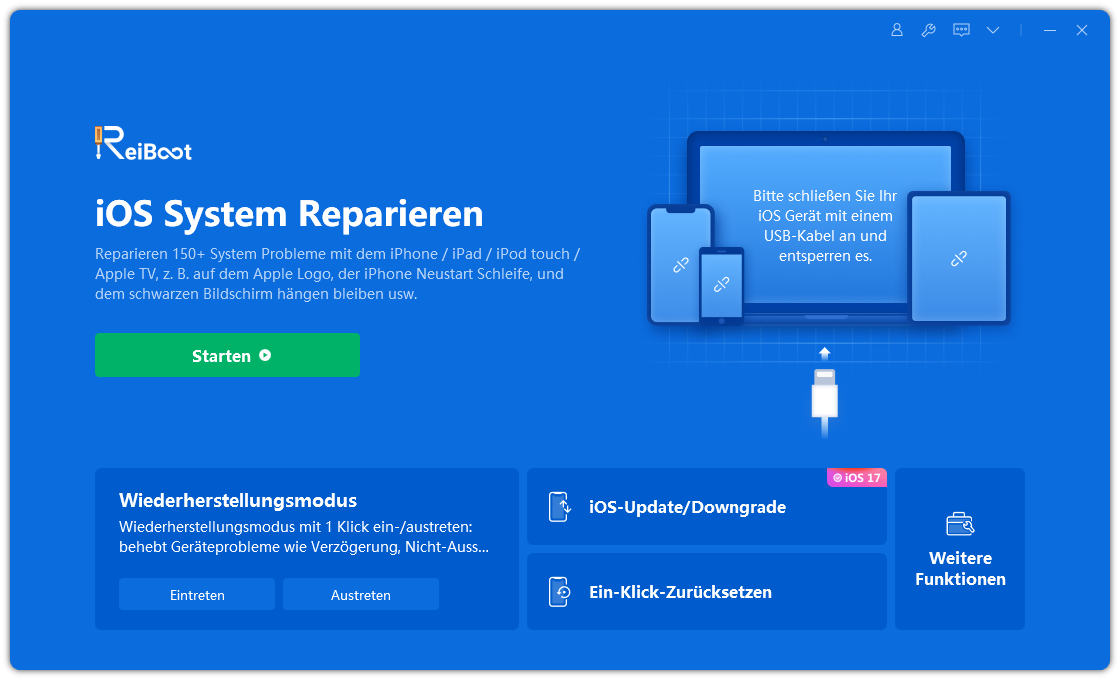
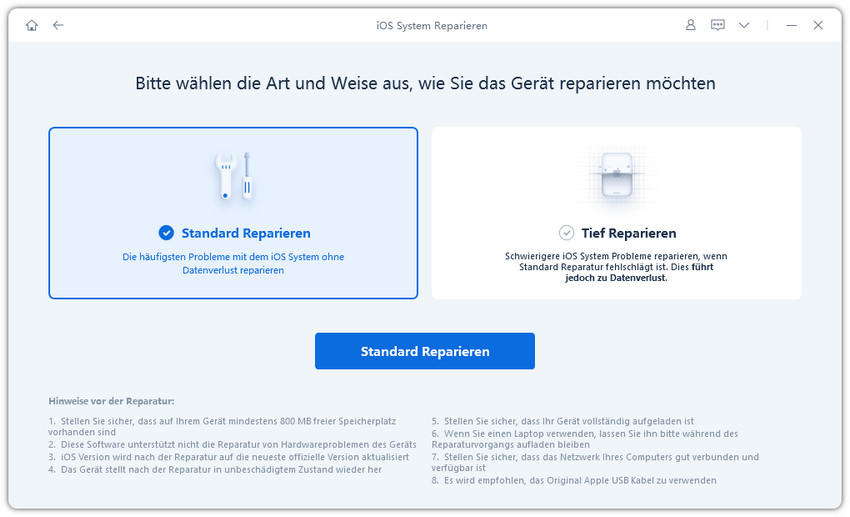
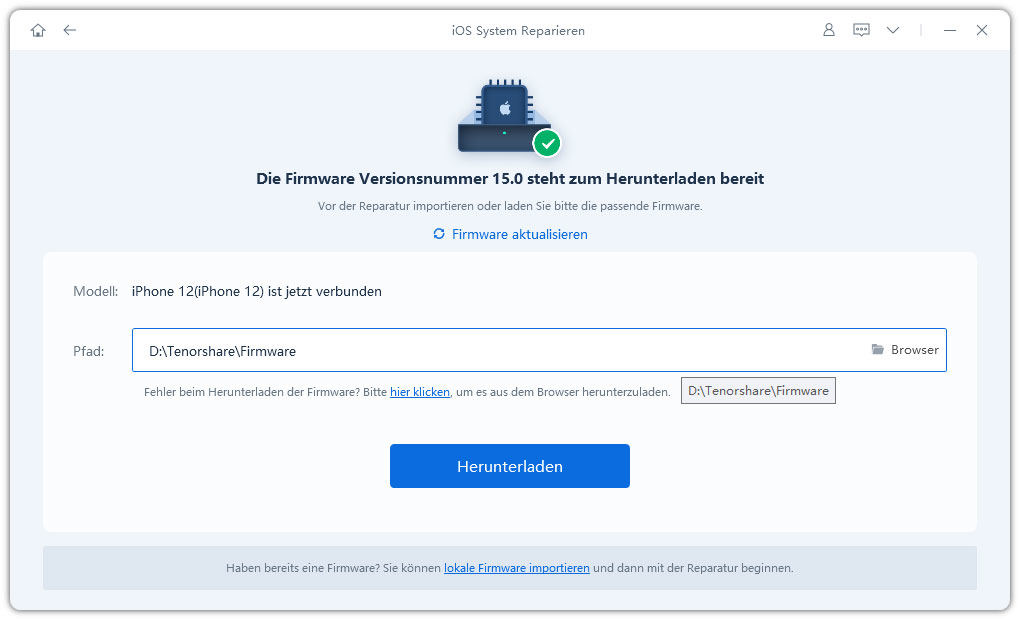
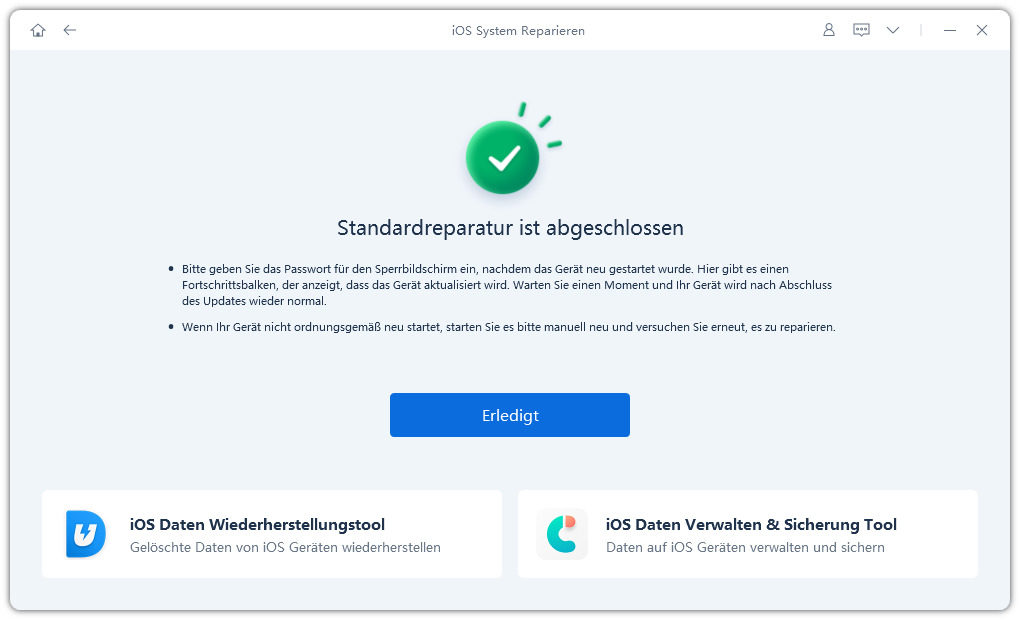
Andere Tastatur-Probleme und Tipps, wie man diese vermeidet
Abgesehen von fehlenden Tastaturen gibt es noch andere Probleme im Zusammenhang mit der Tastatur, die beim Update auf iOS 26 auftreten können. Hier sind einige wenige, die Ihnen wahrscheinlich auch begegnen werden:
Emoji-Tastatur wird nicht angezeigt
Für fleißige Texter ist eines der frustrierendsten Probleme, die mit dem iOS 26 einhergehen, das Fehlen der Emoji-Kategorie in der integrierten Tastatur. Wenn Sie das gleiche Problem haben, können Sie Ihr Tastaturwörterbuch einfach zurücksetzen oder Ihr Gerät neu starten.
Die Tastenkombinationen der iPhone-Tastatur sind verschwunden
Ein weiteres Problem, auf das Sie beim Aktualisieren auf iOS 26 stoßen können, ist das Fehlen einiger Tastenkombinationen oder schneller Aktionen in Ihren Optionen. Zu den fehlenden Tastenkombinationen gehören die Pfeiltasten, „Rückgängig machen“, „Tastatur ausblenden“ und manchmal sogar das Komma. In diesem Fall gehen Sie in die Einstellungen-App (Zahnrad-App), tippen auf den Menüpunkt „Allgemein“ und dort auf „Tastatur“. Schalten Sie die aufgelisteten Optionen aus und dann wieder ein.
Eingefrorene iPhone-Tastatur
In einigen Fällen ist die iPhone-Tastatur zwar sichtbar, reagiert aber nicht auf Eingaben. In diesem Fall besteht eine mögliche Lösung darin, das Gerät neu zu starten oder gleich einen Hard-Reset durchzuführen. Der einfachste Weg ist wiederum die Verwendung der Software Tenorshare Reiboot.
Die Apple TV Tastatur erscheint nicht auf dem iPhone
Wenn Sie ein Apple TV-Benutzer sind, könnte es vorkommen, dass Sie die Apple Remote Tastatur auf Ihrem Gerät nicht sehen, wenn Sie nach dem Update auf iOS 26 Text auf Ihrem Apple TV eingeben möchten. Wenn dies der Fall ist, schalten Sie Ihr Gerät für eine Weile aus und wieder ein, um zu sehen, ob die Tastatur schließlich auftaucht.
Fazit
Nach dem Update des iPhones auf iOS 26 kommt es vor, dass die Bildschirm-Tastatur nicht mehr erscheint. Dies kann verschiedene Ursachen haben. Sie können dieses Problem zu lösen versuchen, indem Sie die Tastaturen entfernen und neu hinzufügen, die im Hintergrund laufenden Apps schließen oder das iPhone neu starten. Die bequemste und effektivste Problemlösung besteht jedoch darin, das System mit der Software Tenorshare Reiboot zu reparieren.





