dann schreiben Sie Ihre Bewertung
iCareFone - Kostenloses iOS Backup-Tool & Einfacher Datenmanager
iOS-Daten mit wenigen Klicks sichern/übertragen/wiederherstellen/verwalten
iOS-Daten einfach sichern/verwalten
iOS-Daten einfach sichern und verwalten
Apple wird in Kürze das iOS 26-Update veröffentlichen, das viele neue Funktionen und neue Spielmöglichkeiten bietet. Aber zur gleichen Zeit, iOS 26 als Beta wird viele Fehler haben, zum Beispiel, abnorme Batterieverbrauch, blinkende Programme, Kamera wackeln ...
Im schlimmsten Fall, um diese Probleme zu beheben, müssen Sie iPhone auf Werkeinstellungen zurücksetzen, was bedeutet, dass alle Daten gelöscht werden. Sie sollten daher vor dem Update ein Backup für iOS 26 erstellen. In diesem Artikel stellen wir Ihnen 4 Möglichkeiten vor, ein iPhone-Backup zu erstellen, damit Sie je nach Bedarf wählen können.
Der Vorteil einer iCloud-Sicherung ist, dass Sie kein zusätzliches Computergerät benötigen. Aber der Nachteil von iCloud Backup ist auch offensichtlich, mit nur 5G Speicherplatz Größe für frei. Um den durch das iOS 26-Update verursachten Datenverlust zu vermeiden, müssen Sie alle Daten sichern, daher sind kostenlose Nutzer eingeschränkt.
Wenn Sie jedoch ein kostenpflichtiger iCloud+ Nutzer sind, kann diese Methode trotzdem für Sie funktionieren. Bitte überprüfen Sie, ob Sie noch genügend Speicherplatz in iCloud haben, sonst schlägt die Sicherung fehl.
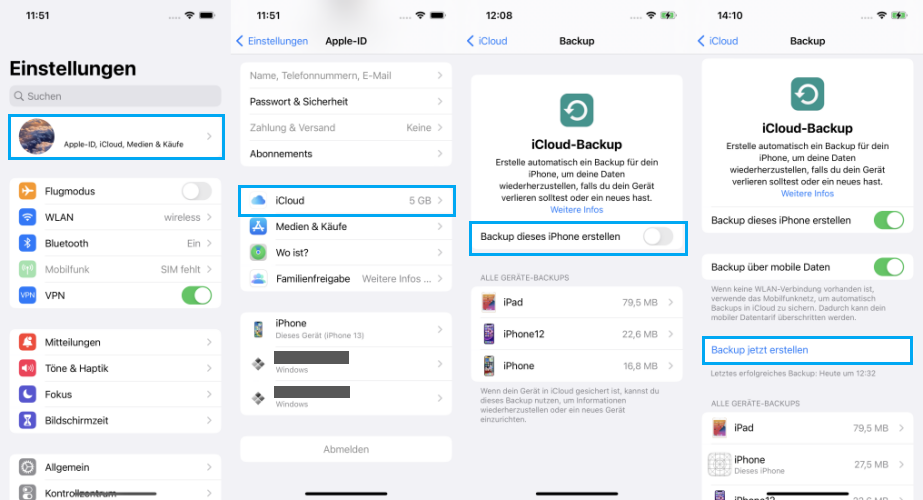
Das Sichern des iPhone mit iTunes ist bei weitem die beliebteste Methode, um eine Kopie der Daten zu erstellen und zu speichern, die Sie auf Ihrem Apple Gerät haben. Wenn Sie iTunes zum Sichern Ihres iPhones verwenden, können Sie die Sicherungskopie nicht nur auf dem aktuellen Gerät, sondern auch auf anderen Geräten wiederherstellen, was ein sehr nützliches Programm ist, wenn Sie von einem iPhone-Modell zu einem anderen wechseln (einschließlich iPhone 15).
Um ein iOS 26-Backup mit iTunes zu erstellen, ist ein Computer erforderlich, der über ausreichend Speicherplatz verfügen sollte. Im Folgenden werden die einzelnen Schritte beschrieben:
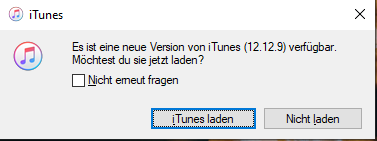
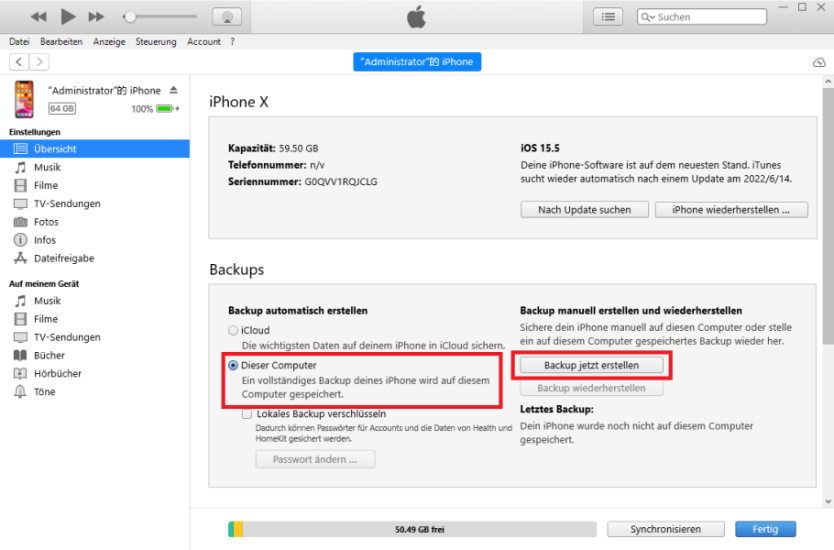
Wenn Sie ein Mac-Gerät verwenden, ist es viel einfacher, ein iOS 26-Backup zu erstellen. Finder bietet eine bessere Erfahrung für iPhone-Benutzer als iTunes. Im Folgenden werden die einzelnen Schritte beschrieben:
Es gibt mehrere Möglichkeiten, Ihre iPhone/iPad-Daten vor dem iOS 26 Upgrade zu sichern. Wir empfehlen Ihnen, Tenorshare iCareFone zu verwenden, um Ihr iPhone schnell und einfach zu sichern. Der Vorteil dieser Software besteht darin, dass sie eine selektive Sicherung nach Dateityp ermöglicht und somit Speicherplatz spart. Außerdem können Sie die Datei nach der Sicherung in der Vorschau anzeigen. Die folgenden Anweisungen sollen Ihnen helfen, die Funktionsweise von iCareFone besser zu verstehen.

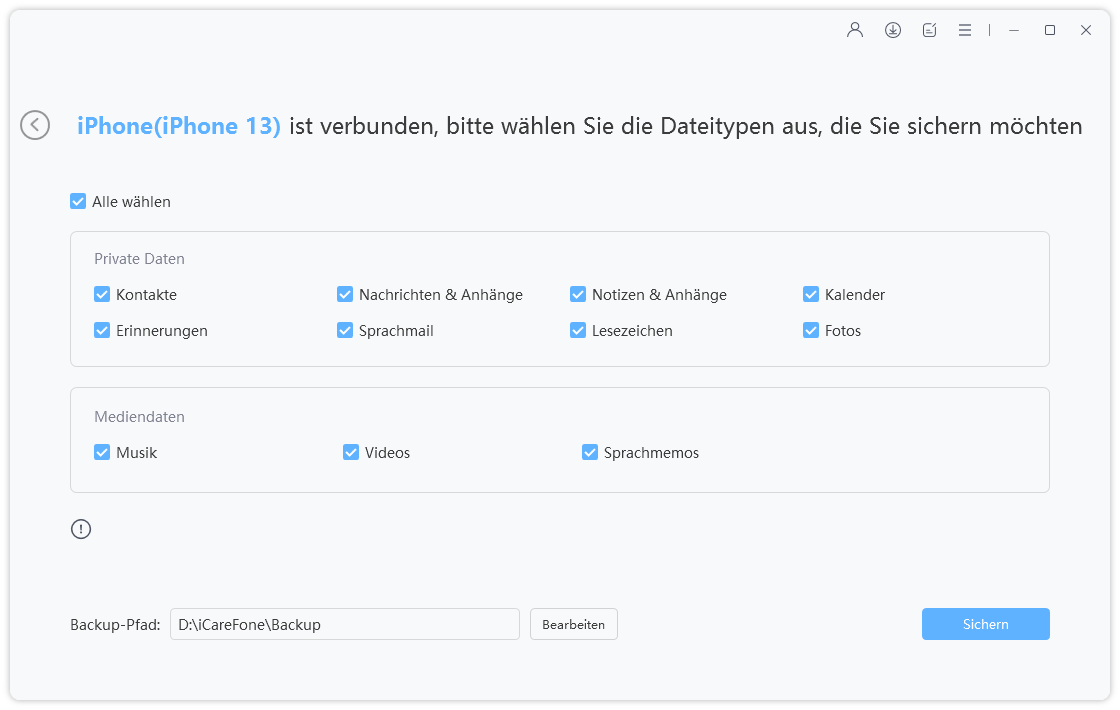
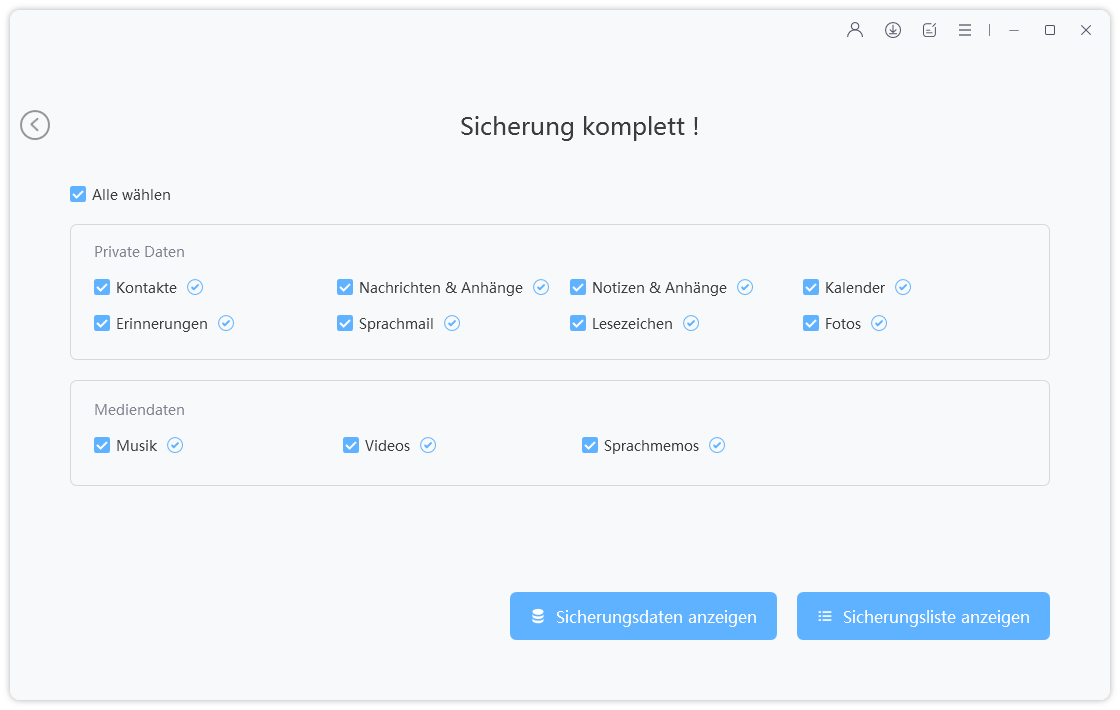
iCareFone ist ein Programm mit vielen erweiterten Funktionen, das wie ein echter iOS-Dateimanager funktioniert und vollständig mit den neuesten Apple-Modellen kompatibel ist.
Das Aktualisieren eines Betriebssystems ist oft mit Fehlern und Systemfehlern verbunden. Diese können Ihre Daten gefährden, daher ist es wichtig, ein iPhone Backup zu erstellen, bevor Sie mit dem Upgrade auf iOS 26 fortfahren. Wir empfehlen Ihnen, Tenorshare iCareFone zu verwenden. Es ist eine sehr leistungsstarke und einfach zu bedienende Software, mit der Sie schnell und einfach ein iOS 26-Backup erstellen können.
dann schreiben Sie Ihre Bewertung
Von Lukas Hofmann
2025-10-13 / iOS 17
Jetzt bewerten!