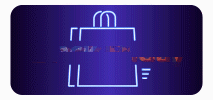Was ist USB-Debugging?
Kurz gesagt: USB-Debugging ist eine Möglichkeit für ein Android-Gerät, über eine USB-Verbindung mit dem Android SDK (Software Developer Kit) zu kommunizieren. Es ermöglicht einem Android-Gerät, direkt mit einem Computer zu kommunizieren. So kann das Android-Gerät Terminalbefehle, Dateien usw. vom Computer empfangen und der Computer kann wichtige Informationen wie Logdateien des Android-Geräts abrufen.
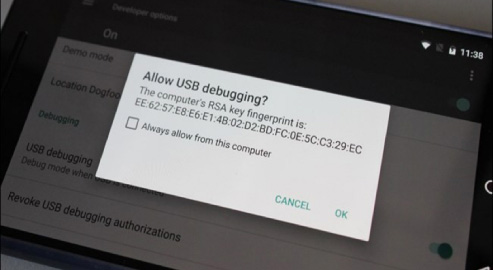
Warum muss ich den USB-Debugging-Modus aktivieren?
Der USB-Debugging-Modus ermöglicht dir den Zugriff auf dein Gerät auf höchster Ebene. Er ist wichtig, wenn du Zugriff auf die Systemebene brauchst, z. B. beim Programmieren einer neuen App, beim Übertragen von Daten zwischen einem Android-Gerät und dem Computer, beim Rooten deines Geräts, beim Flashen der Firmware mit ADB-Befehlen und beim Auslesen von Protokolldaten des Android-Geräts.
Wie aktiviere ich das USB-Debugging auf Android?
Die Schritte zur Aktivierung des USB-Debugging hängen von der Android-Version ab und variieren von Android-Gerät zu Gerät. Wenn du dir nicht sicher bist, wie du das USB-Debugging auf Samsung, Huawei, Xiaomi, HTC, LG usw. aktivieren kannst, befolge die folgende Kurzanleitung.
USB-Debugging auf Samsung-Geräten aktivieren
Für Samsung Galaxy S10/S9/S9 Plus/8/S8 Plus
Schritt 1: Entsperre dein Telefon und gehe zu „Einstellungen“ und wähle „Über das Telefon“.
Schritt 2: Wähle „Softwareinformationen“ und tippe etwa sieben Mal auf „Build-Nummer“, bis du die Meldung „Der Entwicklermodus wurde aktiviert“ siehst.
Schritt 3: Gehe zurück zu den Einstellungen und das Menü „Entwickleroptionen“ befindet sich jetzt unter Einstellungen.
Schritt 4: Gehe in die „Entwickleroptionen“ und aktiviere die Schaltfläche „USB-Debugging“.
Schritt 5: Wenn du die Meldung „USB-Debugging zulassen“ siehst, klicke auf „OK“. Jetzt hast du das Debugging auf deinem Samsung Galaxy erfolgreich aktiviert.
Für Samsung S7/S7 Edge
Schritt 1: Auf deinem Samsung Galaxy S7/S7 Edge. Gehe zu „Anwendung“ > „Einstellungen“ > „Über das Telefon“ > „Software-Infoo“.
Schritt 2: Tippe mehrmals auf „Build-Nummer“, bis du die Meldung "Der Entwicklermodus wurde aktiviert" siehst.
Schritt 3: Gehe zurück zu den Einstellungen und das Menü „Entwickleroptionen“ befindet sich jetzt unter Einstellungen.
Schritt 4: Gehe in die „Entwickleroptionen“ und aktiviere die Option „USB-Debugging“.
Schritt 5: Wenn du dein Samsung-Telefon mit einem USB-Kabel an den Computer anschließt, erscheint die Meldung „USB-Debugging zulassen“, um die Verbindung zu erlauben.
Für Samsung Galaxy S5/S6/S6 Edge
Schritt 1: Gehe auf deinem Gerät zu „Einstellungen“ > „Über das Gerät“ (Über das Telefon beim S5).
Schritt 2: Scrolle nach unten und tippe mehrmals auf „Build-Nummer“, bis du die Meldung „Der Entwicklermodus wurde aktiviert“ siehst.
Schritt 3: Gehe zurück zu den Einstellungen und das Menü „Entwickleroptionen“ befindet sich jetzt unter Einstellungen.
Schritt 4: Wähle „Entwickleroptionen“ und aktiviere die Option USB-Debugging.
Schritt 5: Jetzt kannst du dein Gerät über USB mit einem Desktop-Computer verbinden und es erscheint die Meldung „USB-Debugging zulassen“, um eine Verbindung zuzulassen, klicke auf „OK“.
Für Samsung Galaxy Note 10/9/8
Schritt 1: Schalte dein Samsung Galaxy Note 10/9/8 ein. Gehe zu „Einstellungen“ > „Über das Telefon“ > „Softwareinformationen“.
Schritt 2: Tippe etwa sieben Mal auf „Build-Nummer“ und du siehst die Meldung „Der Entwicklermodus wurde aktiviert“.
Schritt 3: Wähle die Schaltfläche „Zurück“ und tippe unter „Einstellungen“ auf „Entwickleroptionen“.
Schritt 4: Schieb die Schaltfläche „Entwickleroptionen“ auf „Ein“ und aktiviere das „USB-Debugging“. Wenn du dazu aufgefordert wirst, tippe zur Bestätigung auf „OK“.
Für Samsung Galaxy J2/J3/J5/J7
Schritt 1: Entsperre dein Telefon und gehe zu Einstellungen > Über das Gerät > Software-Infos.
Schritt 2: Scrolle auf dem Bildschirm nach unten und tippe mehrmals auf „Build-Nummer“, bis du die Meldung siehst: „Du bist jetzt ein Entwickler! /Der Entwicklermodus wurde aktiviert“.
Schritt 3: Gehe zurück zu den Einstellungen. Tippe auf „Entwickleroption“ und ziehe den Schalter nach rechts, um ihn zu aktivieren.
Schritt 4: Aktiviere unter der Entwickleroption „USB-Debugging“ und du wirst die Meldung „USB-Debugging zulassen“ sehen, wenn du dein Telefon mit dem Computer verbindest.
- USB-Debugging mit dem ADB-Befehl aktivieren
- Wie man den Ordner "Gelöschte Fotos" auf dem Samsung Galaxy S7 anzeigen kann
- Wie übertrage ich Whatsapp von Samsung auf Huawei?
- Wie man USB-Debugging auf Android mit schwarzem Bildschirm aktiviert
- Wie man den Sperrbildschirm des Samsung Handys einfach entsperren kann
- Wie man USB-Debugging auf HUAWEI-Geräten aktiviert
Wie man USB-Debugging auf HUAWEI-Geräten aktiviert
Für Huawei Mate 7/Mate 8/Mate 9
Schritt 1: Gehe zu „Einstellungen“ > „Über das Telefon“ am unteren Rand der Oberfläche.
Schritt 2: Tippe etwa sieben Mal auf „Build-Nummer“ bis du die Aufforderung „Du bist jetzt ein Entwickler!“ erhältst.
Schritt 3: Gehe zurück zu den Einstellungen und du siehst die „Entwickleroptionen“, wähle „Entwickleroptionen“.
Schritt 4: Schalte das „USB-Debugging“ ein und du hast dein Huawei Mate 7 oder Huawei Mate 8 erfolgreich debuggt. Denke daran, auf „OK“ zu tippen, um das USB-Debugging zu erlauben, wenn du dein Huawei-Telefon mit dem USB-Kabel an den Computer anschließt.
Für Huawei Ascend P7/P8/P9(Plus)/P10(Plus)
Schritt 1: Gehe zu „Einstellungen“ > „Über das Telefon“.
Schritt 2: Finde „Build-Nummer“ und tippe sieben Mal darauf, bis du die Meldung „Du bist jetzt ein Entwickler!“ erhältst.
Schritt 3: Gehe zurück zu den Einstellungen und das Menü „Entwickleroptionen“ befindet sich jetzt unter Einstellungen. Wähle „Entwickleroptionen“.
Schritt 4: Gehe in die „Entwickleroptionen“ und schiebe die Option „USB-Debugging“ an.
Schritt 5: Wenn du dein Huawei-Telefon über ein USB-Kabel mit dem Computer verbindest, wird die Meldung „USB-Debugging zulassen“ angezeigt. Klicke auf „OK“, um eine Verbindung zuzulassen.
Für Huawei Honor 6/7/8
Schritt 1: Entsperre dein Telefon und gehe zu „Einstellungen“ > „Über das Telefon“.
Schritt 2: Tippe sieben Mal auf „Build-Nummer“, bis du die Meldung „Du bist jetzt ein Entwickler!“ siehst.
Schritt 3: Jetzt hast du die Entwickleroption aktiviert. Gehe zurück zu den Einstellungen und du wirst „Entwickleroptionen“ unter Einstellungen sehen.
Schritt 4: Gehe in die „Entwickleroptionen“ und schiebe die Option „USB-Debugging“ an.
Schritt 5: Jetzt hast du dein Huawei Honor 6/7/8 erfolgreich debuggt. Wenn du dein Handy das nächste Mal mit einem USB-Kabel an den Computer anschließt und die Meldung „USB-Debugging zulassen“ angezeigt wird, klicke auf „OK“, um die Verbindung zuzulassen.
- Wie man Daten von Huawei ohne USB-Debugging wiederherstellt
- Wie finde ich den Ordner "Kürzlich gelöschte Fotos" von Huawei
- Wie man das Huawei Telefon ohne Zurücksetzen entsperrt
- Wie man gelöschte Fotos vom Huawei P30/P20 wiederherstellt
- Wie überträgt man WhatsApp von iPhone auf Huawei
- Wie überträgt man WhatsApp von Samsung auf Huawei
Wie kann man USB-Debugging auf XIAOMI-Geräten aktivieren
Für Xiaomi Redmi Phone
Schritt 1: Entsperre dein Telefon und gehe zu „Einstellungen“ > „Über das Gerät/Telefon“.
Schritt 2: Suche und tippe mehrmals auf „MIUI Version“, bis du die Meldung „Du bist jetzt ein Entwickler!“
Schritt 3: Gehe zurück zu den Haupteinstellungen. Tippe auf „Zusätzliche Einstellungen“ > „Entwickleroptionen“, um sie von dort aus zu aktivieren.
Schritt 4: Scrolle nach unten und schalte die Option „USB-Debugging“ ein. Jetzt hast du das USB-Debugging für Android auf deinen Xiaomi Redmi-Geräten erfolgreich aktiviert.
Für Xiaomi Mi 9/8/6/5/4/3
Schritt 1: Gehe zu „Einstellungen“ > „Über das Telefon“.
Schritt 2: Aktiviere die „Entwickleroptionen“, indem du auf "MIUI-Version“ tippst, bis du die Meldung „Du hast die Entwickleroptionen aktiviert“ siehst.
Schritt 3: Tippe auf die Schaltfläche „Zurück“, um zurückzukehren. Gehe zu „Weitere Einstellungen“ und tippe auf „Entwickleroptionen“, um sie zu aktivieren.
Schritt 4: Scrolle nach unten und schiebe die Schaltfläche „USB-Debugging“ auf „Ein“. So aktivierst du das USB-Debugging auf dem Xiaomi Mi 9/8/6/5/4/3.
- Wie man den Fastboot-Modus auf einem Xiaomi-Handy aktiviert
- Wie man das ausgegraute USB-Debugging auf einem Android-Handy behebt
- Wie man gelöschte Kontakte von Android ohne USB Debugging wiederherstellt
- Wie man das Android-Firmware-Update stoppt
- Android-Handy lässt sich nicht mehr mit dem PC verbinden
- Android Blue Screen of Death beheben
Wie man USB-Debugging auf Geräten anderer Marken aktiviert
Wie man auf dem Motorola Moto G debuggen kann
Schritt 1: Öffne dein Telefon und gehe zu „Einstellungen“ > „Über das Telefon“ und tippe darauf.
Schritt 2: Suche nach „Build-Nummer“ und tippe etwa 7 Mal darauf, bis die Meldung „Du bist jetzt ein Entwickler!“ erscheint.
Schritt 3: Gehe zurück zu den Einstellungen und tippe auf „Entwickleroption“.
Schritt 4: Scrolle nach unten und aktiviere die Option „USB-Debugging“.
Debugging auf Sony Xperia Handys
Schritt 1: Gehe zu „Einstellungen“ > „Über das Telefon“.
Schritt 2: Scrolle nach unten, um „Build-Nummer“ zu finden und tippe mehrmals darauf, um die Entwickleroptionen zu aktivieren.
Schritt 3: Zurück in den Einstellungen tippst du auf „Entwickleroptionen“ und schiebst die „Entwickleroptionen" auf „Ein“.
Schritt 4: Aktiviere das Kästchen neben „USB-Debugging“, du siehst die Meldung „USB-Debugging zulassen“ und klickst auf „OK“.
Debugging auf dem Lenovo K5/K4/K3 Note
Schritt 1: Entsperre dein Lenovo K5/K4/K3 Note und gehe zu „Einstellungen“ > „Über das Telefon“ > „Geräteinformationen“.
Schritt 2: Tippe mehrmals auf „Build-Nummer“ und du bekommst die Meldung „Der Entwicklermodus wurde aktiviert“.
Schritt 3: Tippe auf die Schaltfläche „Zurück“, um zurückzukehren. Tippe auf das Menü „Entwickleroptionen“ unter „Einstellungen“ und schiebe es an, um es zu aktivieren.
Schritt 4: Scrolle auf dem Bildschirm nach unten und schalte „USB-Debugging“ ein. Wenn du alle diese Schritte durchgeführt hast, hast du erfolgreich Android USB Debugging auf deinem Lenovo K5/K4/K3 Note durchgeführt.
Debugging auf dem HTC One/Desire Smartphone
Schritt 1. Öffne dein HTC Smartphone und gehe zu „Einstellungen“ > "Über“ > „Softwareinformationen“ > „Mehr“.
Schritt 2: Finde „Build-Nummer“ und tippe 7 Mal auf „Entwickleroptionen“.
Schritt 3: Gehe zurück zu den Einstellungen, tippe auf „Entwickleroptionen“ und stelle sicher, dass die Entwickleroptionen aktiviert sind.
Schritt 4: Aktiviere das Kästchen neben „USB-Debugging“, um das USB-Debugging zu aktivieren.
Wie man auf dem Asus Zenfone debuggt
Schritt 1: Gehe auf dem Zenfone zu „Einstellungen“ > „Über“ > „Softwareinformationen“.
Schritt 2: Scrolle nach unten und wähle „Softwareinformationen“.
Schritt 3: Tippe etwa 7 Mal auf „Build-Nummer“, bis du die Meldung „Du hast die Entwickleroption aktiviert“ auf dem Bildschirm deines Geräts siehst.
Schritt 4: Bei Android 4.0 oder 4.1 öffnest du „Einstellungen“ > „Entwickleroptionen“ und aktivierst das Kontrollkästchen für „USB-Debugging“.
Schritt 5: Bei Android 4.2 öffnest du „Einstellungen“ > „Über das Telefon“ > „Entwickleroptionen“ und aktivierst „USB-Debugging“.
Debugging auf dem OnePlus 1/2/X
Schritt 1: Öffne dein OnePlus Telefon und gehe zu „Einstellungen“ > „Über das Telefon“.
Schritt 2: Tippe etwa 7 Mal auf „Build-Nummer“, um die Entwickleroptionen auf deinem Telefon zu aktivieren.
Schritt 3: Gehe zurück zu den Einstellungen und öffne die Entwickleroption. Aktiviere das USB-Debugging, um es zu aktivieren.
Debugging auf dem OPPO F1/F1 Plus/F3/F3 Plus /F5/F7/F9
Schritt 1: Entsperre dein Telefon und gehe zu „Einstellungen“ > „Allgemein“ > „Über das Telefon“.
Schritt 2: Tippe etwa 7 Mal auf „Build-Nummer“. Wenn du die Meldung „Du bist jetzt ein Entwickler“ erhältst, hast du die Entwickleroption auf deinem Telefon aktiviert.
Schritt 3: Gehe zurück zu den Einstellungen und tippe im Menü „Allgemein“ auf „Entwickleroptionen“.
Schritt 4: Schalte „USB-Debugging“ ein und du hast dein Gerät erfolgreich debuggt.
Debuggen auf Vivo-Telefonen
Schritt 1: Entsperre dein Telefon und gehe zu „Einstellungen“ > „Über das Telefon“.
Schritt 2: Tippe etwa sieben Mal auf „Build-Nummer“ oder „Software-Version“, bis du die Meldung „Du bist jetzt ein Entwickler“ siehst, was bedeutet, dass die Entwickleroption aktiviert ist.
Schritt 3: Zurück zu den Einstellungen, tippe auf „Entwickleroption“. (Oder klicke auf Anwendungen > Entwicklung)
Schritt 4: Unter „Entwickler“ kannst du die Option „USB-Debugging“ aktivieren.
Wie man auf dem Meizu Pro debuggt
Schritt 1: Öffne dein Telefon und gehe zu „Einstellungen“ > Öffne dein Telefon und gehe zu „Einstellungen“
Schritt 2: Unter „Telefoninfo" findest du „Entwickleroptionen“.
Schritt 3: Aktiviere in den Entwickleroptionen „USB-Debugging“ und klicke auf „Ja“, wenn du die Aufforderung „USB-Debugging zulassen“ erhältst.
Debugging auf dem LG G6/G5/G4
Schritt 1: Entsperre dein Telefon und gehe zu "Einstellungen“ > „Über das Telefon“ > „Softwareinfo“.
Schritt 2: Tippe sieben Mal auf die Build-Nummer, um die Entwickleroptionen zu aktivieren.
Schritt 3: Gehe zurück zu „Einstellungen“, tippe auf „Entwickleroptionen“ und dann auf „OK“, um fortzufahren, wenn du eine Warnung erhältst.
Schritt 4: Vergewissere dich, dass der Schalter für die Entwickleroptionen (oben rechts) eingeschaltet ist und tippe auf USB-Debugging, um es zu aktivieren.
Schritt 5: Wenn du die Aufforderung „USB-Debugging zulassen?“ erhältst, tippe auf OK.
- Wie man Daten von HTC ohne Backup wiederherstellt
- Wie repariere ich, dass das LG-Handy nicht über den LG-Bildschirm hinausgeht
- Wie entsperre ich mein LG Telefon, wenn ich das Muster vergessen habe
- Wie man den Wiederherstellungsmodus auf dem Sony Xperia aktiviert
- Wie man die Mustersperre auf dem Motorola Handy entsperrt
- Wie behebe ich, dass das ASUS Tablet am Ladebildschirm hängen bleibt
Lösungen auf Android-Geräten mit Tenorshare
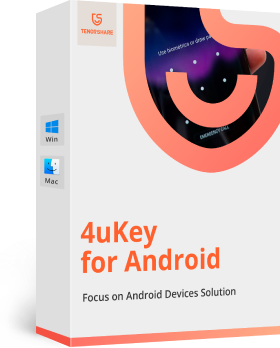
Tenorshare
4uKey for Android
Ungebundene Android-Sperrbildschirm-Entfernung und FRP-Bypass-Lösung.
Jetzt Verkaufen Für Windows 10/8.1/8/7
Jetzt Verkaufen Für macOS 10.9 oder höher
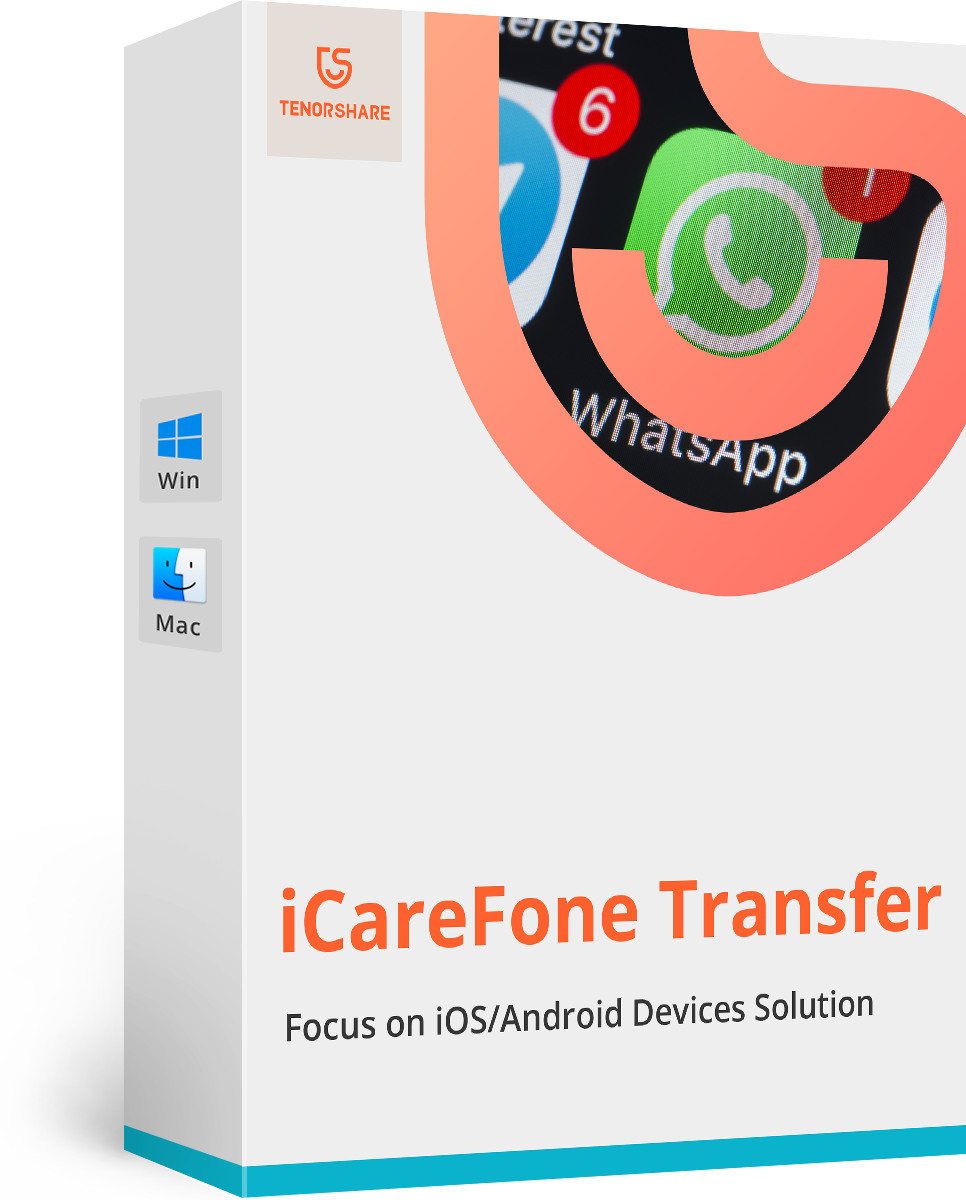
Tenorshare
iCareFone for WhatsApp
WhatsApp (Business)-Nachrichten direkt zwischen Android und Android, iOS und Android übertragen.
Jetzt Verkaufen Für Windows 10/8.1/8/7
Jetzt Verkaufen Für macOS 10.9 oder höher
Teil 3. Wie schalte ich das USB-Debugging aus?
USB-Debugging ist zwar nützlich, aber dein Gerät ist nicht sicher, wenn es mit einem Computer verbunden ist. Schalte es also aus, wenn du es nicht brauchst.
Schritt 1: Gehe zu den Einstellungen.
Schritt 2: Tippe auf System > Entwickleroptionen.
Schritt 3: Scrolle nach unten und schiebe USB-Debugging auf "Aus".
Schritt 4: Warte ein paar Minuten und die USB-Debugging-Option wird auf deinem Android-Gerät deaktiviert.
- Vollständige Anleitung zum Entsperren des Samsung Galaxy S20/S20 Ultra/S20 FE 5G
- Wie man die Mustersperre auf einem Android-Handy aufhebt
- Entsperrst du ein von Google gesperrtes Telefon
- Wie man gelöschte Telefonnummern auf Android wiederherstellen kann
- Wie man nur Notrufe auf Android repariert
- Gelöschte Google Fotos nach 60 Tagen/30 Tagen wiederherstellen