Warum iPhone Mail App funktioniert nicht mehr, hier für Betse Lösungen!
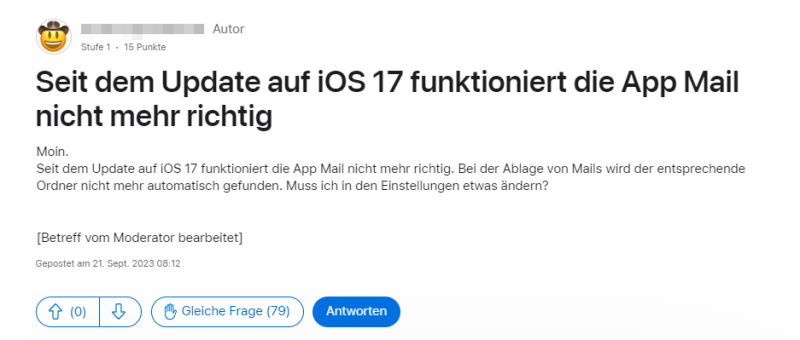
Seit dem neuesten Update berichten viele Nutzer über Probleme mit der Mail-App. Häufige Beschwerden betreffen den Empfang von E-Mails, Verbindungsfehler mit dem Server oder fehlende Absender- und Empfängerangaben. Wenn Sie ähnliche Schwierigkeiten haben und nach einer Lösung suchen, finden Sie in diesem Artikel hilfreiche Unterstützung.
- Teil 1: Häufige Fehler in der Mail-App
- Teil 2: Behebung von Systemfehlern mit einer Reparatursoftware
- Teil 3: Tipps zur Fehlerbehebung in der Mail-App
- Warum funktioniert meine Mail-App nicht?
Teil 1: Häufige Fehler in der Mail-App
- 1. E-Mails ohne Absender und Betreff
- 2. Mail-App kann nicht aktualisiert werden
- 3. Mail-App stürzt ab
- 4. E-Mails werden nach dem Update nicht synchronisiert
- 5. E-Mail-Konto kann nicht hinzugefügt werden
- 6. Mail-App sendet keine E-Mails
- 7. E-Mails werden selbständig abgerufen, obwohl die App nicht geöffnet ist
- 8. Alle Postfächer sind verschwunden
- 9. IMAP-Mail funktioniert nicht mehr
- 10. Mail-App im Lesemodus statt in der Listenansicht
- 11. Entwurfs-E-Mails öffnen sich ständig beim Start
- 12. E-Mails laden nicht (z. B. Yahoo, AOL)
- 13. Benachrichtigungen der Mail-App funktionieren nicht
- 14. Es können keine E-Mail-Konten erstellt werden
- 15. Mail-Push funktioniert nicht
- 16. Probleme beim Aktualisieren mehrerer E-Mail-Adressen
Teil 2: Behebung von Systemfehlern mit einer Reparatursoftware
Ein möglicher Grund für das Nichtfunktionieren der Mail-App ist ein Systemfehler. Glücklicherweise gibt es eine Lösung, die Ihnen hilft, Softwareprobleme zu beheben, ohne Daten zu verlieren. Eine Reparatursoftware kann dabei helfen, Ihr Gerät zu reparieren und die Mail-App wieder funktionsfähig zu machen.
Sie können eine Reparatursoftware von der offiziellen Website herunterladen und installieren. Folgen Sie den Anweisungen, um das Problem mit der Mail-App zu beheben.
Schritt 1 Starten Sie die Software, schließen Sie Ihr Gerät an und wählen Sie den Reparaturmodus für das Betriebssystem aus.
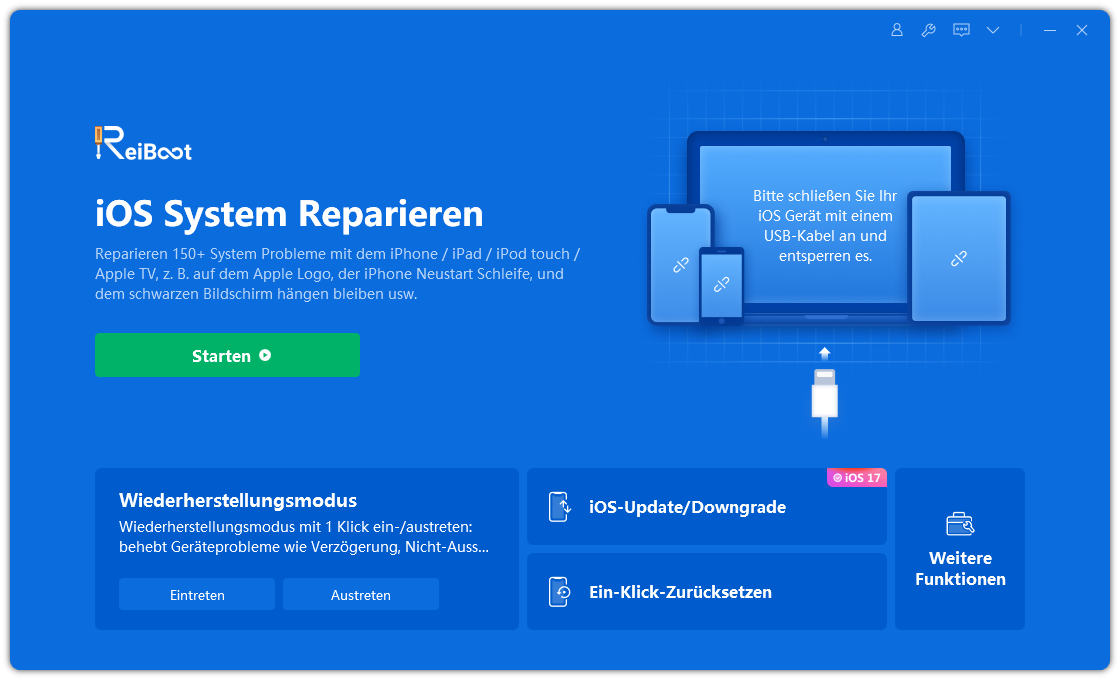
Schritt 2 Klicken Sie auf „Reparatur starten“, um den Vorgang zu beginnen.
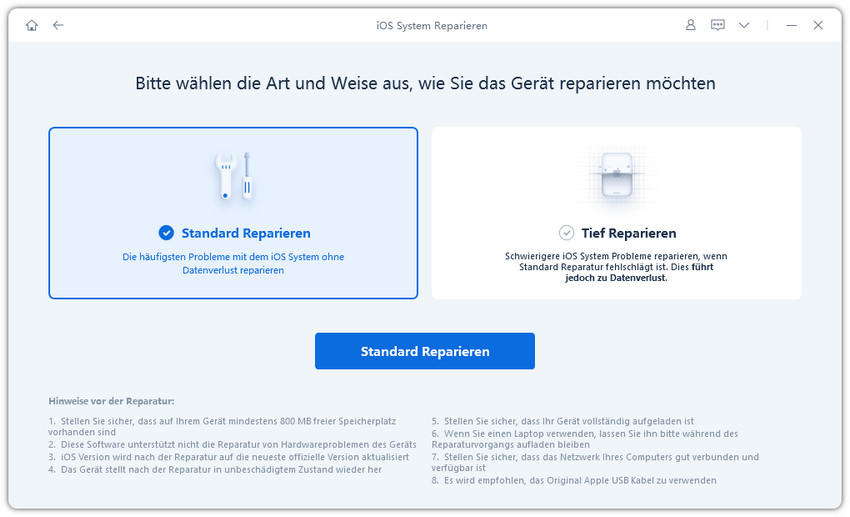
Schritt 3 Warten Sie, während die Software das notwendige Firmware-Paket für Ihr Gerät herunterlädt.
Schritt 4 Klicken Sie auf „Reparatur abschließen“ und warten Sie, bis der Vorgang abgeschlossen ist. Ihr Gerät wird nach der Reparatur wieder normal funktionieren.
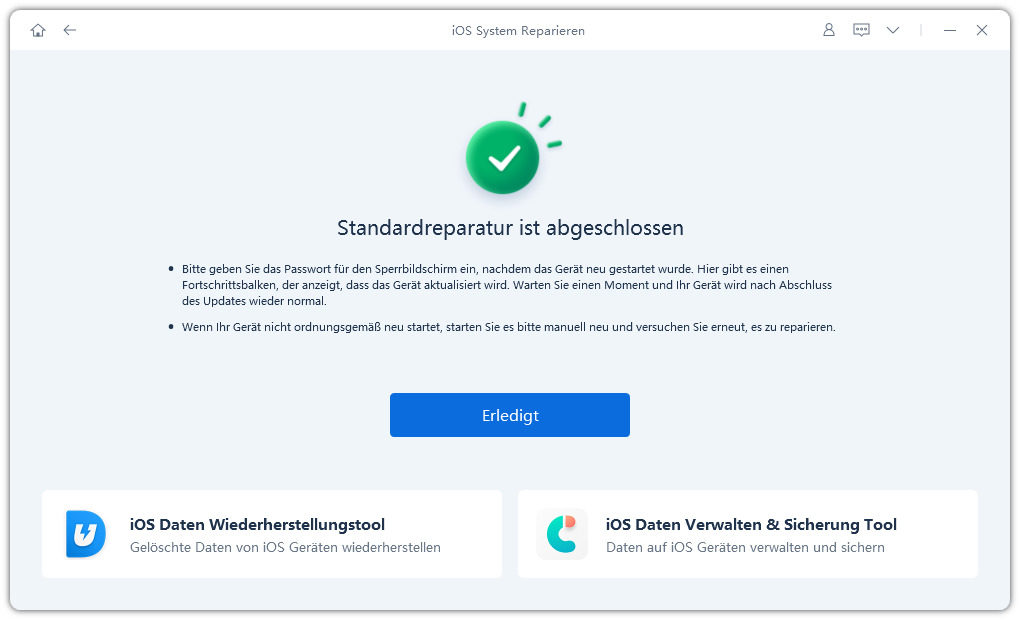
Teil 3: Tipps zur Fehlerbehebung in der Mail-App
Bevor Sie mit der Fehlerbehebung beginnen, notieren Sie bitte Ihr E-Mail-Konto und Passwort, um sicherzustellen, dass keine Informationen verloren gehen.
- Tipp 1: Softwareupdate überprüfen
- Tipp 2: Wenn Benachrichtigungen nicht funktionieren
- Tipp 3: Einschränkungen bei der Kontoerstellung
- Tipp 4: Mail-App mit Mobilfunkdaten aktivieren
- Tipp 5: Netzwerkeinstellungen zurücksetzen
- Tipp 6: Push oder manuelles Abrufen aktivieren
- Tipp 7: Mail-App neu starten
- Tipp 8: Gerät neu starten
- Tipp 9: Konto löschen und erneut hinzufügen
- Tipp 10: Downgrade von iOS
Tipp 1: Softwareupdate überprüfen
Überprüfen Sie, ob ein Softwareupdate für Ihr Gerät verfügbar ist, da fehlerhafte Updates dazu führen können, dass einige Apps nicht richtig funktionieren. Gehen Sie zu den „Einstellungen“, wählen Sie „Allgemein“ und klicken Sie auf „Softwareupdate“. Installieren Sie das neueste Update, falls verfügbar.
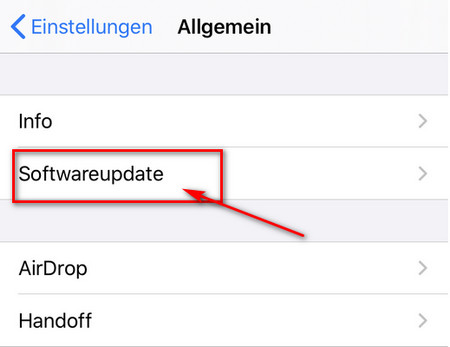
Tipp 2: Benachrichtigungen für E-Mails aktivieren
Falls Benachrichtigungen für die Mail-App deaktiviert wurden, erhalten Sie möglicherweise keine E-Mails. Um sicherzustellen, dass Sie neue E-Mails erhalten, aktivieren Sie die Benachrichtigungen. Folgen Sie diesen Schritten, um die Funktion zu aktivieren:
Gehen Sie zu den Einstellungen und wählen Sie "Mitteilungen". Wählen Sie "Mail" und aktivieren Sie die Option "Mitteilungen erlauben". Überprüfen Sie auch die Mitteilungen für Ihr E-Mail-Konto.
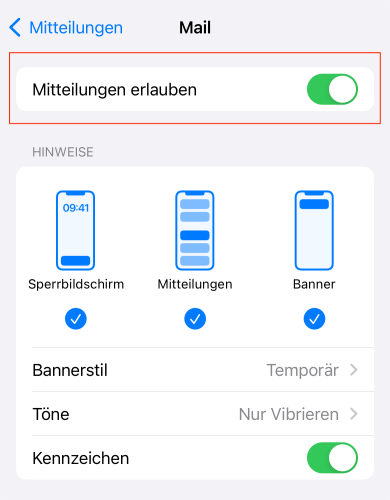
Sie können auch akustische Benachrichtigungen festlegen und Badges aktivieren, um sofort über neue E-Mails benachrichtigt zu werden.
Tipp 3: Einschränkungen für E-Mail-Konten aufheben
Einige Benutzer haben möglicherweise Einschränkungen aktiviert, die das Hinzufügen von E-Mail-Konten verhindern. Dies könnte der Grund sein, warum die Mail-App keine E-Mails anzeigt. Um diese Einschränkungen zu deaktivieren, gehen Sie zu den Einstellungen, wählen Sie "Bildschirmzeit", dann "Beschränkungen" und stellen Sie sicher, dass die Mail-App aktiviert ist, damit mehrere E-Mail-Konten hinzugefügt werden können.
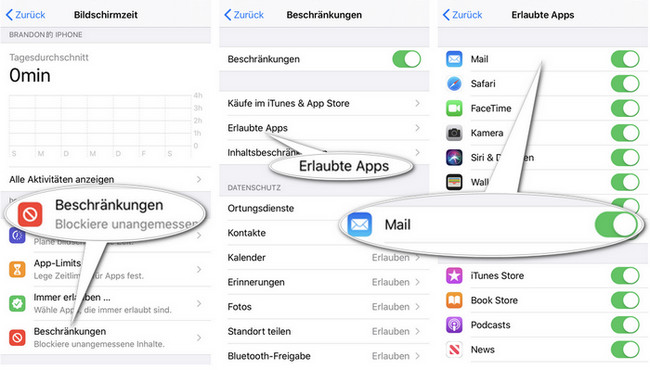
Tipp 4: Mail-App für mobile Daten aktivieren
Ein weiterer Grund für das Problem könnte die Einschränkung des Zugriffs auf mobile Daten für die Mail-App sein. Aktivieren Sie den Zugriff auf mobile Daten für die Mail-App, damit neue E-Mails heruntergeladen werden können. Gehen Sie zu den Einstellungen, wählen Sie "Mobilfunk" und schalten Sie die Mail-App ein, um E-Mails auch über mobile Daten zu empfangen.
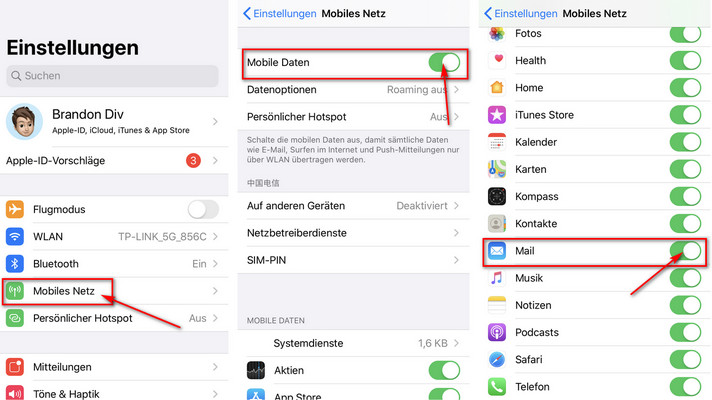
Tipp 5: Netzwerkeinstellungen zurücksetzen
Wenn Sie Probleme mit der Netzwerkverbindung haben, kann das Zurücksetzen der Netzwerkeinstellungen helfen, die Mail-App wieder funktionsfähig zu machen. Gehen Sie dazu in die Einstellungen, wählen Sie "Allgemein" und dann "Zurücksetzen" und "Netzwerkeinstellungen zurücksetzen". Geben Sie den Gerätepasscode ein, um das Zurücksetzen zu bestätigen.
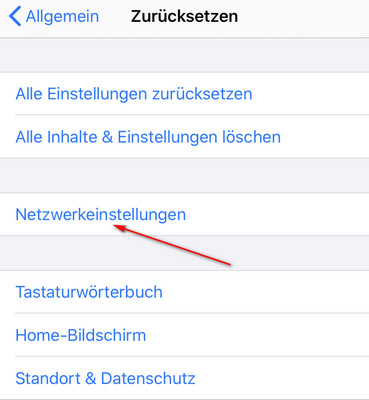
Tipp 6: Push oder Abruf für E-Mails aktivieren
Falls die Netzwerkeinstellungen zurückgesetzt wurden und das Problem weiterhin besteht, aktivieren Sie die Optionen "Push" oder "Abrufen", um sicherzustellen, dass Ihre E-Mails automatisch synchronisiert werden. Diese Optionen finden Sie in den Einstellungen unter "Mail" und "Accounts". Wählen Sie die gewünschte Synchronisierungsoption und stellen Sie sicher, dass die Push-Funktion aktiviert ist, um neue E-Mails sofort zu empfangen.
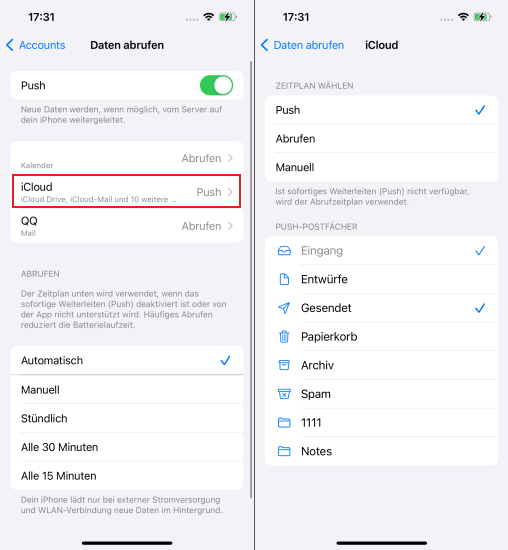
Tipp 7: Mail-App neu starten
Wenn die Mail-App nicht synchronisiert werden kann, schließen Sie die App und öffnen Sie sie erneut. Wischen Sie dazu auf dem Bildschirm nach oben, um die offenen Apps anzuzeigen, und wischen Sie über die Mail-App, um sie zu schließen. Öffnen Sie die Mail-App dann erneut, um zu prüfen, ob das Problem behoben wurde.
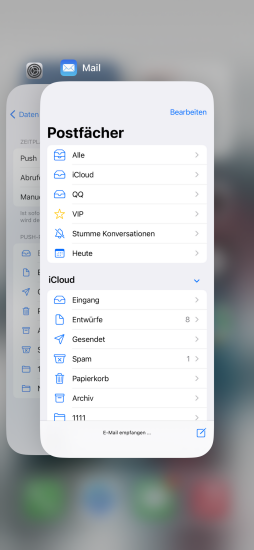
Tipp 8: Gerät neu starten
Ein Neustart des Geräts kann häufig Probleme mit der Mail-App beheben. Halten Sie dazu die Power-Taste und eine der Lautstärketasten gedrückt, bis der Schieberegler erscheint. Ziehen Sie den Schieberegler, um das Gerät auszuschalten, und schalten Sie es dann wieder ein, indem Sie die Power-Taste gedrückt halten, bis das Apple-Logo erscheint.
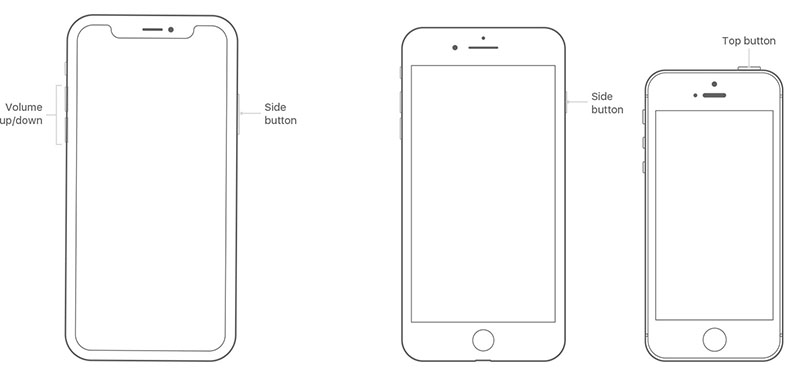
Tipp 9: E-Mail-Konto löschen und neu hinzufügen
Wenn die oben genannten Lösungen nicht funktionieren, können Sie das problematische E-Mail-Konto löschen und es erneut hinzufügen. Gehen Sie dazu in die Einstellungen und wählen Sie "Mail" und "Accounts". Wählen Sie das betroffene Konto und tippen Sie auf "Account löschen". Fügen Sie das Konto anschließend erneut hinzu und überprüfen Sie, ob das Problem behoben wurde.
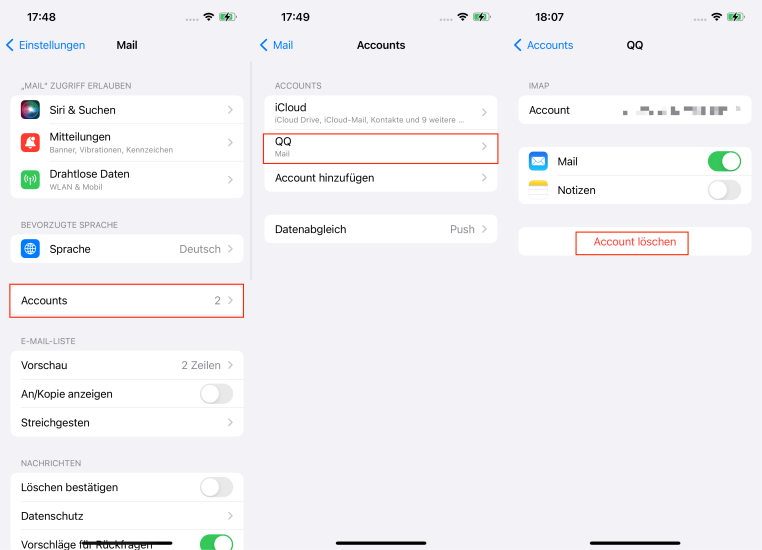
Tipp 10: Downgrade auf eine frühere Version durchführen
Falls der Fehler mit einer neueren Version des Betriebssystems zusammenhängt, können Sie ein Downgrade auf eine frühere Version des Betriebssystems durchführen, um das Problem zu beheben. Weitere Informationen dazu finden Sie in unserem Artikel zum Downgrade von iOS.
Warum funktioniert meine Mail-App nicht auf meinem iPhone?
Es gibt viele mögliche Gründe, die die oben genannten Probleme verursachen können.
- Ein neues iOS-Update bringt einige nicht gemeldete Störungen oder Bugs mit sich.
- Schlechte oder instabile Netzwerkverbindung.
- Die Mail-App wird mit einem Fehler ausgeführt.
Fazit
Wir haben die meisten möglichen Tipps / Korrekturen für das Problem, die Mail App unter iOS nicht funktioniert, erklärt. Wenn also das nächste Mal ein Problem auf Ihrem Gerät auftritt, anstatt Ihre Zeit mit vielen Optionen zu verschwenden, versuchen Sie es mit Tenorshare ReiBoot. Dies ist die schnellste und einfachste Lösung für iOS-Softwareprobleme.
Ähnliche Artikel: Die neuesten iOS 26 Probleme und Lösungen









