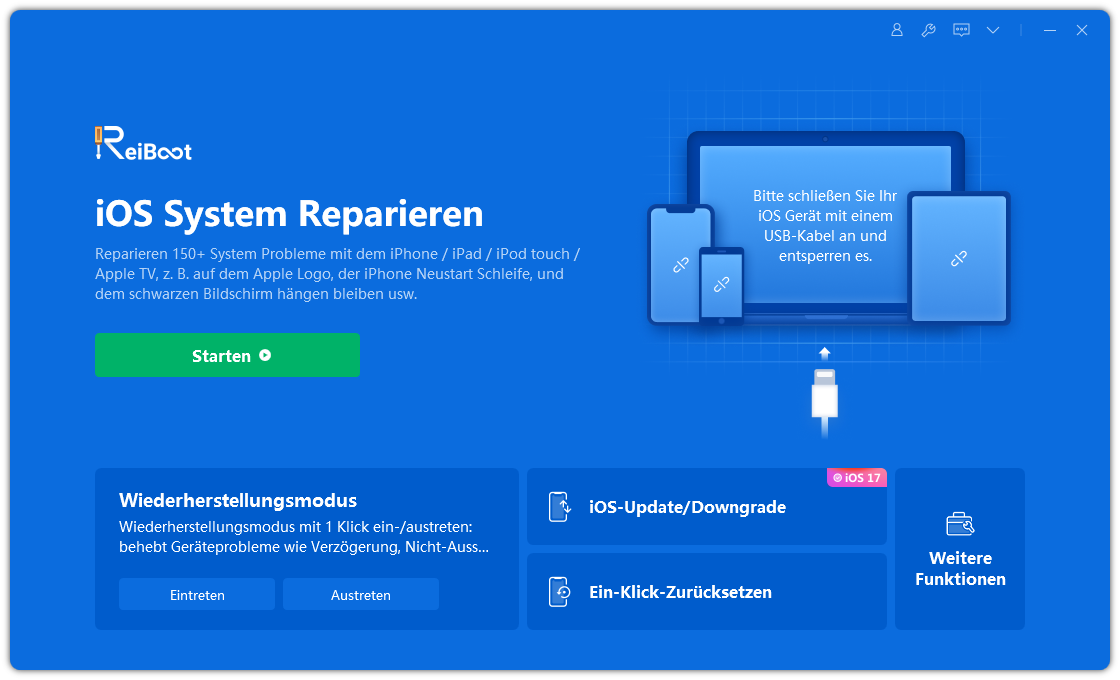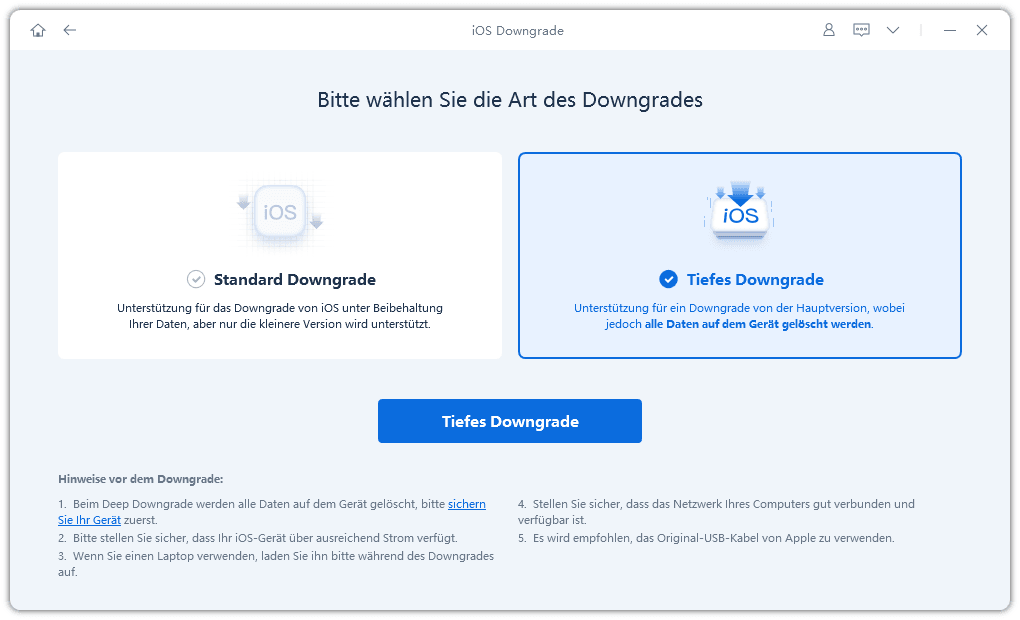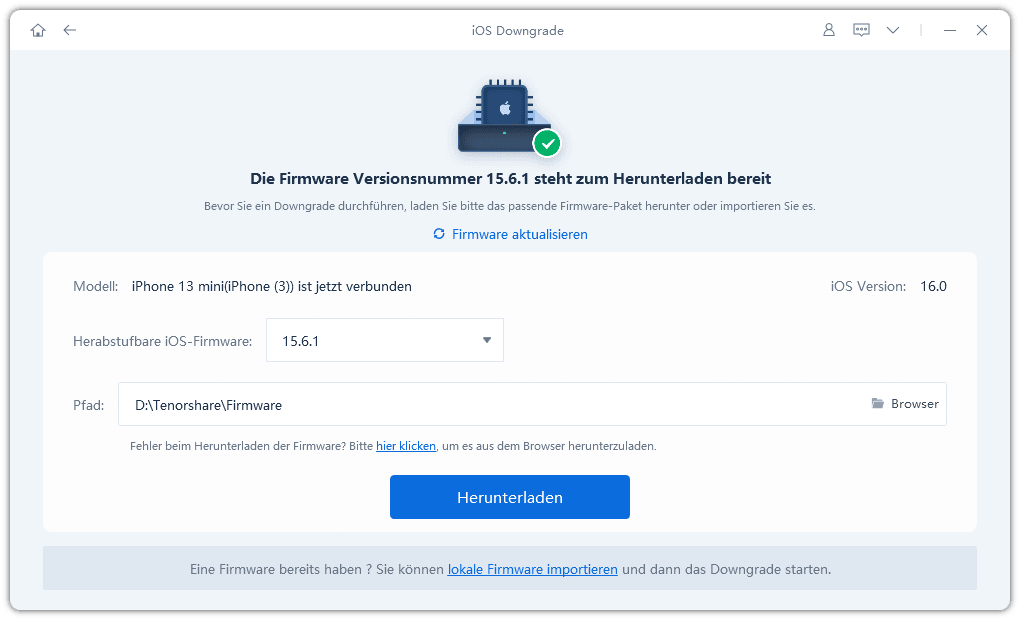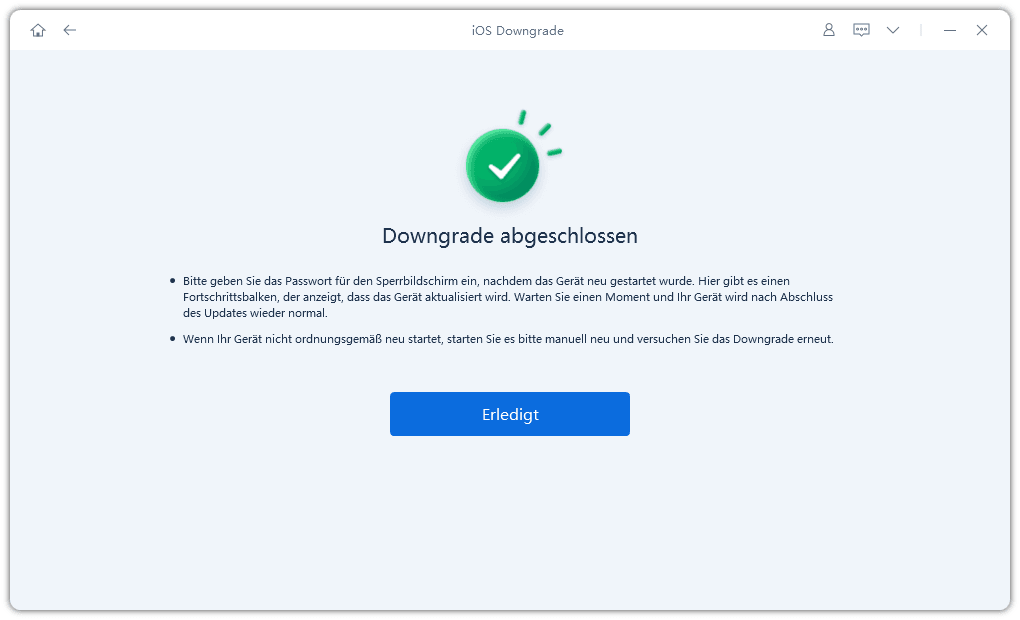NameDrop funktioniert nicht? Wie verwendet man iOS 17/18 NameDrop?
NameDrop ist eines der vielen Highlights der kürzlich veröffentlichten iOS 18. Mit NameDrop können Sie einfach und effizient Ihre Kontaktdaten mit jemandem teilen, den Sie gerade erst kennengelernt haben. Allerdings haben noch nicht viele Nutzer von iOS 17 die Funktion genutzt.
Wenn Sie dies lesen, funktioniert NameDrop in iOS 17/18 vielleicht nicht richtig. Aber keine Sorge! In diesem Beitrag werden wir tiefer in das Thema eintauchen und herausfinden, wie Sie es im Handumdrehen zum Laufen bringen können!
- Teil 1: Was ist Name Drop in iOS 17/18?
- Teil 2: Warum funktioniert iOS 17/18 NameDrop nicht?
- Teil 3: So verwenden Sie iOS 17/18 NameDrop korrekt
- Teil 4: iOS 17/18 NameDrop funktioniert nicht
- Teil 5: Wie aktualisiert man auf iOS 18?
- Teil 6: Wie kann man ein Downgrade von iOS 18 auf iOS 17 durchführen?
Teil 1: Was ist Name Drop in iOS 17/18?
Zunächst einmal: Was ist Name Drop Apple?
Es handelt sich um eine neue Funktion in iOS 17, mit der Sie Ihre Kontaktdaten ganz einfach mit jemandem teilen können. Wenn man jemanden zum ersten Mal trifft, teilt man ihm normalerweise seine Nummer oder E-Mail per Sprache mit, was nicht sehr effizient ist.
Mit NameDrop musst du nur dein iPhone in die Nähe deines iPhones oder deiner Apple Watch bringen, und schon kannst du deine Kontaktdaten weitergeben! So einfach ist das.
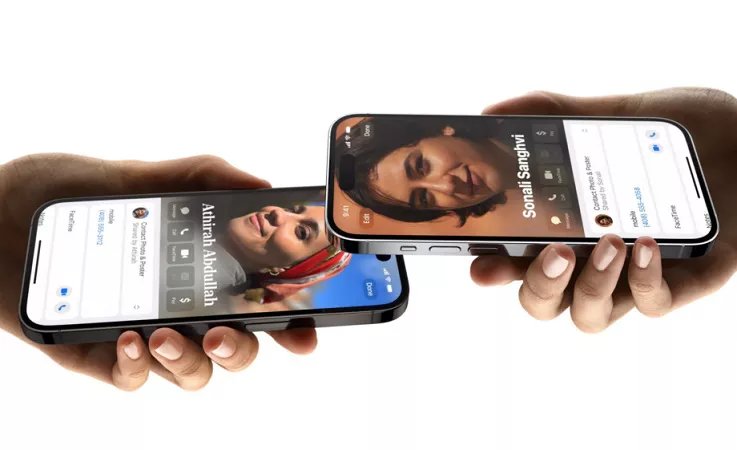
Teil 2: Warum funktioniert iOS 17/18 NameDrop nicht?
Nun müssen Sie sich fragen, warum NameDrop bei Ihnen nicht funktioniert, obwohl Sie iOS 17 verwenden.
Es gibt einige Gründe, warum das so sein muss. Sehen wir uns das mal an.
- Die andere Person benutzt nicht iOS 17.
- WLAN oder Bluetooth ist bei einem der Geräte nicht eingeschaltet.
- AirDrop ist bei beiden Geräten ausgeschaltet.
- Es gibt eine vorübergehende Störung im iOS-System.
Teil 3: So verwenden Sie iOS 17/18 NameDrop korrekt
Es ist möglich, dass du die Funktion richtig verwendest und sie deshalb bei dir nicht funktioniert. Sie fragen sich jetzt bestimmt: "Wie verwende ich NameDrop unter iOS 17 richtig?
Nun, es ist ganz einfach. Folgen Sie einfach den nachstehenden Schritten.
- Stellen Sie sicher, dass WLAN, Bluetooth und AirDrop auf beiden Telefonen eingeschaltet sind. Um dies zu überprüfen, öffnen Sie Ihr Kontrollzentrum und stellen Sie sicher, dass die Symbole für alle drei Optionen eingeschaltet sind.
- Schalten Sie die Bildschirme beider Telefone ein und entsperren Sie sie.
- Bring dein iPhone direkt neben das andere iPhone, so dass sie sich fast berühren.
- Du siehst den NameDrop-Bildschirm auf deinem iPhone. Wählen Sie einfach die Kontaktdaten aus, die Sie mit der anderen Person teilen möchten, und sie werden sofort geteilt!
Teil 4: iOS 17/18 NameDrop funktioniert nicht
Wenn NameDrop bei Ihnen immer noch nicht funktioniert, wenden Sie die folgenden Korrekturen an.
1. beide Geräte auf iOS 17 aktualisieren
Dein iPhone und das iPhone der anderen Person müssen beide mit iOS 17 betrieben werden, damit diese Funktion funktioniert. Stellen Sie also sicher, dass auf beiden Geräten iOS 17 läuft. (iOS 17 herunterladen und installieren)
Wenn du also iOS 17 Beta verwendest, beachte, dass NameDrop noch nicht verfügbar ist und du es vorerst nicht nutzen kannst.
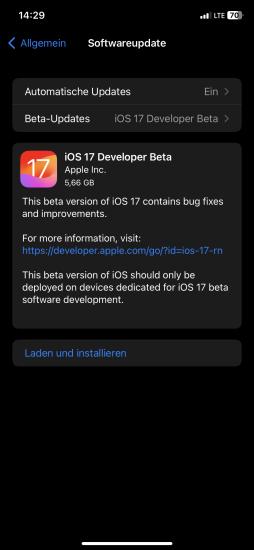
2. WLAN, Bluetooth und AirDrop einschalten
Unter der Haube verwendet NameDrop die AirDrop-Technologie, um Kontaktinformationen auszutauschen. Aus diesem Grund muss AirDrop aktiviert sein, damit diese Funktion richtig funktioniert.
Außerdem ist AirDrop auf WLAN und Bluetooth angewiesen, die ebenfalls aktiviert sein müssen, damit diese Funktion korrekt funktioniert.
Befolgen Sie also die Schritte, um sicherzustellen, dass sie eingeschaltet sind.
- Öffnen Sie das Kontrollzentrum.
- Stellen Sie sicher, dass die Kippschalter für WLAN, Bluetooth und AirDrop alle blau sind. Blau bedeutet, dass sie eingeschaltet sind.
- Wenn eine oder mehrere von ihnen ausgeschaltet sind, tippe sie an, um sie wieder einzuschalten.
- Wiederholen Sie die gleichen Schritte auf dem anderen Telefon.
3. iOS 17 Kompatibilität prüfen
Es funktioniert auf allen iPhones, die mit iOS 17 kompatibel sind, also auch auf dem iPhone XS oder höher.
Wenn du es mit einer Apple Watch verwendest, beachte, dass es nur mit der Apple Watch Series 6 oder höher funktioniert. Wenn du eine ältere Apple Watch hast, wird sie nicht funktionieren.
4. erzwungener Neustart des iPhones
Sie sollten auch einen Neustart beider iPhones erzwingen, um eventuelle vorübergehende Störungen im System zu beheben.
Befolgen Sie dazu die folgenden Schritte.
- Drücken Sie die Lauter-Taste und lassen Sie sie wieder los.
- Drücken Sie die Leiser-Taste und lassen Sie sie wieder los.
- Drücken Sie die Seitentaste und halten Sie sie gedrückt, bis Sie das Apple-Logo sehen.
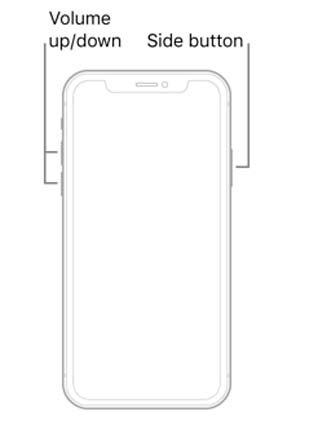
Teil 5: Wie aktualisiert man auf iOS 18?
Es ist ganz einfach, die iOS 17 auf deinem Gerät zu installieren. Und sie ist kostenlos.
Sie müssen nur die folgenden Schritte ausführen.
- Öffne die App "Einstellungen" auf deinem iPhone.
- Gehen Sie zu Allgemein > Softwareupdate.
- Wählen Sie iOS 17.
- Zurück zur Aktualisierungsseite
- Tippen Sie auf die Schaltfläche "Download", um das Update herunterzuladen und zu installieren.
Ähnliche Artikel: iOS 17 wird nicht angezeigt - auf 8 Arten behoben
Teil 6: Wie kann man ein Downgrade von iOS 18 auf iOS 17 durchführen?
iOS 17 befindet sich noch im Anfangsstadium und ist ziemlich fehleranfällig. Noch funktionieren nicht viele Funktionen. Es ist also völlig verständlich, dass du lieber zu iOS 16 zurückkehren und auf das stabile Update warten möchtest.
In diesem Fall können Sie das mit Tenorshare ReiBoot tun. Es ist wirklich einfach zu bedienen und man braucht kein technisches Wissen, um es zu benutzen.
Sie müssen nur die folgenden einfachen Schritte befolgen.
Laden Sie ReiBoot herunter und installieren Sie es auf Ihrem Computer, dann öffnen Sie es. Schließen Sie Ihr iPhone mit einem USB-Kabel an denselben Computer an. Wählen Sie die Option "iOS Update/Downgrade".

Wählen Sie den Modus „iOS-Downgrade" > „Tiefes-Downgrade". Klicken Sie dann auf die Schaltfläche unten.

Klicken Sie auf die Schaltfläche „Herunterladen“ und die Software wird automatisch die neueste iOS 16.5 Firmware für Ihr iPhone herunterladen. Auch können Sie die aktuelle iOS IPSW von hier herunterladen, indem Sie auf die „importieren lokale Firmware“.

- Sobald das Herunterladen abgeschlossen ist, klicken Sie auf "Tiefes Downgrade starten", um das Downgrade zu starten.
Dies wird einige Zeit dauern. Sobald er abgeschlossen ist, wird Ihr iPhone ohne Datenverlust neu gestartet.

- Jetzt können Sie Ihr iPhone wie ein brandneues Gerät benutzen.
Fazit
Und das ist alles, was Sie über die NameDrop-Funktion wissen müssen!
Erinnern Sie sich, dass es in iOS 17 nicht funktioniert. Wenn Sie also diese Version verwenden, versuchen Sie nicht, es zu benutzen. Wenn Sie iOS 17/18 sehr fehlerhaft finden, können Sie Tenorshare ReiBoot verwenden, um auf iOS 16 zurückzukehren.