Hotspot wird nicht angezeigt & iPhone Hotspot geht nicht ?So einfach geht's!
Mit der Hotspot Funktion können Sie die Datenübertragung Ihres Handys anderen Geräten zur Verfügung stellen. Dazu wird das andere Gerät mit dem Handy über WLAN, Bluetooth oder USB-Kabel verbunden und auf dem Handy aktiviert man die Hotspot-Funktion (auch „Tethering“ genannt).
Bei vielen Benutzern fehlt persönlicher Hotspot iPhone oder iPhone Hotspot funktioninert nicht nach iOS 18.2 Update. Dies ist ärgerlich, vor allem für diejenigen, welche regelmäßig mit dem Hotspot arbeiten.In diesem Artikel erfahren Sie, wie Sie dieses Problem beheben können.
Mögliche Probleme mit der Hotspot-Funktion
Dies sind die möglichen Probleme mit der Hotspot-Funktion :
- Das Gerät verbindet sich nicht mehr automatisch mit dem Hotspot.
- Die Verbindung bricht nach 30 Minuten ohne Vorwarnung ab.
- Der Hotspot funktioniert nur noch für ein Gerät gleichzeitig.
- Geräte melden Fehler beim Verbinden oder verlieren die Verbindung sofort wieder.
- Die Verbindungsgeschwindigkeit ist extrem langsam.
- iPhone Hotspot wird nicht angezeigt.
- Fix 1: iOS Gerät neu starten.
- Fix 2: Tethering über USB-Kabel oder Bluetooth.
- Fix 3: Netzwerkverbindung kurz aus- und wieder einschalten.
- Fix 4: Auf Updates prüfen.
- Fix 5: Persönlichen Hotspot auf „sichtbar“ stellen.
- Fix 6: „Anderen Zugriff erlauben“ aktivieren.
- Fix 7: Netzwerkeinstellungen zurücksetzen.
- Fix 8: Reparatursoftware Tenorshare Reiboot verwenden.
- Fix 9: Flugmodus aktivieren und deaktivieren.
- Fix 10: „Kompatibilität maximieren“ aktivieren.
- Fix 11: Mobilfunk-Datentarif überprüfen
Fix 1: iOS Gerät neu starten.
Wenn persönlicher Hotspot iPhone fehlt oder funktioniert nicht, sollten Sie als erstes Ihr iOS Gerät neu starten. Dazu genügt ein Soft-Reset:
iPhone 8 und jünger
- 1.Drücken Sie kurz die Lautertaste
- 2.Drücken Sie kurz die LeiserTaste
- 3.Drücken Sie die Seitentaste, bis das Apple Logo erscheint
iPhone 7 / iPhone 7 Plus
- 1.Drücken und halten Sie gleichzeitig die Seitentaste und die LeiserTaste für mindestens 10 Sekunden
- 2.Wenn das Apple Logo erscheint, lassen Sie die Tasten los
iPhone 6s und älter
- 1.Drücken und halten Sie gleichzeitig die Home-Taste und die Ein/Aus-Taste für mindestens 10 Sekunden
- 2.Wenn das Apple Logo erscheint, lassen Sie die Tasten los
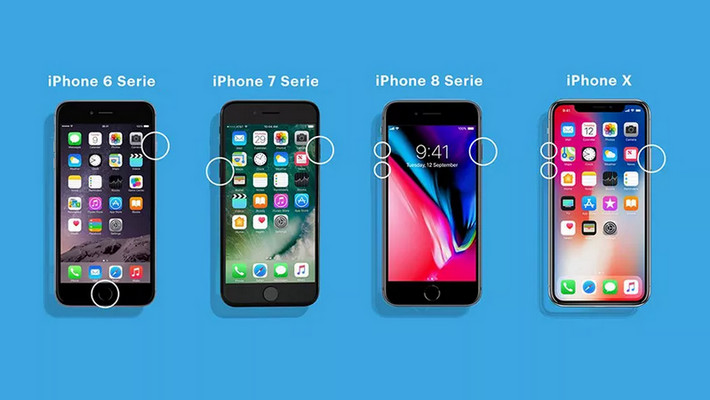
Fix 2: Personal Hotspot über USB-Kabel oder Bluetooth
iPhone Hospot geht immer nicht? Versuchen Sie, das Tethering über eine USB-Kabelverbindung oder via Bluetooth herzustellen. Diese Methode ist erfolgreich, wenn das Problem bei der WLAN-Verbindung (und nicht bei der eigentlichen Tethering-Funktion) des Smartphones liegt. Beim Menü „Persönlicher Hotspot“ wählen Sie die entsprechende Verbindung aus. Auf dem zu verbindenden Gerät navigieren Sie zu den Netzwerkverbindungen. Dort sollten Sie die soeben eingestellte USB- bzw. Bluetooth-Verbindung sehen.
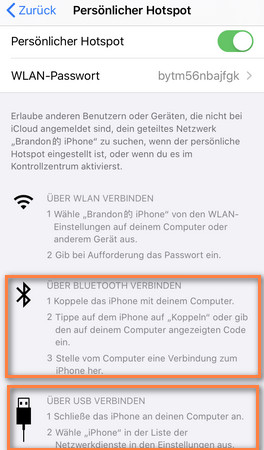
Fix 3: Netzwerkverbindung kurz aus- und wieder einschalten.
Auf dem zu verbindenden Gerät deaktivieren Sie die WLAN-Verbindung, warten einige Sekunden und schalten sie dann wieder ein. Suchen Sie den Namen der Hotspot-Verbindung und melden Sie sich dort wieder an. Auf diese Weise kann man Hotspot Problem auch beheben.
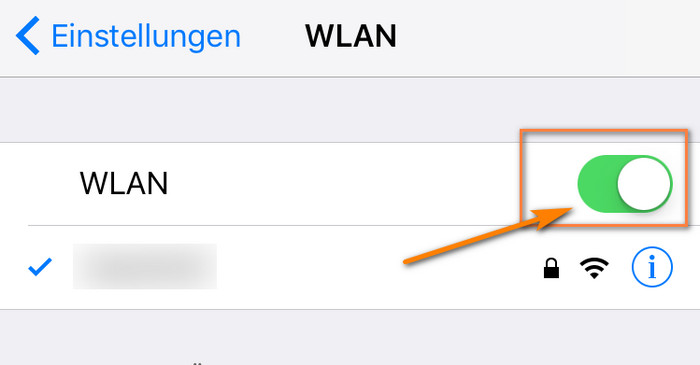
Fix 4: Auf Updates prüfen.
Apple ist bekannt dafür, regelmäßige Systemupdates zu liefern, um Funktionen zu verbessern, die Sicherheit zu erhöhen oder Fehler zu beseitigen. Deshalb ist es wichtig, das iPhone immer auf dem neusten Stand zu halten. Andernfalls kann es zu Einschränkungen bei einzelnen Funktionen kommen. Deshalb sollten Sie bei Problemen immer auch die Updates überprüfen. Dazu gehen Sie wie folgt vor:
Gehen Sie zu Einstellungen > Allgemein > Info. Das System zeigt Ihnen an, ob Ihre iOS Version auf dem neusten Stand ist oder ob ein Update installiert werden sollte. So kann man Problem wie: iPhone Hotspot geht nicht effektiv beheben.
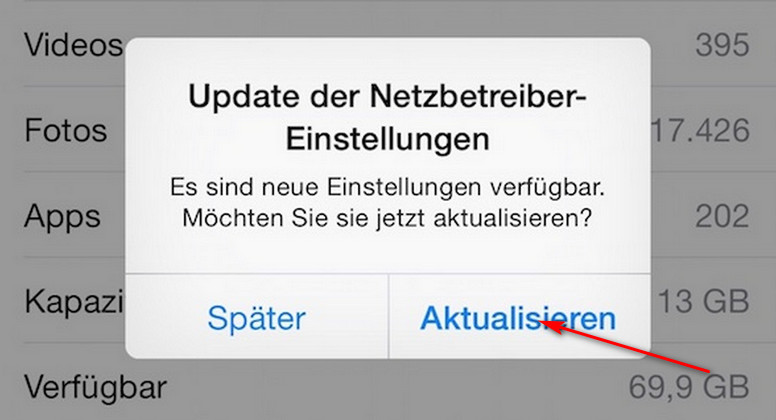
Fix 5: Persönlichen Hotspot auf „sichtbar“ setzen
Viele Leute denken immer, dass sie das Internet über ihr iPhone geteilt haben, aber später stellen sie fest, dass die Funktion „Persönlicher Hotspot“ nicht aktiviert ist. Obwohl diese Methode lächerlich klingt, ist sie tatsächlich das Erste, was Sie tun sollten, wenn die Verbindung zu Ihrem iPhone Personal Hotspot unterbrochen wird.
Schritt 1 Schieben Sie das Kontrollzentrum heraus und drücken Sie lange auf den Netzwerkeinstellungsblock in der oberen linken Ecke.
Schritt 2 Prüfen Sie, ob der Status des persönlichen Hotspots sichtbar ist. Wenn nicht, klicken Sie, um es zu aktivieren.
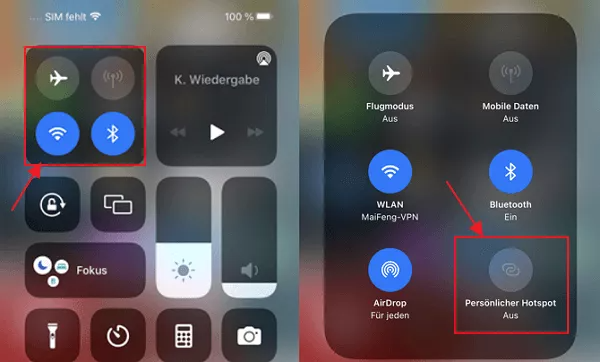
Fix 6: „Anderen Zugriff erlauben“ aktivieren.
Machmal sollen wir auch 'Anderen Zugriff erlauben' überpfüfen, weil es auch zu Problem wie 'iPhone Hotspot wird nicht angezeigt' kann, da einige Benutzer immer Problem treffen, dass der iPhone Hotspot nicht gefunden wird.
Schritt 1 Gehen Sie auf Ihrem Telefon zu Einstellungen > Persönlicher Hotspot.
Schritt 2 Klicken Sie, um die Funktion „Anderen den Zugriff erlauben“ zu aktivieren.
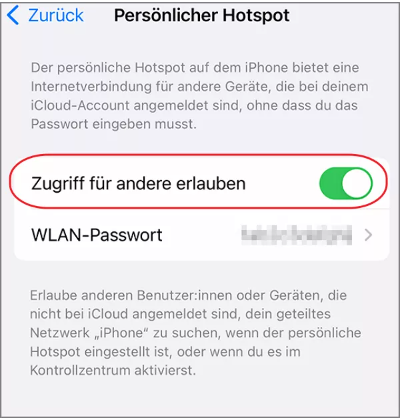
Fix 7: Netzwerk Einstellungen zurücksetzen
Normalerweise kann das Zurücksetzen der entsprechenden Einstellungen die meisten Probleme lösen. Wenn Sie also die Netzwerkeinstellungen zurücksetzen, können Sie möglicherweise das iOS 16/17 Hotspot Problem lösen
Gehen Sie zu Einstellungen >> Allgemein >> Zurücksetzen >> Netzwerkeinstellungen
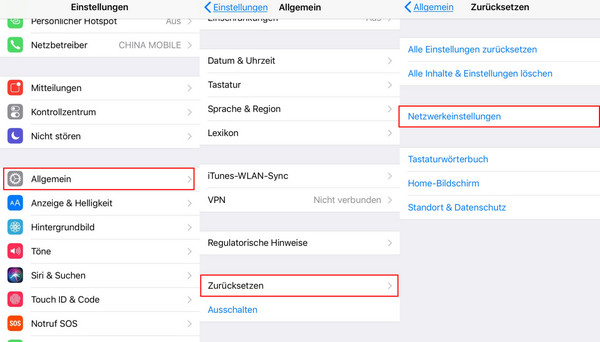
Fix 8: Reparatursoftware Tenorshare Reiboot verwenden
Die Software Tenorshare Reiboot kann 150+ iOS Systemprobleme reparieren, wie z.B. das hier besprochene Problem, dass der Hotspot nicht mehr funktioniert. Außerdem bietet Ihnen Reiboot eine einfache Möglichkeit, das iPhone in den Recovery-Modus zu versetzen oder den Recovery-Modus mit einem Klick zu verlassen. So verwenden Sie Tenorshare Reiboot:


Schritt 1 Laden Sie Tenorshare Reiboot herunter und installieren Sie das Programm auf Ihrem Laptop oder PC. Verbinden Sie Ihr iPhone über USB-Kabel mit dem Computer.
Schritt 2 Sobald die Software Ihr iPhone erkannt hat, wählen Sie „Betriebssystem reparieren“.
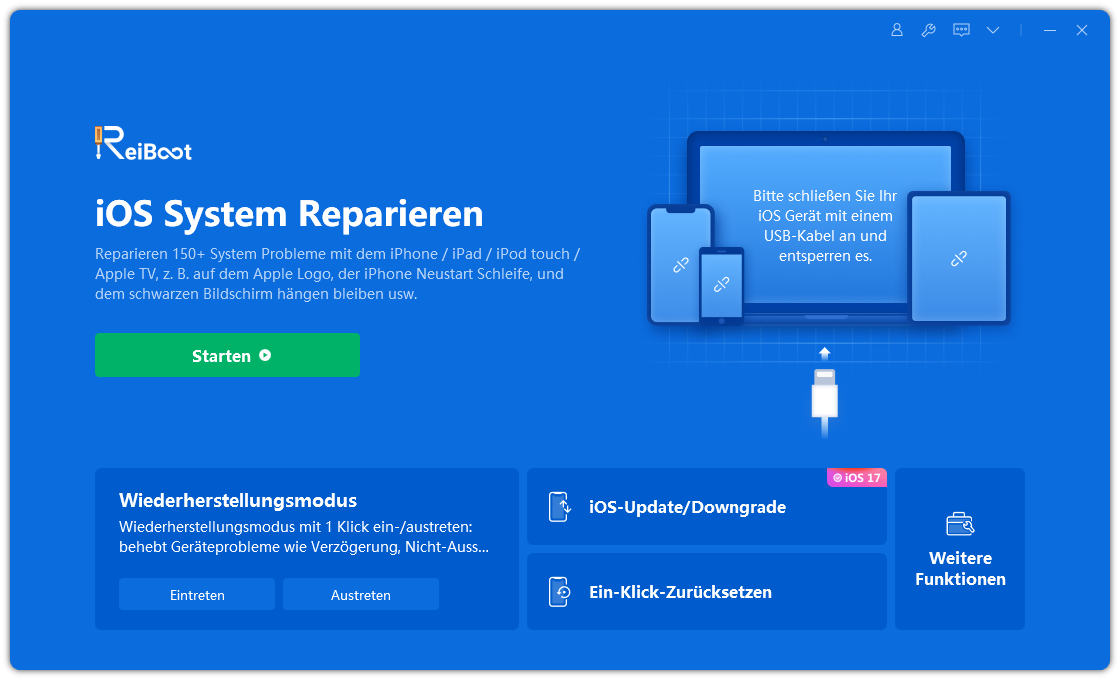
Schritt 3 Dann starten Sie den Reparaturvorgang mit dem Klick auf den blauen Button.
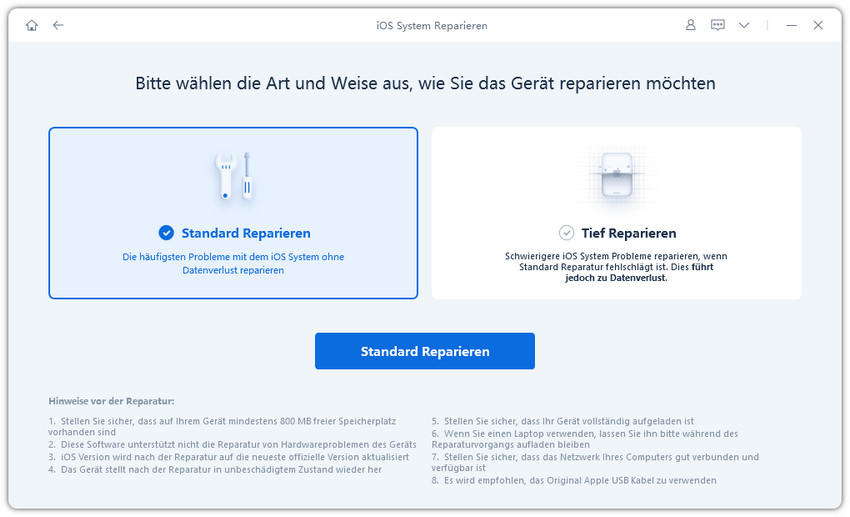
Schritt 4 Bestätigen Sie die Firmware-Information und starten Sie den Download.
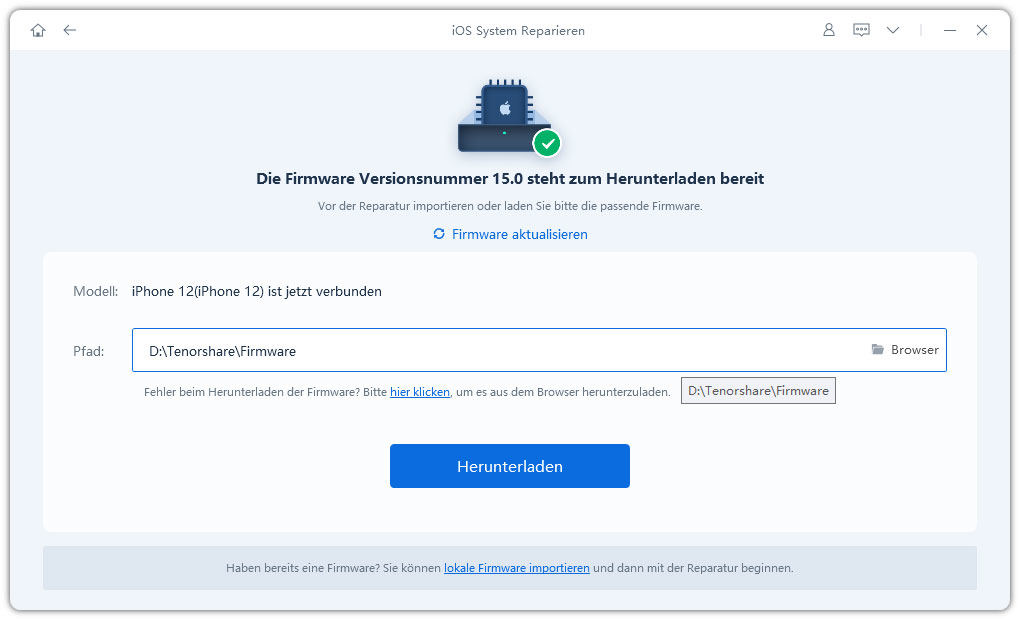
Schritt 5 Warten Sie, bis Reiboot die Reparatur beendet hat.
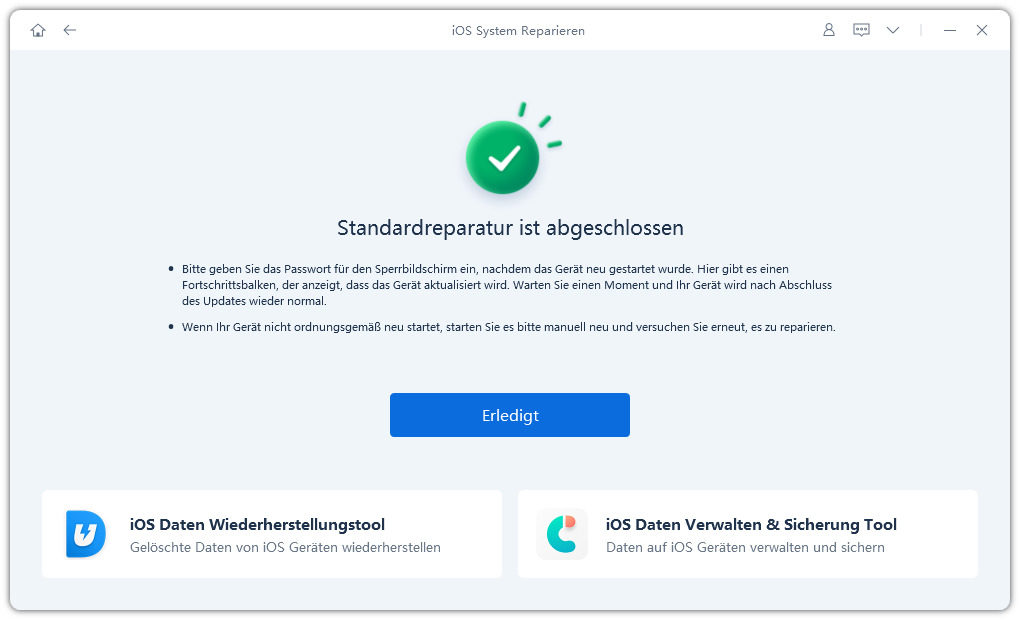
Fix 9: Flugmodus aktivieren und deaktivieren
Wenn Ihr iPhone Hotspot nicht funktioniert, ist der Flugzeugmodus eine einfache Lösung. Öffnen Sie die Systemsteuerung und klicken Sie auf das Flugzeugmodus-Symbol. Schalten Sie den Modus nach etwa zehn bis fünfzehn Sekunden aus und prüfen Sie, ob das Hotspot-iPhone funktioniert.
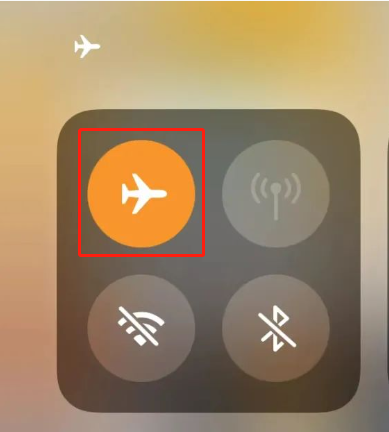
Fix 10: „Kompatibilität maximieren“ aktivieren.
Wenn Ihr iPhone 12 oder neuer ist, unterstützt es bereits die Hotspot-Freigabe im 5-GHz-Band. Obwohl die Reichweite des 5-GHz-Signals kürzer ist, bietet es eine schnellere Verbindung als das 2,4-GHz-Band.
Allerdings unterstützen viele ältere Geräte kein 5 GHz, was dazu führen kann, dass der iPhone-Hotspot nicht erkannt wird.
Um dieses Problem zu lösen, aktivieren Sie einfach die Option „Kompatibilität maximieren“ und wechseln Sie den Hotspot auf das 2,4-GHz-Band.
Schritt 1 Gehen Sie auf Ihrem Telefon zu Einstellungen > Persönlicher Hotspot.
Schritt 2 Klicken Sie, um „Kompatibilität maximieren“ zu aktivieren.
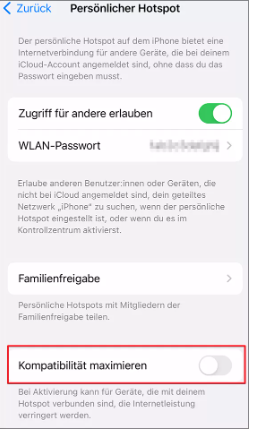
Fix 11: Mobilfunk-Datentarif überprüfen
Überprüfen Sie Ihren Mobilfunk-Datentarif, um sicherzustellen, dass ausreichend Datenvolumen für die Nutzung des persönlichen Hotspots verfügbar ist. Manchmal kann es zu Verbindungsproblemen kommen, wenn das Datenlimit überschritten wird. Gehen Sie zu Einstellungen Mobilfunk, um es zu überprüfen.
Fazit
Nach dem iOS 18.2 Update kommt es manchmal vor, dass nicht mehr alles perfekt funktioniert. Eines der Probleme besteht darin, dass in einigen Fällen der Hotspot nicht mehr geht, so dass das iPhone nicht mehr als Internet-Zugangspunkt für andere Geräte – Laptop, MacBook – verwendet werden kann. Es gibt verschiedene Möglichkeiten, dieses Problem zu lösen. Eine der sichersten und gründlichsten ist die Verwendung einer Reparatur-Software wie Tenorshare Reiboot.
Related Read: Warum lässt sich ios15 nicht auf meinem Handy installieren?





