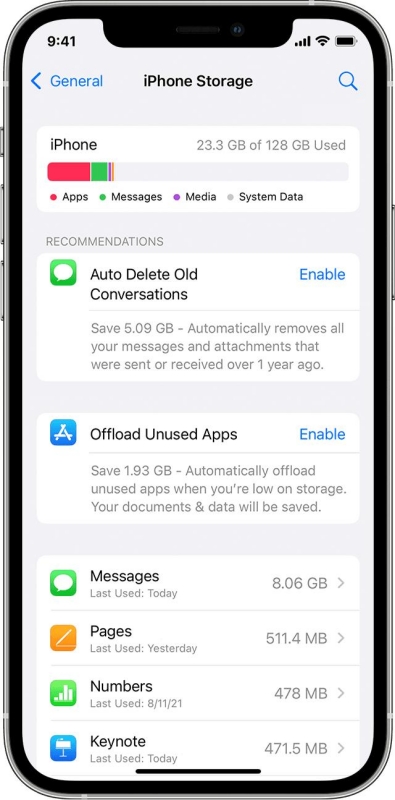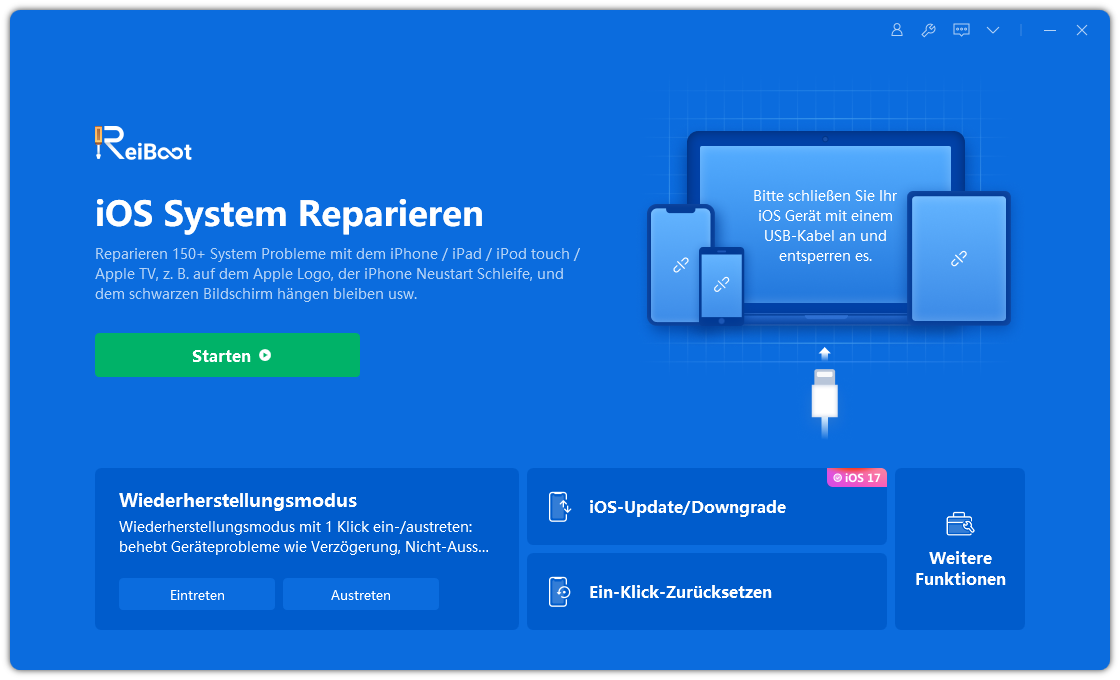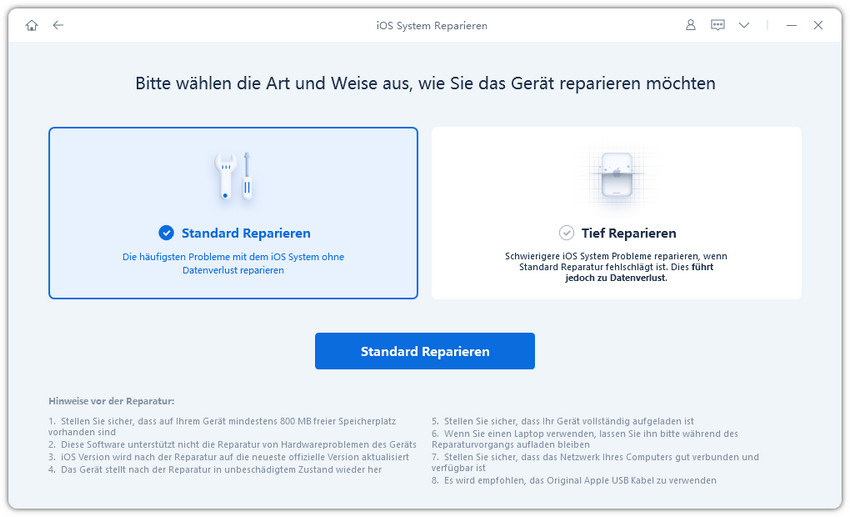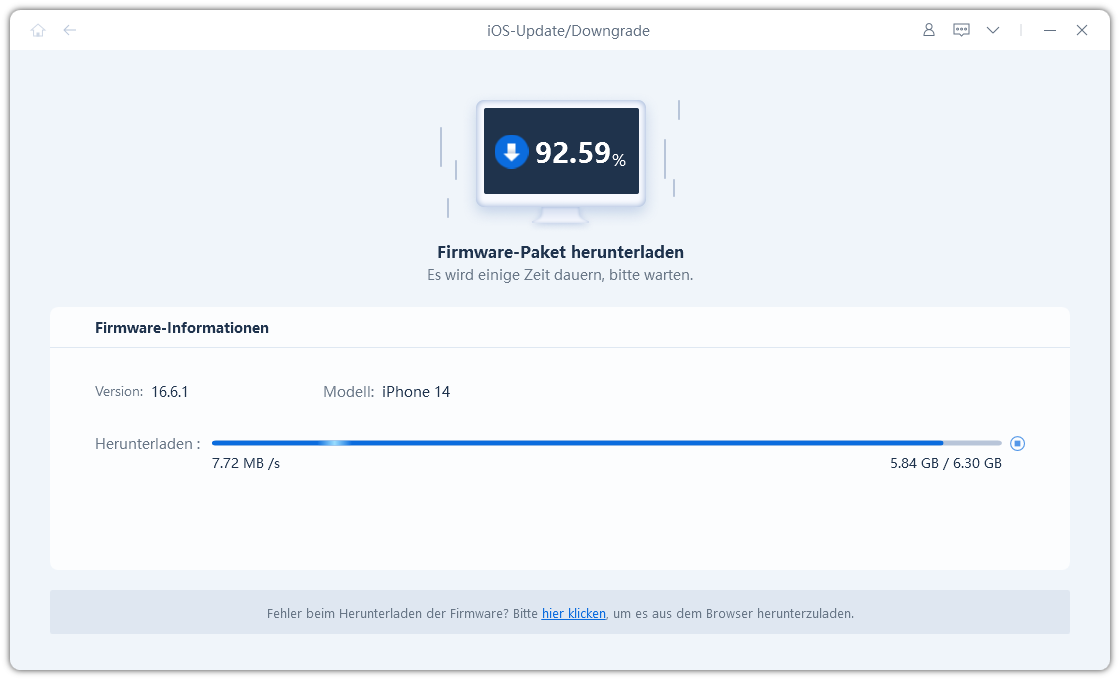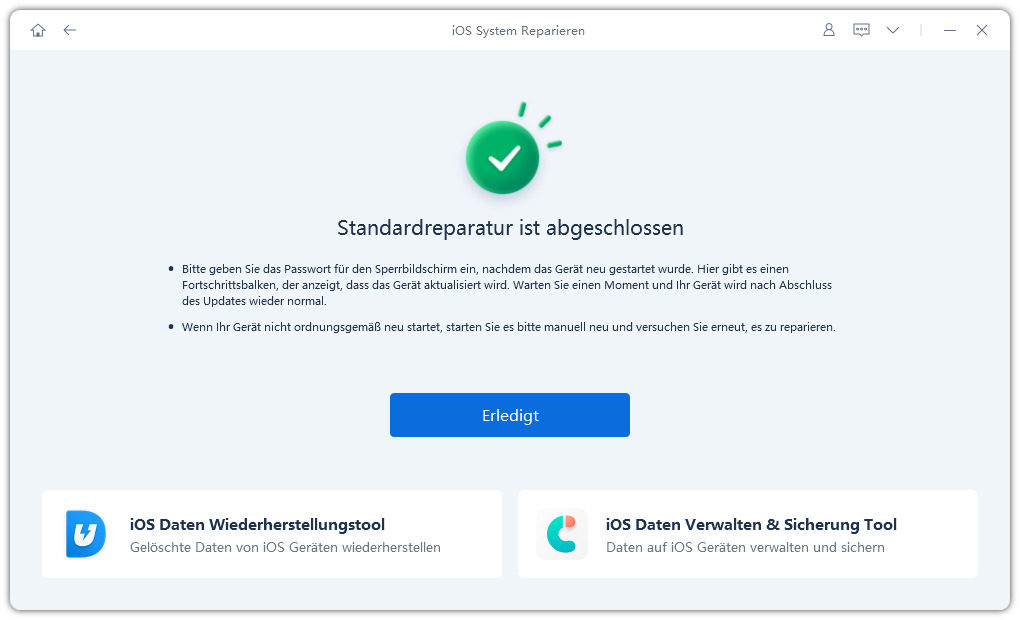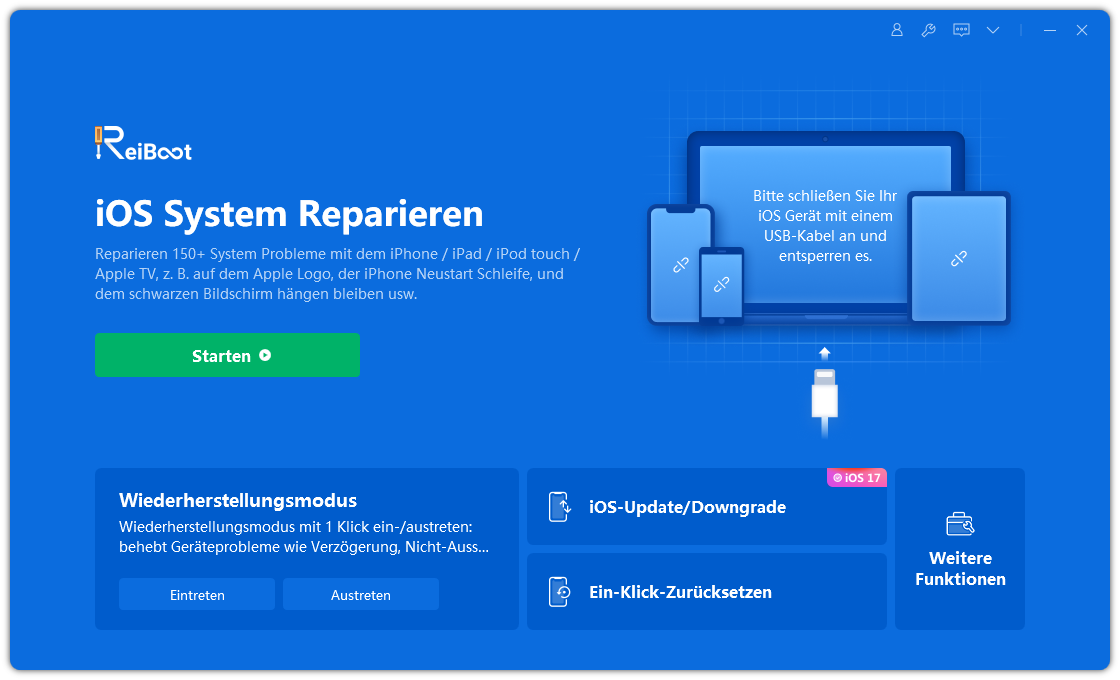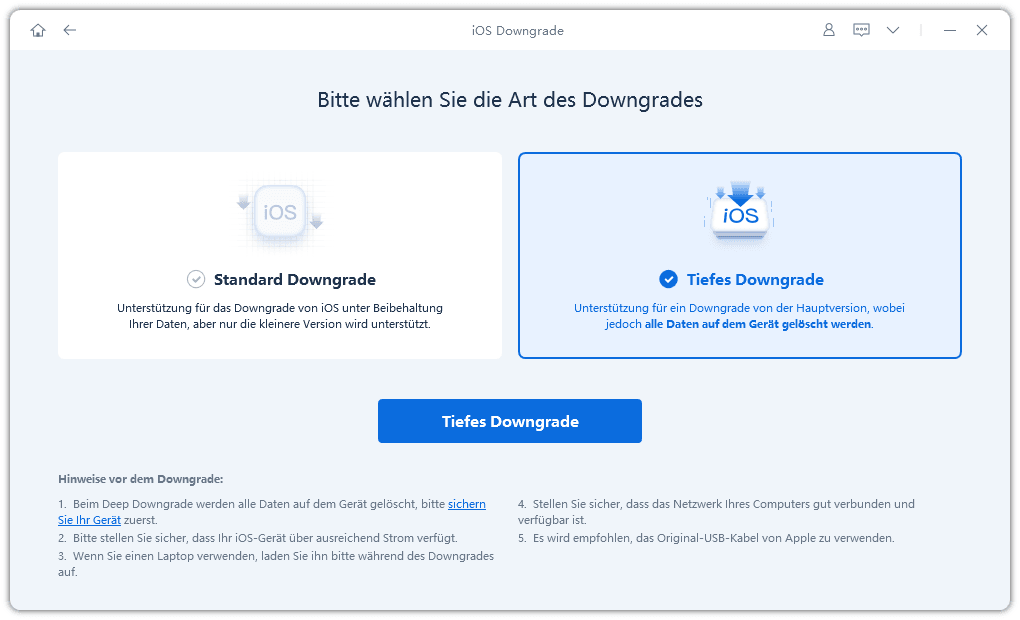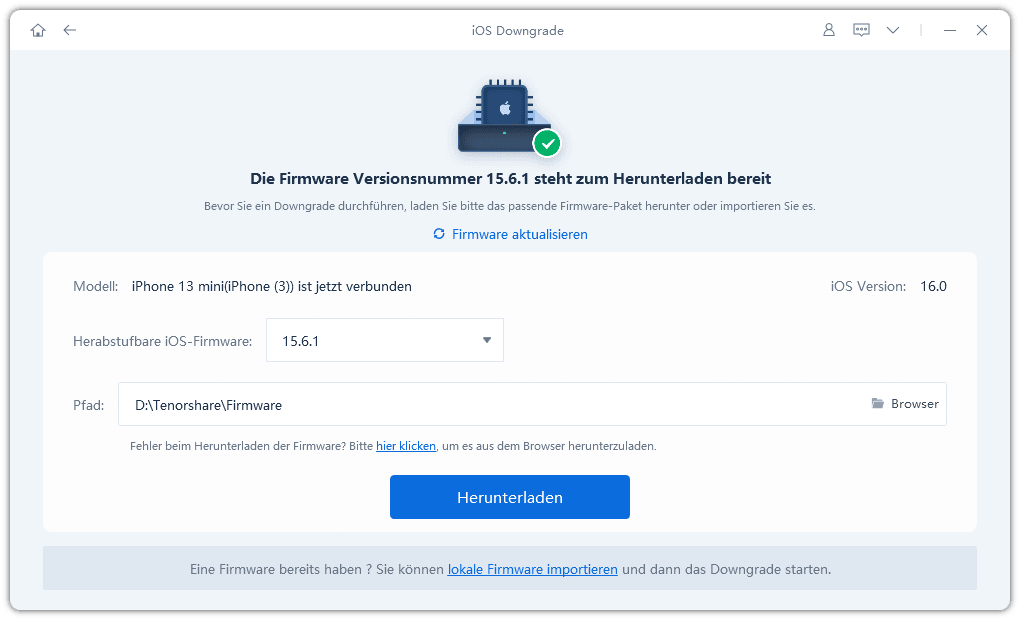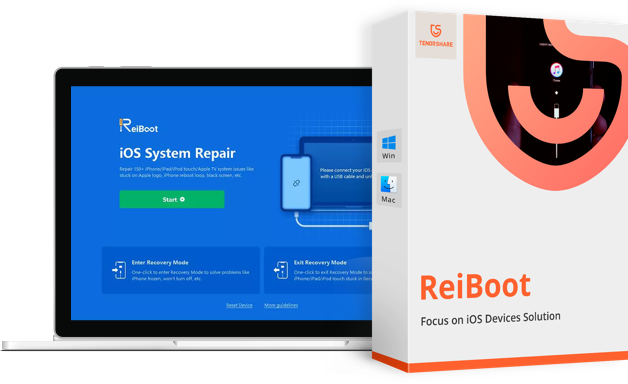iOS 17/18 Bugs und Glitches wie ein Profi angehen [2025]
Während sich die einen über die neuen Funktionen von iOS 17/18 freuen, suchen andere nach Möglichkeiten, iOS 17/18 Bugs zu beheben. Das ist nichts Neues für iOS-Nutzer, denn jedes neue iOS-Update bringt neue Fehler mit sich. In diesem Artikel haben wir einige häufige iOS 17-Fehler ergewähnt und auch Wege aufgezeigt, wie man diese Fehler wie ein Profi beheben kann! Und wir haben Lösungen für Probleme hinzugefügt, die nach der Veröffentlichung von iOS 17/18 auftreten könnten. Beginnen wir also damit, die neuesteniOS 17-Fehler zu nennen.
Alle aufgetretenen iOS 17/18 Bugs und Fehler können behoben werden

- Teil 1: Die neuesten iOS 17/18 Bugs (Bleiben Sie auf dem Laufenden)
- Teil 2: [Schnell & sicher] Komplettlösung zur Behebung des größten iOS 17 Bugs [Videoanleitung]
- Teil 3: iOS 17/18 Funktionen | Tipps und Tricks, die Sie kennen sollten
- Bonustipps: Wie man iOS 17/18 auf andere Version ohne Datenverlust downgraden kann
- FAQs zu iOS 17
Teil 1: Die neuesten iOS 17/18 Bugs (Bleiben Sie auf dem Laufenden)
Viele iOS 17-Nutzer berichten von ähnlichen Fehlern, was darauf hindeutet, dass das Problem bei Apple selbst zu suchen ist. Hier sind einige der häufigsten iOS 17/17/18-Fehler, die Menschen auf der ganzen Welt erleben.
- 1. iPhone bleibt nach iOS 17 Update im Wiederherstellungsmodus stecken
- 2. Batterieentladung
- 3. Überhitzung
- 4. Absturz der Musik-App
- 5. Widgets funktionieren nicht auf dem Startbildschirm
- 6. Tastatur deckt Textfeld ab
- 7. Live-Hintergrundbilder funktionieren nicht
- 8. WiFi funktioniert nicht nach iOS 17/18 Update
- 9. iOS 17/18 Tastatur funktioniert nicht
- 10. Blutooth funktioniert nicht
- 11. Wi-Fi funktioniert nicht in iOS 17/18
- 12. Sperr- und Startbildschirm-Hintergrundbild verschwinden
- 13. iCloud Backup funktioniert nicht in iOS 17/18
- 14. Face ID funktioniert nicht richtig
- 15. iPhone bleibt beim Verifizieren des Updates iOS 17 hängen
- 16. iOS 17/18 Download bleibt stecken
- 17. Bleibt auf dem Bildschirm "Slide to Upgrade" hängen
- 18. iOS 17/18 Update wird nicht in den Einstellungen angezeigt
- 19. iPhone bleibt nach iOS 17/18 Update im Wiederherstellungsmodus hängen
- 20. iOS 17/18 Check in funktioniert nicht
1. iPhone bleibt nach iOS 17 Update im Wiederherstellungsmodus stecken
Dass das iPhone im Wiederherstellungsmodus feststeckt, kann verschiedene Gründe haben - meist im Zusammenhang mit dem iOS 17-Update. Ihr iPhone kann in den Wiederherstellungsmodus wechseln, wenn der Aktualisierungsprozess unterbrochen wird oder fehlschlägt.
Lesen Sie mehr dazu: iOS 17 Update fehlgeschlagen.
2. Batterieentladung
Die neuen iOS-Upgrades sollen akkuschonend sein. Wenn Sie aber feststellen, dass Ihr iPhone mehr Akku verbraucht als sonst, liegt das in erster Linie an der neuen Aktualisierung. Und mit iOS 17 haben die meisten Leute ein Problem mit der Batterieentladung, auch wenn sie ihr Gerät nicht benutzen. Sie müssen ihr Gerät über den Tag verteilt regelmäßig aufladen. Die mögliche Lösung könnte darin bestehen, die iOS-Version herabzustufen, bis Sie eine aktualisierte Version von iOS 17 erhalten.
- Weg 1: Starten Sie Ihr iPhone neu
- Weg 2: Deaktivieren der App-Aktualisierung im Hintergrund
- Weg 3: Bildschirmhelligkeit einstellen
- Weg 4: Starten Sie Ihr iPhone neu
3. Überhitzung
Das Gerät fühlt sich mit dem neuen iOS 17-Update wie ein brennender Ziegelstein an. Die Überhitzung des Geräts zeigt deutlich, dass etwas nicht mit der Hardware kompatibel ist. Wenn die Software die Hardware-Komponenten des Geräts nicht effizient integriert, erzeugt sie Wärme im Gerät, was nicht gut für die elektrischen Komponenten, insbesondere den Akku, ist.
4. Absturz der Musik-App
Haben Sie auf iOS 17 aktualisiert und sind Sie ein begeisterter Apple Music-Nutzer? Wenn ja, haben Sie vielleicht eine Vielzahl von ärgerlichen Fehlern erlebt. Diese Fehler können Wiedergabefehler, App-Abstürze, Einfrieren oder Synchronisierungsprobleme umfassen, die Ihr Musikhör-Erlebnis stören können. Wenn Sie zu den vielen Nutzern gehören, die mit ähnlichen Problemen mit Apple Music unter iOS 17 zu kämpfen haben, sollten Sie wissen, dass Sie nicht allein sind.
5. Widgets funktionieren nicht auf dem Startbildschirm
In dieser Version von iOS sind Benutzer auf ein Problem gestoßen, bei dem die Widgets auf ihrem Home-Bildschirm nicht richtig funktionieren. Dieses Problem betrifft verschiedene Widgets wie Wallet, Apple Music, Mail, Fitness, Wetter und mehr. Benutzer haben berichtet, dass diese Widgets entweder keine Daten anzeigen oder sich nicht wie erwartet aktualisieren.
Wenn dieses Problem auftritt, können Sie versuchen, die spezifische App zu öffnen, die mit dem fraglichen Widget verbunden ist. Wenn Sie die App starten, sollte das Widget aufgefüllt werden und die relevanten Informationen anzeigen. Es ist jedoch wichtig zu beachten, dass die im Widget angezeigten Daten zu einem späteren Zeitpunkt wieder verschwinden können, sodass die App erneut geöffnet werden muss, damit das Widget aktualisiert wird.
6. Tastatur deckt Textfeld ab
Benutzer haben von einem Problem berichtet, bei dem die Bildschirmtastatur das Textfeld verdeckt, so dass es schwierig ist, den eingegebenen Inhalt zu erkennen. Dieses Problem wurde bei mehreren Anwendungen beobachtet und verursacht Unannehmlichkeiten und behindert die Fähigkeit des Benutzers, Text genau einzugeben.
Wenn dieses Problem auftritt, besteht ein grundlegender Schritt zur Fehlerbehebung darin, die betroffene App zwangsweise zu beenden und sie dann erneut zu öffnen. Dies kann helfen, die Benutzeroberfläche der App zu aktualisieren und alle vorübergehenden Störungen zu beheben, die dazu führen, dass die Tastatur das Textfeld überlappt.
7. Live-Hintergrundbilder funktionieren nicht
Einige Nutzer hatten Probleme mit Live Wallpapers, die auf ihren Geräten nicht wie erwartet funktionierten. Live-Hintergrundbilder sind dynamische Hintergrundbilder, die subtile Animationen oder reaktionsfähige Elemente anzeigen können, um den visuellen Reiz des Startbildschirms und des Sperrbildschirms des Geräts zu erhöhen. Einige Benutzer haben jedoch berichtet, dass die Live-Hintergrundbilder auf ihren Geräten nicht richtig funktionieren oder nicht animiert werden.
Um dieses Problem zu beheben, empfiehlt es sich, Live Photos zu verwenden, die mit einem iPhone 11 Pro oder höher aufgenommen wurden. Live Photos können als Hintergrundbilder eingestellt werden und bieten ähnliche dynamische Effekte wie Live Wallpapers. Wenn Sie stattdessen Live-Fotos verwenden, können Sie möglicherweise das gewünschte animierte Hintergrundbild erzielen, auch wenn die Live-Hintergrundbilder nicht wie vorgesehen funktionieren.
Lesen Sie mehr dazu: Live-Hintergrundbildern in iOS 17 Aktivieren.
8. WiFi funktioniert nicht nach iOS 17/18 Update
Nach der Installation iOS 17/18 Updates für iOS hat ein Nutzer namens nickkgar berichtet, dass seine WiFi-Funktionalität nicht mehr funktioniert. Es ist unklar, ob dieses Problem spezifisch für diesen Benutzer ist oder ob es eine größere Anzahl von Benutzern betrifft, die das gleiche Update installiert haben. Es werden weitere Informationen benötigt, um die genaue Ursache und den Umfang dieses Problems zu ermitteln.
9. iOS 17/18 Tastatur funktioniert nicht
Sie haben so lange gewartet und das offizielle iOS 17 Update installiert und alles läuft gut, bis Sie das Problem bemerken: die iOS 17 Tastatur funktioniert nicht mehr.
Eine einfache Lösung für dieses Problem ist ein Neustart des Geräts. Ein Neustart des Geräts kann helfen, das System zu aktualisieren und die Sichtbarkeit der Trägersignalleiste in der Statusleiste des Startbildschirms wiederherzustellen.
Lesen Sie mehr dazu: iOS 17 Tastatur funktioniert nicht.
10. Blutooth funktioniert nicht
Wenn Sie unter iOS 17 Probleme mit der Bluetooth-Verbindung haben, kann es sein, dass Sie Schwierigkeiten beim Pairing mit Bluetooth-Geräten haben, dass die Verbindung zufällig unterbrochen wird oder dass Geräte überhaupt nicht erkannt werden. Um dieses Problem zu beheben.
11. Wi-Fi funktioniert nicht in iOS 17/18
Wenn das Wi-Fi auf deinem iPhone unter iOS 17/18 nicht funktioniert, gibt es einige Schritte, die du ausprobieren kannst, um das Problem zu beheben. Hier sind einige Schritte zur Fehlerbehebung:
- Stelle sicher, dass das Wi-Fi-Netzwerk, mit dem du dich verbinden möchtest, korrekt funktioniert und in Reichweite ist.
- Gehe zu "Einstellungen" > "Wi-Fi" und schalte den Wi-Fi-Schalter aus, warte einige Sekunden und schalte ihn dann wieder ein.
- Aktiviere den Flugmodus über die Einstellungen und deaktiviere ihn anschließend wieder. Dies kann helfen, Verbindungsprobleme zu lösen.
- Führe einen Neustart deines iPhones durch, indem du die Ein-/Aus-Taste gedrückt hältst und den Schieberegler zum Ausschalten ziehst. Nach dem Neustart versuche erneut, dich mit dem Wi-Fi-Netzwerk zu verbinden.
- Gehe zu "Einstellungen" > "Wi-Fi", tippe auf das Wi-Fi-Netzwerk, mit dem du dich verbinden möchtest, und wähle "Dieses Netzwerk vergessen". Dann versuche erneut, dich mit dem Netzwerk zu verbinden, indem du dein Passwort eingibst.
- Gehe zu "Einstellungen" > "Allgemein" > "Zurücksetzen" und wähle "Netzwerkeinstellungen zurücksetzen". Beachte jedoch, dass dadurch alle gespeicherten Wi-Fi-Passwörter und Netzwerkeinstellungen gelöscht werden.
- Schalte deinen Wi-Fi-Router für einige Sekunden aus und dann wieder ein. Manchmal können Routerprobleme Verbindungsprobleme verursachen.
12. Sperr- und Startbildschirm-Hintergrundbild verschwinden
iOS 17/18 Bugs gehören auch die Sperre und Home-Bildschirm Hintergrundbild verschwinden Problem, sagte ein Benutzer auf Reddit. Für den Sperrbildschirm wurde die Uhr auf ihr normales Layout und ihre Farbe zurückgesetzt, und auch die Widgets sind verschwunden. Dieser Fehler kann behoben werden, indem man die Region des iPhones ändert und dann wieder zurück.
13. iCloud Backup funktioniert nicht in iOS 17/18
Viele Nutzer berichteten, dass ihr iCloud-Backup, das besagt, dass das letzte Backup in iOS 17 nicht abgeschlossen werden konnte. Außerdem gibt es eine bemerkenswerte Diskrepanz zwischen der Größe des aktuellen Backups und der Größe des nächsten Backups, die unerwartet aufgetaucht zu sein scheint. Keine der Apps, die das iCloud-Backup nutzen, zeigt einen signifikanten Anstieg der Speichernutzung, sodass diese Abweichung nicht erklärt werden kann.
14. Face ID funktioniert nicht richtig
Viele Nutzer berichten, dass ihre Face ID nach dem Update auf iOS 17 nicht mehr richtig funktioniert, insbesondere iPhone 11 mit iOS 17. Wir haben grundlegende 7 Möglichkeiten vorbereitet, um Face ID nicht nach iOS 17 Update Problem zu beheben, einschließlich:
- Unterstützte Geräte prüfen.
- TrueDepth Kamera nicht abdecken.
- Face ID zurücksetzen.
- Alle Einstellungen auf dem iPhone zurücksetzen.
- Neustart des iPhone erzwingen.
- Update auf die neueste iOS 17 Version.
- Versuchen Sie ReiBoot & 4uKey.
15. iPhone bleibt beim Verifizieren des Updates iOS 17 hängen
Wenn Sie die iOS-Version auf dem iPhone aktualisieren, werden zunächst einige notwendige Details im Backend überprüft. Es sollte keine Millisekunden dauern, bis die Überprüfung abgeschlossen ist, aber wenn es zu lange dauert, bedeutet das, dass etwas nicht stimmt. Mit den folgenden Korrekturen sollten die Probleme jedoch behoben sein:
- Die Aktualisierung der iOS-Version auf 17 erfordert das Herunterladen der aktualisierten iOS-Datei vom Server, wofür eine stabile Internetverbindung erforderlich ist. Wenn Sie nicht mit einer stabilen Verbindung verbunden sind, kann der Verifizierungsprozess zwischendurch unterbrochen werden und das Laden ewig dauern. Das Zurücksetzen der Netzwerkeinstellungen kann ebenfalls helfen.
- Wenn Ihr iPhone beim Überprüfen von Updates stecken bleibt und nicht auf Befehle reagiert, können Sie es nicht neu starten oder ausschalten. Erwägen Sie einen erzwungenen Neustart und versuchen Sie dann erneut, das iOS 17 herunterzuladen.
16. iOS 17/18 Download bleibt stecken
Manchmal kann das Herunterladen der iOS-Updates auch frustrierend sein, weil der Apple-Server überlastet ist, weil Millionen von Nutzern versuchen, darauf zuzugreifen. Bugs und Störungen können auch die Schuldigen sein. Hier sind die folgenden Lösungen, um sie zu beheben:
- Stellen Sie sicher, dass die Internetverbindung stabil ist und eine ausreichende Geschwindigkeit hat, um die große iOS 17 Update-Datei herunterzuladen.
Zu wenig Speicherplatz auf deinem Gerät kann auch dazu führen, dass der Download von iOS 17 stecken bleibt. Gehen Sie zu Einstellungen >> Allgemein >> Gerätespeicher und prüfen Sie, ob genügend Speicherplatz für den Download des iOS 17/18-Updates vorhanden ist.

17. Bleibt auf dem Bildschirm "Slide to Upgrade" hängen
Wenn ein kompatibles iOS-Update für Ihr iPhone verfügbar ist, zeigt es den Bildschirm "Slide to Upgrade" an. Manchmal kann der Bildschirm aus verschiedenen Gründen stecken bleiben. Wenden Sie diese Schritte an, wenn er hängen bleibt:
- Wenn Sie den normalen Neustart nicht durchführen können, versuchen Sie einen erzwungenen Neustart Ihres iPhone. Die Schritte variieren von Modell zu Modell, suchen Sie also im Internet nach der Methode für Ihr iPhone-Modell.
- Wenn ein erzwungener Neustart das Problem nicht behebt, stellen Sie das iPhone mit einer zuvor erstellten iTunes-Sicherung wieder her und versuchen Sie dann, es zu aktualisieren.
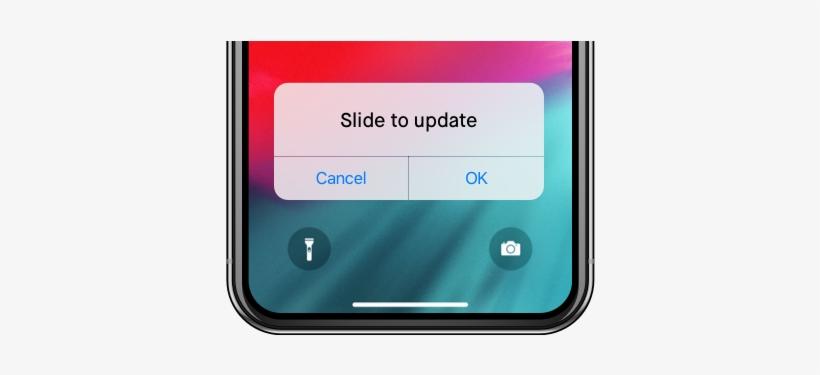
18. iOS 17.8 Update wird nicht in den Einstellungen angezeigt
Gehen Sie zu Einstellungen >> Allgemein >> Software-Updates >> Aktivieren Sie das Kontrollkästchen für 17/18 Updates, und überprüfen Sie, ob das neuere iOS 17/18 verfügbar ist.
Wenn Sie die oben genannten Schritte befolgen, aber das iOS 17/18-Update nicht in den Einstellungen angezeigt wird, können Sie die folgenden Schritte ausführen, um das Problem zu beheben:
Schritt 1: Rufen Sie das Apple Software Programm auf und melden Sie sich mit Ihrer Apple ID an.
Schritt 2: Navigieren Sie zur Schaltfläche Updates öffnen und wählen Sie die Option Öffnen. Dadurch werden Sie automatisch zu den Updates in den Einstellungen weitergeleitet.
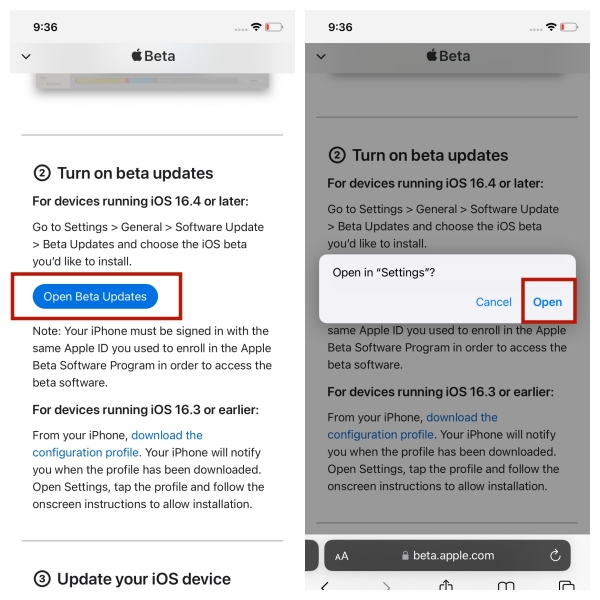
Schritt 3: Wählen Sie dann iOS 17/18 und Sie werden das iOS 17/18 sehen. Tippen Sie auf "Herunterladen und installieren" und Ihr iPhone wird automatisch mit der iOS 17/18 Version neu gestartet.
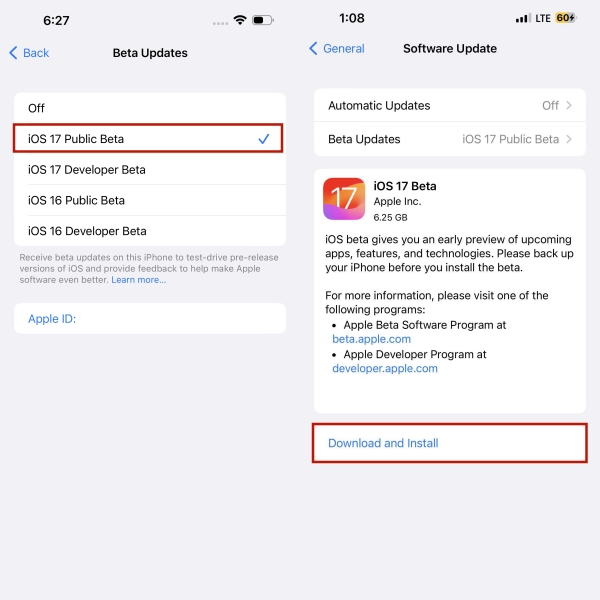
Lesen Sie mehr dazu: iPhone Suche nach Updates fehlgeschlagen - 2023.
Auf diese Weise können Sie das iOS 17/18-Update für Ihr iPhone herunterladen und installieren. Allerdings ist dies die Beta-Entwickler-Update, und Bugs und Glitches werden voraussichtlich auftreten, während Sie die modernsten Funktionen genießen.
19. iPhone bleibt nach iOS 17/18 Update im Wiederherstellungsmodus hängen
Ein iPhone, das im Wiederherstellungsmodus feststeckt, kann aus verschiedenen Gründen auftreten - meist im Zusammenhang mit dem iOS 17/18 Update. Ihr iPhone kann in den Wiederherstellungsmodus wechseln, wenn der Aktualisierungsprozess unterbrochen wird oder fehlschlägt.
Wenn Ihr iPhone nach dem iOS 17/18 Update im Wiederherstellungsmodus stecken geblieben ist, könnten inkompatible Apps, Bugs oder Störungen die Hauptgründe sein. Sie könnten Tenorshare ReiBoot verwenden, um den Wiederherstellungsmodus leicht zu verlassen.
20. iOS 17 Check in funktioniert nicht
Mit dem Check in können Sie Ihre Familie und Freunde schnell und einfach darüber informieren, dass Sie Ihr Ziel wohlbehalten erreicht haben, damit sie sich keine Sorgen machen müssen. Mit Check In können Sie einem Freund oder einem Familienmitglied wichtige Informationen mitteilen, wenn Sie unterwegs sind. Das Beste daran ist, dass sich Check In auch meldet, wenn Sie sich nicht mehr Ihrem Ziel nähern.
Aber einige Nutzer antworten, dass ihr Check-in nicht funktioniert. Was sollen sie jetzt tun?
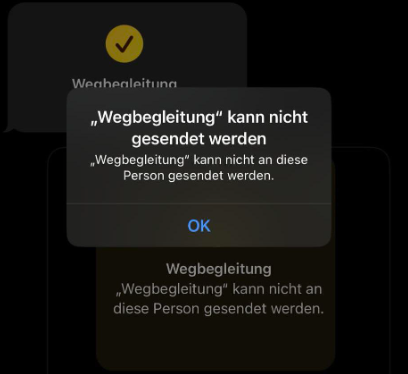
Das ist der häufigste Grund:
- Keine stabile Internetverbindung
- Softwarefehler oder Bugs
- Konflikte mit anderen Apps oder Einstellungen
Sie können die folgenden Lösungen ausprobieren:
- iPhone neu starten.
- Überprüfung der Netzwerkverbindung.
- Cache und Daten der App löschen.
- VPNs können sich auf die Check-in-Funktion auswirken, sodass Sie bestimmte Einstellungen in Bezug auf Standortdienste oder Datenschutzberechtigungen anpassen müssen.
Ähnliche Artikel: iOS 17 Check In funktioniert nicht, wie man 2023 behebt [Videoanleitung]
Teil 2: [Schnell & sicher] Komplettlösung zur Behebung des größten iOS 17/18 Bugs mit Video-Anleitung
Wir haben die Umgehungsmöglichkeiten für iOS 17/18 Fehler und Update-Probleme aufgelistet, die während des Prozesses auftreten können. Eines der schwierigsten Dinge, auf die ein iPhone-Benutzer nach der Aktualisierung auf iOS 17/18 stoßen kann, ist die Suche nach der Ursache der Probleme. Sie wissen nie, welche Störung oder welcher Fehler Ihr Erlebnis unterbricht.
In diesem Zusammenhang sind die intelligenten Tools sehr praktisch, um automatisch alle iOS 17/18-Fehler auf dem iPhone zu erkennen und zu beheben, auch die Probleme, die Sie nicht in der Lage sind, auf eigene Faust zu erkennen. Tenorshare ReiBoot mit seiner höheren Erfolgsquote, einfach zu navigieren Funktionen und Benutzeroberfläche, kann definitiv helfen Sie alle iOS 17/18 Bugs und alle anderen normalen Systemprobleme zu reparieren.
Laden Sie ReiBoot herunter und installieren Sie es auf Ihrem Computer. Nach erfolgreicher Installation starten Sie das Programm und schließen Ihr iPhone mit dem entsprechenden Kabel an den Computer an. Klicken Sie auf die Schaltfläche "Start" auf dem Bildschirm und stellen Sie sicher, dass der Computer und das Programm das Gerät erkannt haben.

Auf dem nächsten Bildschirm bietet Ihnen das Programm zwei Optionen: Standardreparatur und Tiefe Reparatur. Wählen Sie Standard-Reparatur, da es keinen Datenverlust bei der Reparatur der iOS-Probleme verursachen wird, dann drücken Sie die Standard-Reparatur-Taste, um fortzufahren.

Tenoshare ReiBoot schlägt Ihnen ein Firmware-Paket vor, das dem Modell Ihres iPhones entspricht. Klicken Sie auf die Schaltfläche Download. Es ist der notwendige Schritt, um den Reparaturprozess auf Ihrem iPhone durchzuführen.

Sobald das Firmware-Paket heruntergeladen wurde, klicken Sie auf die Option "Standardreparatur starten", um den Prozess zu starten. Stellen Sie sicher, dass das iPhone während des gesamten Prozesses angeschlossen bleibt.

Das Programm zeigt Ihnen die Meldung "Fertig" auf dem Bildschirm an, sobald es fertig ist, und Ihr iPhone sollte ebenfalls neu starten. Jetzt können Sie es vom Computer trennen und es wie vor dem Update einwandfrei genießen.

Teil 3: iOS 17/18 Funktionen | Tipps und Tricks, die Sie kennen sollten
Es ist schon relativ lange her, dass iOS 17 auf den Markt kam. Die meisten der beliebten Funktionen von iOS 17 dürften Ihnen bereits bekannt sein. In diesem Teil werden wir jedoch einige versteckte Funktionen besprechen, die nur wenige Leute kennen. Lassen Sie uns diese im Detail besprechen.
1. mehrere Timer
In Clock kannst du jetzt mehrere Timer statt nur einem einstellen. Diese Funktion gab es in der vorherigen Version von iOS nicht, aber mit iOS 17 können Sie mehrere Timer für mehrere Personen oder Aufgaben verfolgen und einstellen.
2. Ping My Watch
Hast du schon einmal eine Stunde damit verbracht, deine Apple Watch zu finden, obwohl sie nur auf der Couch lag? Nun, mit dem neuen iOS 17 kannst du deine Uhr anpingen, indem du eine Option im Kontrollzentrum aktivierst. Geh zu Einstellungen >> Kontrollzentrum >> Meine Uhr anpingen. Jetzt kannst du eine neue Funktion in deinem Kontrollzentrum sehen und sie antippen, um deine Uhr anzupingen, damit du sie leicht finden kannst.
3. visuelle Suche in Bildern
Während Sie durch Ihre Bilder scrollen, können Sie auf die Option "Visuelles Nachschlagen" am unteren Rand des Bildschirms drücken, um weitere Details über das Objekt im Bild zu lesen. Das funktioniert bei den meisten Objekten recht gut und die Web-Ergebnisse zum Objekt im Bild sind recht interessant.
4. Unerwünschte OTP-Texte löschen
Diese neue Funktion von iOS 17 ermöglicht es Ihnen, unerwünschte E-Mails oder Textnachrichten zu löschen, die mit OTPs verbunden sind. Gehen Sie zu Einstellungen >> Passwörter >> Passwort-Optionen >> schalten Sie die Funktion "Automatisch bereinigen" ein. Wenn Sie diese Funktion aktivieren, können Sie unerwünschte Nachrichten loswerden, insbesondere solche, die mit OTPs und Sicherheitscodes zu tun haben, die Ihnen die meisten Anwendungen zu Verifizierungs- und Sicherheitszwecken senden.
5. Ändern Sie die Vorschau Ihrer Kontaktanrufe
Sie können auch die Art und Weise ändern, wie Ihre Kontaktkarte während des Anrufs aussieht. Es sieht ziemlich faszinierend aus und Sie können verschiedene Vorschauen für verschiedene Kontakte einstellen. Gehen Sie zu Kontakte >> öffnen Sie eine beliebige Kontaktkarte >> tippen Sie auf Bearbeiten >> tippen Sie erneut auf Bearbeiten unter dem Profilbild >> wischen Sie nach links oder rechts, um eine benutzerdefinierte Vorschau der Kontaktkarte und des Namedrops zu ändern oder zu erstellen.
Ähnliche Artikel:
1. [iOS 17] Was ist iMessage Check In und wie funktioniert es?
2. iOS 17: Wie dein iPhone zum Smart Display wird
3. [iOS 17] Was ist Eigene Stimme und wie funktioniert es?
Bonustipps: Wie man iOS 17/18 auf andere Version ohne Datenverlust downgraden kann
Wenn Sie Ihr iPhone auf die iOS 17/18 aktualisiert haben, es aber aufgrund der Fehler und Störungen im Betriebssystem bereuen, ist ein Downgrade die perfekte Möglichkeit, es loszuwerden. Aber Ihre größte Sorge sind Ihre Gerätedaten.
Tenorshare ReiBoot ermöglicht Ihnen das Upgrade und Downgrade Ihrer iPhone iOS Version ohne Datenverlust. Mit nur einem Klick können Sie Ihr iPhone von iOS 17/18 auf andere iOS Version downgraden. So geht's:
Vorbereitung der Datensicherung vor dem Downgrade. Eine wichtige Sache, die du vor dem Downgrade deines iPhones wissen musst, ist, dass Backups, die unter iOS 17/18 erstellt wurden, unter iOS 16.5 nicht funktionieren. Mit anderen Worten, die iOS-Backups lassen sich nicht rückgängig machen. Sie können manuelle Backups über iTunes, iCloud oder iCareFone erstellen.
Laden Sie Tenorshare ReIBoot herunter, installieren Sie es auf Ihrem Computer und starten Sie es. Schließen Sie Ihr iPhone mit dem Kabel an den Computer an und stellen Sie sicher, dass es vom Programm erkannt wird. Klicken Sie nach der Erkennung auf die Schaltfläche iOS Upgrade/Downgrade.

Wählen Sie auf dem nächsten Bildschirm die Option Tiefes Downgrade und klicken Sie auf die Schaltfläche Tiefes Downgrade
.
Das Programm benötigt ein Firmware-Paket für iOS 16, um es auf Ihrem iPhone anzuwenden. Es wird die iOS 16.5 Datei nach Ihrem iPhone-Modell vorschlagen, klicken Sie auf die Schaltfläche "Herunterladen", um es herunterzuladen.

Nach dem Herunterladen der Datei klicken Sie auf die Option Downgrade starten, um den Downgrade-Vorgang zu starten.
Nach Abschluss des Downgrading-Vorgangs wird Ihr Gerät neu gestartet und das Programm zeigt die Meldung "Fertig" an.
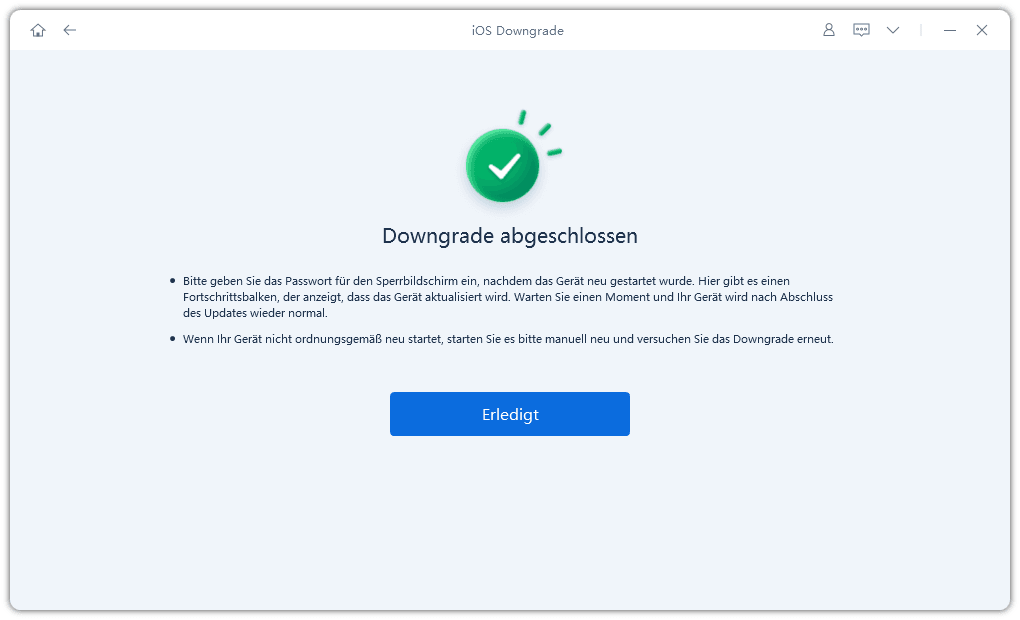
FAQs zu iOS 17
F1: iOS 17 VS iOS 16
Mit iOS 16 gab es neue Funktionen für den Sperrbildschirm, den Fokus, die gemeinsame iCloud-Fotomediathek, Live-Text in Videos und vieles mehr. Mit der Einführung von iOS 17/18 haben wir einige wichtige Verbesserungen der vorherigen Funktionen gesehen, die mit iOS 16 eingeführt wurden, zusammen mit einigen neuen Funktionen wie der Neugestaltung des Kontrollzentrums, der Funktion "Zeigen und Sprechen", die es dem iPhone ermöglicht, mit der eigenen Stimme zu sprechen, und einer Reihe weiterer verrückter Funktionen.
F2: Wie man auf dem iPhone nach iOS 17-Fehlern sucht?
Eine der einfachsten Möglichkeiten, um iOS 17-Fehler auf dem iPhone zu überprüfen, ist die Aktivierung von Crossfade. Gehen Sie zu Einstellungen >> Musik >> Crossfade aktivieren. Nachdem Sie Crossfade aktiviert haben, können Sie nicht mehr auf die Musikeinstellungen in den Einstellungen zugreifen. Das ist ein Fehler, der mit dem nächsten Update behoben wird.
F3: Ist iOS 17/18 stabil und sicher?
Aus praktischer Sicht ist iOS 17/18 stabil und sicher in der Anwendung, hat aber einige Bugs und Pannen, die der Sicherheit und dem Datenschutz nicht abträglich sind.
F4: Kann ich ein Downgrade auf iOS 16 durchführen?
Ja, Sie können ein Downgrade von iOS 17 zurück zu iOS 16 mit Leichtigkeit. Sie können Tenorshare ReiBoot verwenden, um ein Downgrade auf die vorherige Version von iOS durchzuführen, ohne vorherige Kenntnisse über Downgrades auf dem iPhone. Es ist der sicherste Weg, Ihr iPhone zu downgraden.
Fazit
Die brandneue iOS 17/18 kommt mit einer Menge Bugs und Pannen. In diesem Artikel haben wir einige der häufigsten iOS 17/18-Fehler erwähnt und mit Ihnen einige effektive Möglichkeiten, um sie zu lösen geteilt. Wir haben auch eine Methode vorgestellt, wie Sie Ihr iPhone mit Tenorshare ReiBoot auf iOS 16 zurückstufen können, wenn Sie mit der Leistung von iOS 17/18 nicht zufrieden sind.
- Recovery-Modus ein/aus mit nur 1 Klick, Ihr Telefon aus verschiedenen iOS Stuck-Szenarien retten, mehr Dinge jenseits der Vorstellungskraft liefern.
- Unterstützt alle iPhone-Modelle und die neueste iOS 18 und früher.