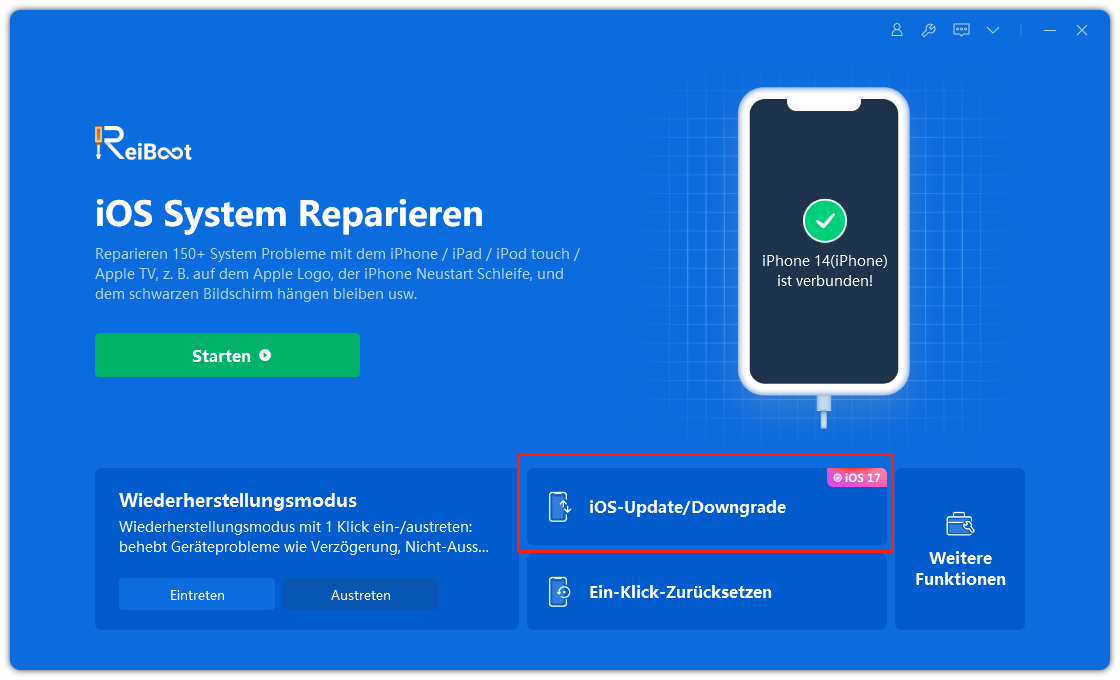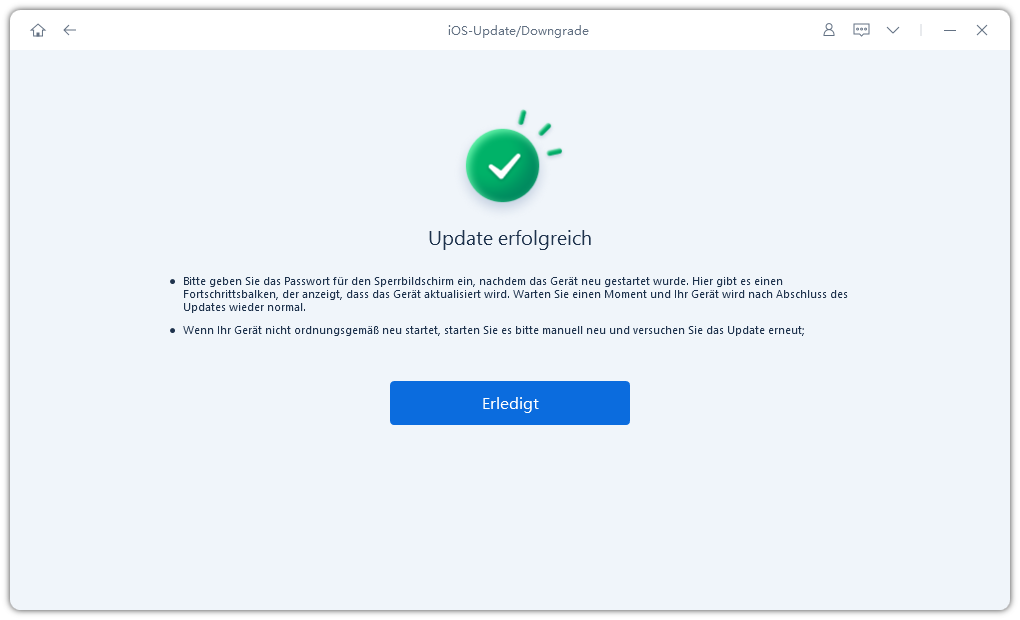iPhone/iPad Suche nach Updates fehlgeschlagen - 2025
Das iOS 17 hat neue Funktionen und Verbesserungen für iPhone- und iPad-Nutzer mit sich gebracht, aber auch einige Schwierigkeiten mit dem Update-Prozess. Dieser Artikel befasst sich mit den Herausforderungen, die mit der fehlgeschlagenen Suche nach Updates auf beiden Geräten verbunden sind. Unabhängig davon, ob die iPhone-Suche nach Updates oder die iPad-Suche nach einem Update fehlschlägt, können diese Probleme zu einer frustrierenden Benutzererfahrung führen. Der Schwerpunkt liegt auf der Ermittlung der Ursachen für diese Probleme, z. B. fehlgeschlagene Software-Updates und fehlgeschlagene iPhone-Updates, sowie auf der Bereitstellung klarer und umsetzbarer Lösungen. Egal, ob Sie Anfänger oder technisch versiert sind, dieser Leitfaden soll Ihnen helfen, diese häufigen Update-Probleme zu lösen und sicherzustellen, dass Ihre Geräte auf dem neuesten Stand bleiben und optimal funktionieren.
- 1. Gründe für fehlgeschlagene Updates
- 2. Suche nach Updates fehlgeschlagen - Hier ist die Lösung
- Lösung 1: Kompatibilität prüfen
- Lösung 2: Unzureichender Speicherplatz
- Lösung 3: Apple Server prüfen
- Lösung 4: Neustart des iPhone/iPad
- Lösung 5: Erzwungener Neustart des iPhone
- Lösung 6: Netzwerkeinstellungen zurücksetzen
- Lösung 7: Updates löschen und neu laden
- Lösung 8: iPhone und iPad per Computer updaten - iTunes/Finder
- Lösung 9: iPhone und iPad per Computer updaten - Reiboot
1. Gründe für fehlgeschlagene Updates
Fehlgeschlagene Aktualisierungen auf iPhone- und iPad-Geräten können aus verschiedenen Gründen auftreten, z.B. wegen einer instabilen Internetverbindung, unzureichendem Speicherplatz oder einer Überlastung der Apple-Server. Andere Faktoren sind ein veraltetes iTunes, wenn die Aktualisierung über einen Computer erfolgt, eine unzureichende Batterielebensdauer, Konflikte mit vorhandener Software, Netzwerkbeschränkungen oder ein beschädigter Download. Diese Probleme können den reibungslosen Download- und Installationsprozess behindern und zu einer frustrierenden Benutzererfahrung führen. Wenn die Benutzer diese potenziellen Probleme erkennen, können sie geeignete Maßnahmen ergreifen, um eine erfolgreiche Aktualisierung sicherzustellen und ihre Geräte mit den neuesten Funktionen und Sicherheitsverbesserungen auf dem neuesten Stand zu halten.
2. Suche nach Updates fehlgeschlagen - Hier ist die Lösung
Wenn die Suche nach Updates auf Ihrem iPhone oder iPad fehlgeschlagen ist, kann die Lösung darin bestehen, Ihre Internetverbindung zu überprüfen, sicherzustellen, dass Ihr Gerät über genügend Speicherplatz verfügt, und das Gerät neu zu starten. Manchmal reicht es aus, eine Weile zu warten und es erneut zu versuchen, um das Problem zu lösen, insbesondere wenn die Apple-Server vorübergehend überlastet sind.
Lösung 1: Kompatibilität prüfen
Vergewissern Sie sich vor dem Aktualisierungsversuch, dass Ihr iPhone- oder iPad-Modell mit der neuen iOS-Version kompatibel ist. Inkompatibilität mit dem Update bedeutet, dass die Software nicht für Ihr Gerät geeignet ist, was zu Leistungsproblemen oder Fehlern führen kann. Die Kompatibilität ist ein wichtiger erster Schritt, um einen erfolgreichen Aktualisierungsprozess zu gewährleisten.
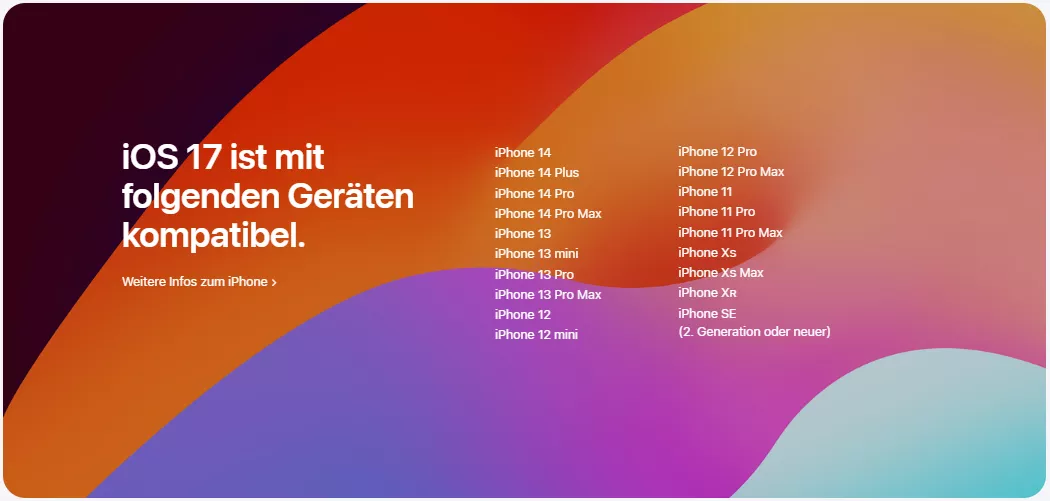
Lösung 2: Unzureichender Speicherplatz
Unzureichender Arbeitsspeicher oder Speicherplatz auf Ihrem Gerät kann dazu führen, dass Aktualisierungen fehlschlagen. Überprüfen Sie immer den verfügbaren Speicherplatz, bevor Sie den Aktualisierungsvorgang starten. Das Löschen unnötiger Dateien, Anwendungen oder zwischengespeicherter Daten kann den erforderlichen Speicherplatz freigeben.
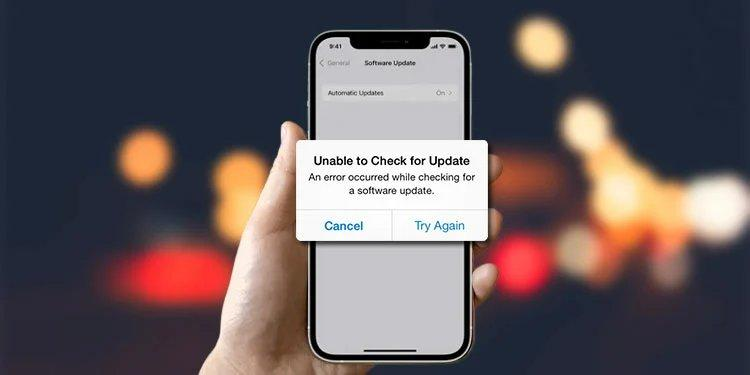
Um dieses Problem zu beheben, können Sie folgende Schritte ausprobieren:
- Löschen Sie einige Inhalte von Ihrem Gerät, wie Fotos, Videos, Apps oder Nachrichten, die Sie nicht mehr benötigen.
- Verwenden Sie iCloud oder iTunes, um ein Backup Ihres Geräts zu erstellen und dann alle Inhalte und Einstellungen zu löschen. Anschließend können Sie das Update durchführen und Ihr Backup wiederherstellen.
- Laden Sie das Update auf Ihren Computer herunter und installieren Sie es über iTunes auf Ihrem Gerät.
Lösung 3: Apple Server prüfen
Wenn Ihr iPhone nicht nach Updates sucht, sollten Sie überprüfen, ob die Apple-Server nicht erreichbar sind. Besuchen Sie dazu die Seite Apple Systemstatus. Wenn der Serverstatus gelb ist, bedeutet das, dass es Probleme mit dem Server gibt und die Aktualisierung deshalb nicht angezeigt wird. Sie können sich an den Apple-Support wenden, aber der wird Sie auch bitten, einige Zeit zu warten, bis der Server wieder aktiv ist.
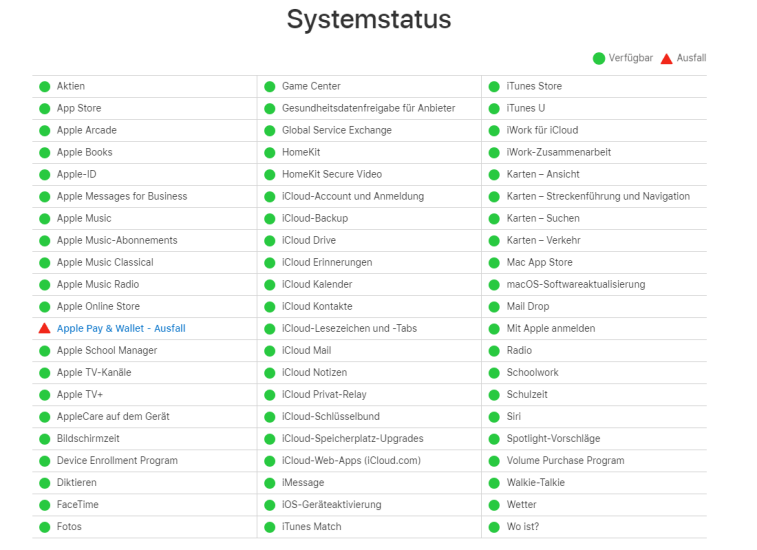
Lösung 4: Neustart des iPhone/iPad
Ein einfacher Neustart Ihres iPhones oder iPads kann den Aktualisierungsfehler beheben. Dadurch können kleinere Störungen oder Softwarekonflikte behoben werden, die das Herunterladen oder Installieren der Aktualisierung verhindern können. Wenn Sie Ihr Gerät aus- und wieder einschalten, kann das System aktualisiert werden, wodurch das Problem möglicherweise behoben wird. Denken Sie daran, laufende Arbeiten zu speichern, bevor Sie das Gerät neu starten, um Datenverluste zu vermeiden.
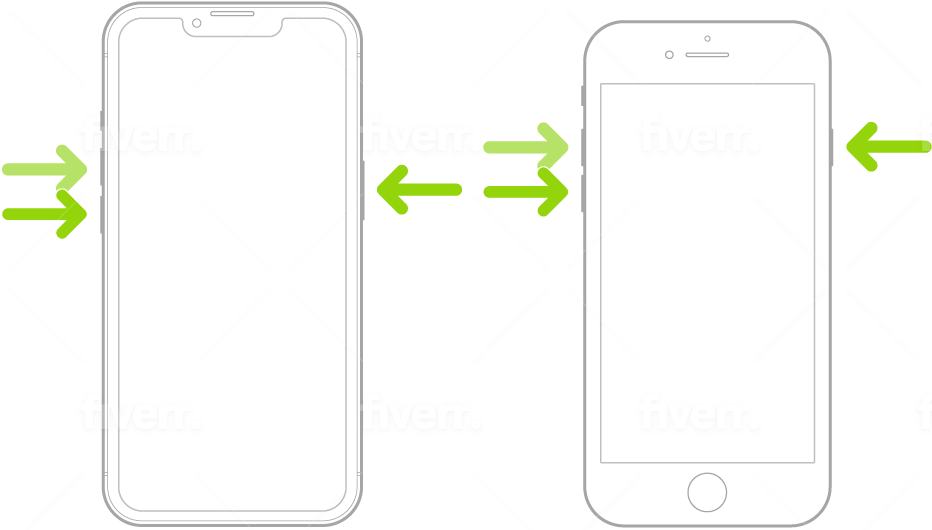
Lösung 5: Erzwungener Neustart des iPhone
Falls keine der oben genannten Methoden funktioniert und Sie wieder beim Update-Bildschirm hängen bleiben, ist es an der Zeit, einen erzwungenen Neustart zu versuchen. Der erzwungene Neustart fährt das Gerät herunter, leert den Cache und schließt alle im Hintergrund laufenden Apps. Also, wenn Ihr iPhone Check für Update-Bildschirm stecken geblieben ist, dann versuchen Sie es zwangsweise neu zu starten.
Für iPhone 8 und höher: Drücken Sie die Taste "Lauter" und lassen Sie sie schnell los. Drücken Sie dann die Taste "Lautstärke verringern" und lassen Sie sie schnell los. Halten Sie dann die Sperrtaste gedrückt, bis das Apple-Logo auf dem Bildschirm angezeigt wird.
Für iPhone 7 und 7 Plus: Drücken Sie die Sperrtaste und die Leiser-Taste und halten Sie sie mindestens 10 Sekunden lang gedrückt und lassen Sie die Tasten los, nachdem das Apple-Logo auf dem Bildschirm erscheint.
Für iPad/iPhone 6 und älter: Halten Sie die Home-Taste und die Sperrtaste 10 Sekunden lang gedrückt und warten Sie, bis Sie das Apple-Logo sehen. Schalten Sie das Gerät dann wieder ein, indem Sie die gleichen Tasten drücken.
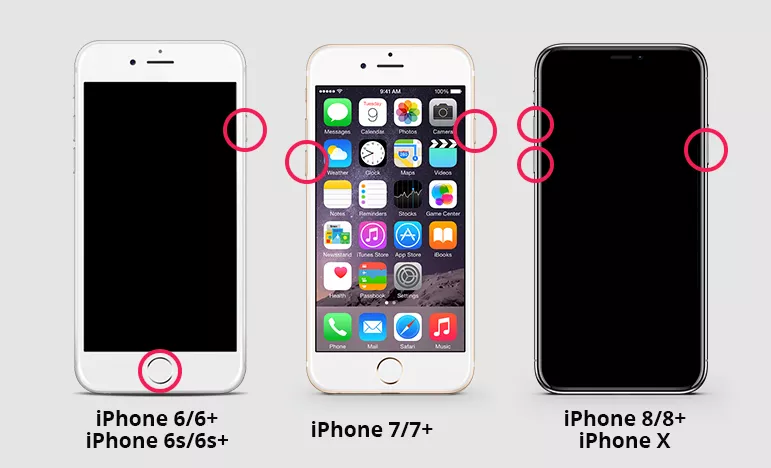
Lösung 6: Netzwerkeinstellungen zurücksetzen
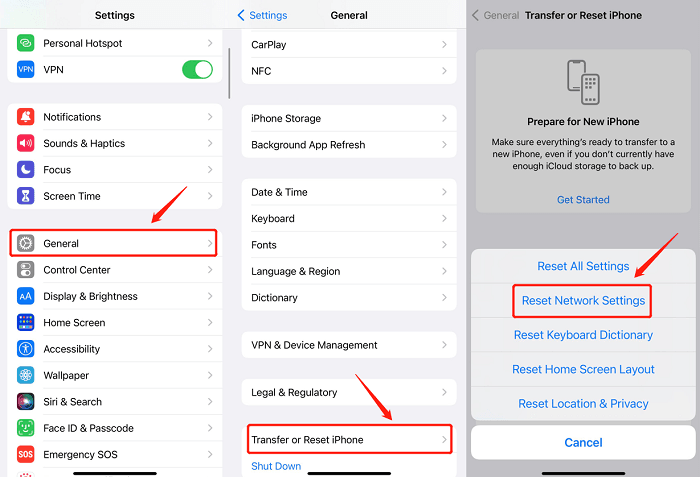
Netzwerkprobleme können häufig dazu führen, dass Aktualisierungen fehlschlagen. Das Zurücksetzen der Netzwerkeinstellungen auf ihre Standardwerte kann diese Probleme lösen. Diese Aktion löscht alle gespeicherten Wi-Fi-Passwörter und Netzwerkeinstellungen, so dass Sie neu beginnen können. Navigieren Sie zu den Einstellungen, um dieses Zurücksetzen durchzuführen, und denken Sie daran, Ihre Wi-Fi-Passwörter bereitzuhalten, da Sie sie erneut eingeben müssen. Das Zurücksetzen der Netzwerkeinstellungen kann oft hartnäckige Update-Probleme im Zusammenhang mit der Konnektivität lösen.
Lösung 7: Updates löschen und neu laden
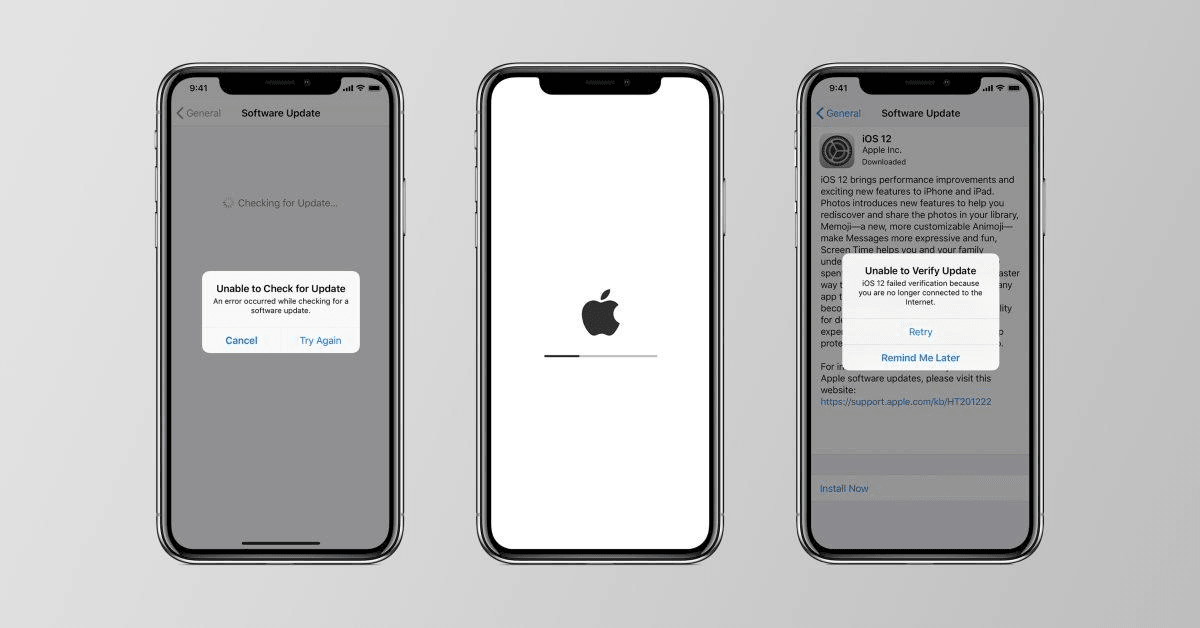
Um das Update zu löschen und erneut zu laden, folgen Sie bitte diesen Schritten:
- Öffnen Sie die Einstellungen Ihres Geräts und tippen Sie auf Allgemein.
- Tippen Sie auf Speicher & iCloud-Nutzung und dann auf Speicher verwalten.
- Suchen Sie das Update in der Liste und tippen Sie darauf.
- Tippen Sie auf Update löschen und bestätigen Sie Ihre Auswahl.
- Gehen Sie zurück zu den Einstellungen und tippen Sie auf Softwareupdate.
- Tippen Sie auf Laden und installieren, um das Update erneut herunterzuladen und zu installieren.
Lösung 8: iPhone und iPad per Computer updaten - iTunes/Finder
Wenn Over-the-Air-Updates auf Ihrem iPhone oder iPad Air fehlschlagen, ist eine andere praktikable Lösung, das Gerät über einen Computer mit iTunes (für ältere macOS oder Windows) oder den Finder (für macOS Catalina oder später) zu aktualisieren.
- Starten Sie iTunes auf Ihrem Computer und schließen Sie Ihr Gerät mit einem USB-Kabel an den Computer an.
- Gehen Sie zur Registerkarte "Zusammenfassung" und erstellen Sie zunächst eine Sicherungskopie all Ihrer Daten. Klicken Sie dann auf die Option "Nach Updates suchen".
- Die Updates werden angezeigt und Sie erhalten die Option, Ihr Gerät zu laden und zu aktualisieren. Wählen Sie die Schaltfläche "Zustimmen" und bestätigen Sie die Aktualisierung.
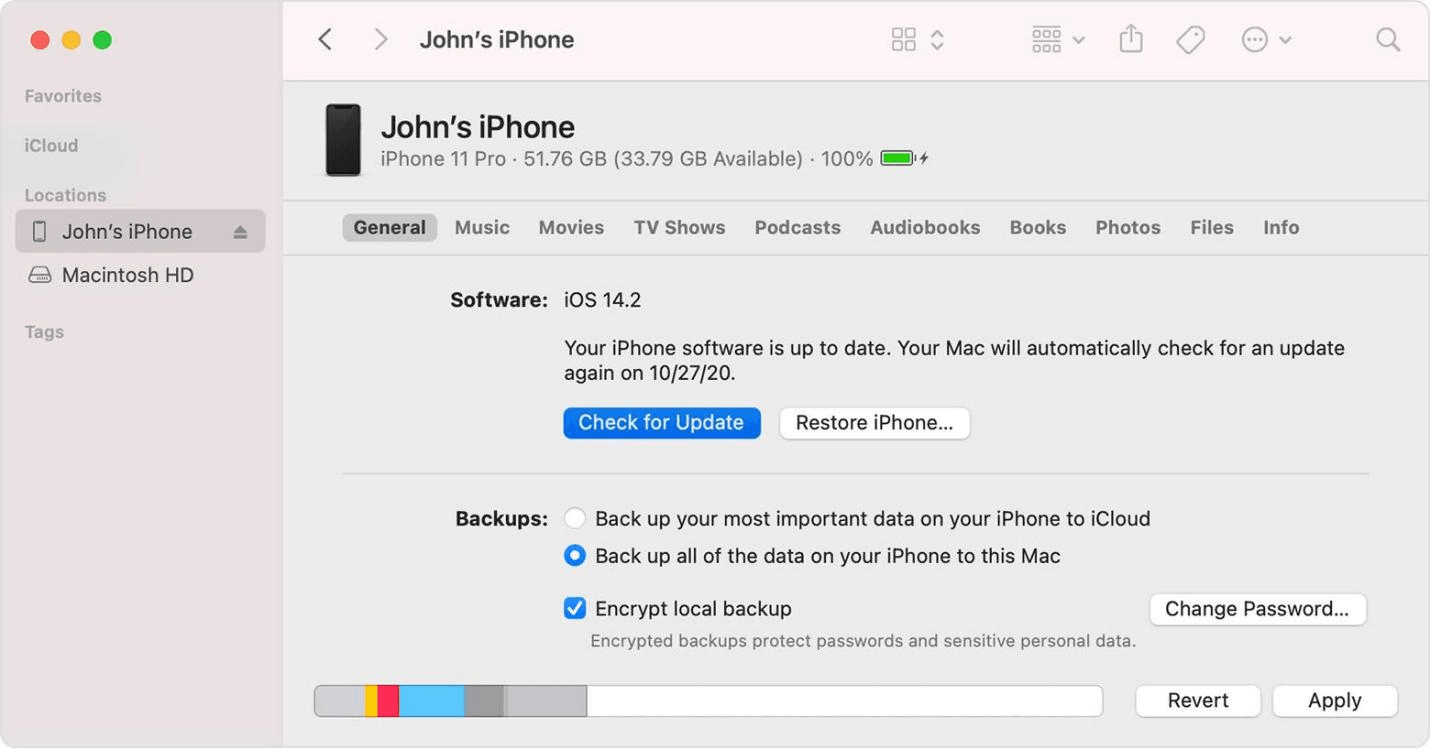
Lösung 9: iPhone und iPad per Computer updaten - Reiboot
Reiboot ist ein von Tenorshare entwickeltes Drittanbieter-Tool, das bei der Aktualisierung von iPhone und iPad helfen kann, wenn herkömmliche Methoden versagen. Hier sind die Schritte zur Verwendung von Tenorshare ReiBoot für die Aktualisierung Ihrer iOS-Geräte:
- Laden Sie Reiboot von der offiziellen Website herunter und installieren Sie es auf Ihrem Computer.

- Öffnen Sie Reiboot und klicken Sie auf "iOS Upgrade".

- Warten Sie, bis das Herunterladen des Firmware-Pakets abgeschlossen ist, und klicken Sie dann auf "Update starten".

- Folgen Sie den Anweisungen auf dem Bildschirm, um den Aktualisierungsvorgang abzuschließen.

Schlussfolgerung
Zusammenfassend lässt sich sagen, dass Reiboot eine zuverlässige und effektive Alternative bietet, wenn die Standard-Update-Methoden erfolglos sind und die Suche nach Updates auf Ihrem iPhone oder iPad fehlgeschlagen ist. Egal, ob die iPhone-Suche nach Updates fehlgeschlagen ist, die iPad-Suche nach einem Update fehlgeschlagen ist, die Software-Aktualisierung fehlgeschlagen ist oder die iPhone-Aktualisierung fehlgeschlagen ist, Reiboot kann diese Probleme lösen, indem es einen optimierten Prozess zum Herunterladen und Installieren der erforderlichen Updates bietet.