iCareFone - Kostenloses iOS Backup-Tool & Einfacher Datenmanager
iOS-Daten mit wenigen Klicks sichern/übertragen/wiederherstellen/verwalten
iOS-Daten einfach sichern/verwalten
iOS-Daten einfach sichern und verwalten
iPhone-Kamera ermöglicht es uns, die unvergesslichen Momente zu erfassen und die glücklichen Spuren unseres Lebens zu verwahren. Manchmal übertragen wir Fotos vom iPhone zum Computer, um Backups zu machen. Aber die Synchronisation von Bilder auf dem iPhone oder iPad und dem PC ist nicht immer einfach, besonders nach der Aktualisierung von iOS 17. Vielen Nutzer sind dieses Problem begegnet, dass es schwerer wird, um Bilder von iPhone auf PC zu übertragen. Aber seien Sie nicht allzu besorgt! Jetzt bieten wir Ihnen drei nützlichen Tipps, um Fotos vom iPhone zu importieren ohne iphoto, iTunes oder iCloud.
Der schnellste Weg, iPhone Bilder auf PC oder Mac zu kopieren, führt über Tenorshare iCareFone. Sie ist ein perfekter „Dateimanager“ für Ihre iOS-Geräte, und überträgt Musik, Videos und Anwendungen ohne die Einschränkung von iTunes – und das kostenlos. Im Folgenden sind einfache Schritte, um Bilder vom Handy auf PC/Mac importieren.
Schritt 1: Starten Sie die Software nach dem kostenlosen Download und Installation, schließen Sie das iPhone an den Computer und wählen Sie dann „kostenlose Dateimanager“ auf dem Hauptbildschirm .
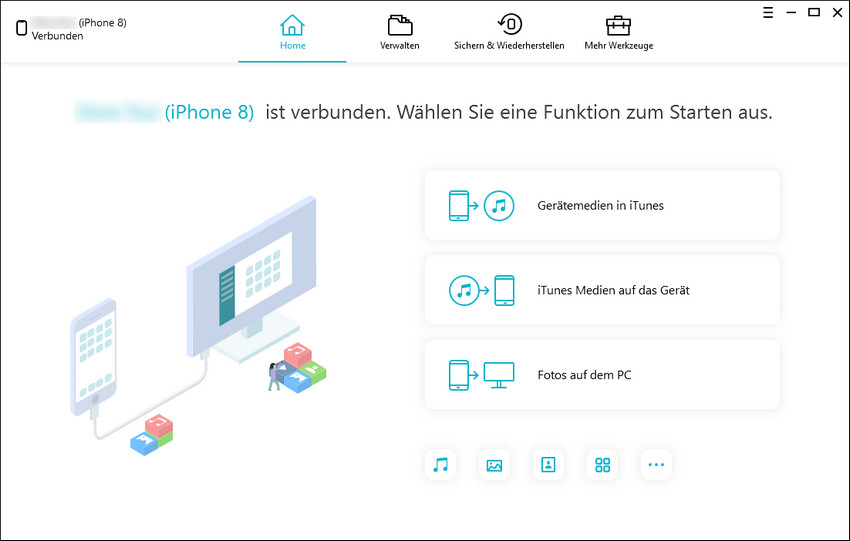
Schritt 2: Wählen Sie das Symbol "Fotos", um alle Fotos in Ihrem iPhone anzuzeigen.

Schritt 3: Wählen Sie die gewünschte und klicken Sie auf "Exportieren", um die Fotos in Ihrem Computer zu speichern.
Hinweis: Nach dem Verschieben von Fotos von iPhone / iPad für die Sicherung können Sie diese Fotos sowie andere unnötige Dateien von Ihrem iPhone mit Tenorshare iCareFone leicht löschen.
Neben dem Übertragen von den Bildern können Sie auch dadurch das iPhone optimieren und beschleunigen. Sie können mit Tenorshare iCareFone das iPhone nach dem Update auf iOS 17 schneller machen, und auch die iOS Probleme beheben, das Betriebssystem reparieren.
Zuerst verbindet Sie iPhone per USB-Kabel mit Ihrem PC. Falls auf iPhone ein Popup zu sehen ist, tippen Sie dort auf Zulassen.
Öffnen dann den Windows Explorer und klicken auf Computer oder Dieser PC.
Öffnen Sie danach den Ordner "DCIM". Ihre Fotos können Sie nun per Drag-and-Drop auf den PC ziehen und kopieren.
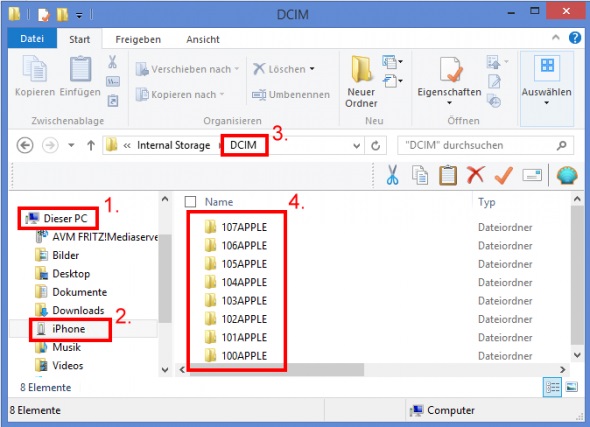
Wenn du mehrere Bilder auf deinem Mac hochladen willst und der iPhoto nicht funktioniert, ist E-Mail der einfachste Weg.
Öffnen Sie die Fotos App auf Ihrer iOS-Geräte und gehen Sie zum Album, tippen Sie auf ein Album, um das Ziel zu wählen. Wählen Sie das gewünschte Bild aus und tippen Sie auf Tauschbörse, E-Mail. Geben Sie Ihre E-Mail-Adresse ein und klicken Sie auf Senden. Sie können die Fotos von Ihrer E-Mail auf Mac leicht laden.
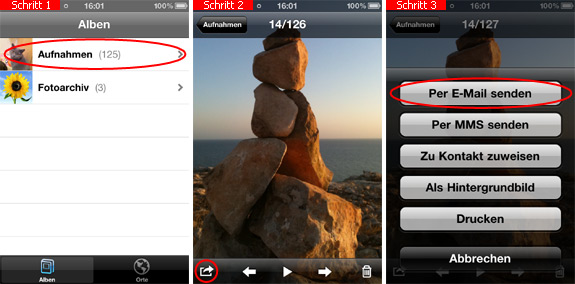
Achtung: Die Methode sind begrenzt, da sie nicht erlauben, alle Bilder vom iPhone zu Mac zu importieren.


Tenorshare iCareFone - Bestes iOS Backup Tool
dann schreiben Sie Ihre Bewertung
Von Johanna Bauer
2025-10-20 / iOS 11 Tipps
Jetzt bewerten!