dann schreiben Sie Ihre Bewertung
iCareFone - Kostenloses iOS Backup-Tool & Einfacher Datenmanager
iOS-Daten mit wenigen Klicks sichern/übertragen/wiederherstellen/verwalten
iOS-Daten einfach sichern/verwalten
iOS-Daten einfach sichern und verwalten
Apple hat kürzlich die zweite Entwickler-Beta von iOS 18 veröffentlicht und wird die öffentliche Beta irgendwann im September freigeben. Immer mehr Menschen springen auf den Zug auf und installieren es auf ihren Hauptgeräten.
Aber es ist riskant! Egal, wie verlockend Sie es finden, es zu installieren, Sie müssen bedenken, dass es sich immer noch um eine frühe Entwickler-Beta handelt, die viele Bugs und Probleme enthalten kann, die Ihr Gerät kaputt machen.
Die erste und logischste Antwort auf die Frage „Was sollte ich tun, bevor ich iOS aktualisiere?“ ist, ein Backup zu erstellen.
Wie bereits erwähnt, könnte die Beta-Version fehlerhaft sein - und sogar dazu führen, dass Sie die Daten Ihres Telefons verlieren. Es macht also durchaus Sinn, Ihr Gerät zu sichern, bevor Sie die Beta-Version installieren. Hier sind die besten Möglichkeiten zum Sichern Ihres Telefons:
Es gibt zahlreiche Möglichkeiten, die Daten Ihres iPhones zu sichern, aber nicht alle sind gleich gut! Einige sind besser als andere. Der beste Weg, diese Aufgabe zu erledigen, ist Tenorshare iCareFone.
iCareFone ist ein praktisches Dienstprogramm, mit dem Sie die Daten Ihres Geräts in nur wenigen Minuten auf Ihrem Computer sichern können. Seine Backup-Funktionen können Sie kostenlos nutzen. Und so geht's.
Laden Sie Tenorshare iCareFone herunter und installieren Sie es auf Ihrem Computer. Schließen Sie Ihr Telefon mit einem USB-Kabel an den Computer an. Öffnen Sie iCareFone und wählen Sie die Registerkarte „Sichern und Wiederherstellen“ in der linken Leiste.
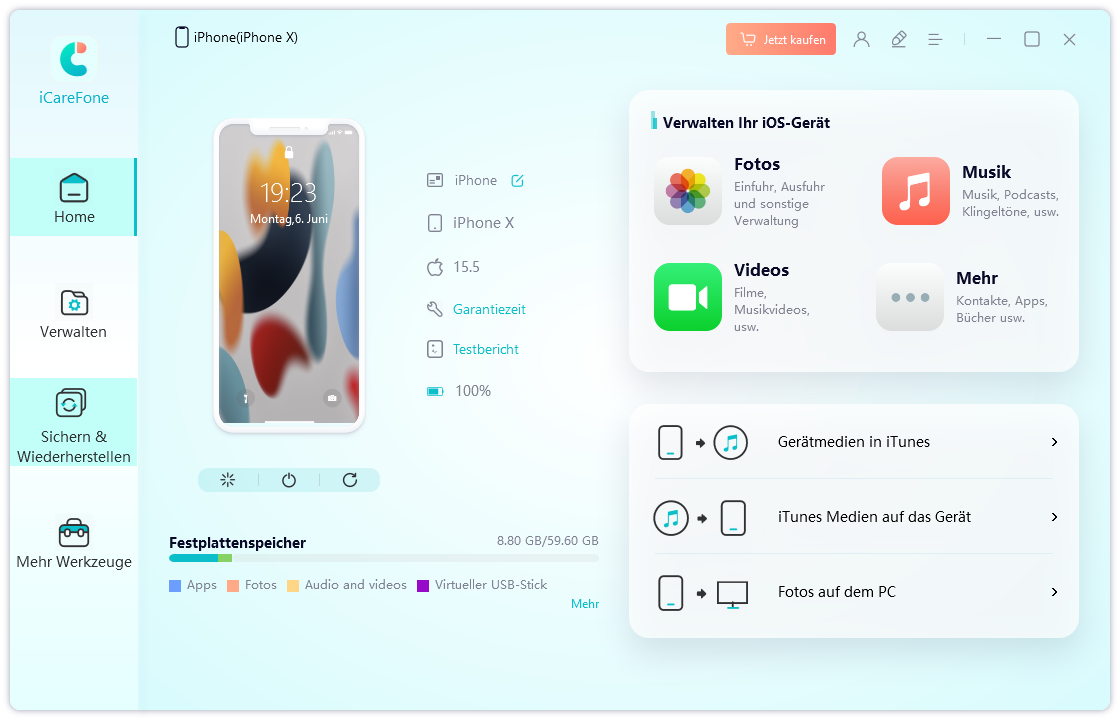
Wählen Sie alle Dateien und Datentypen aus, die Sie sichern möchten, und klicken Sie dann auf die Schaltfläche „Backup“ in der rechten unteren Ecke.
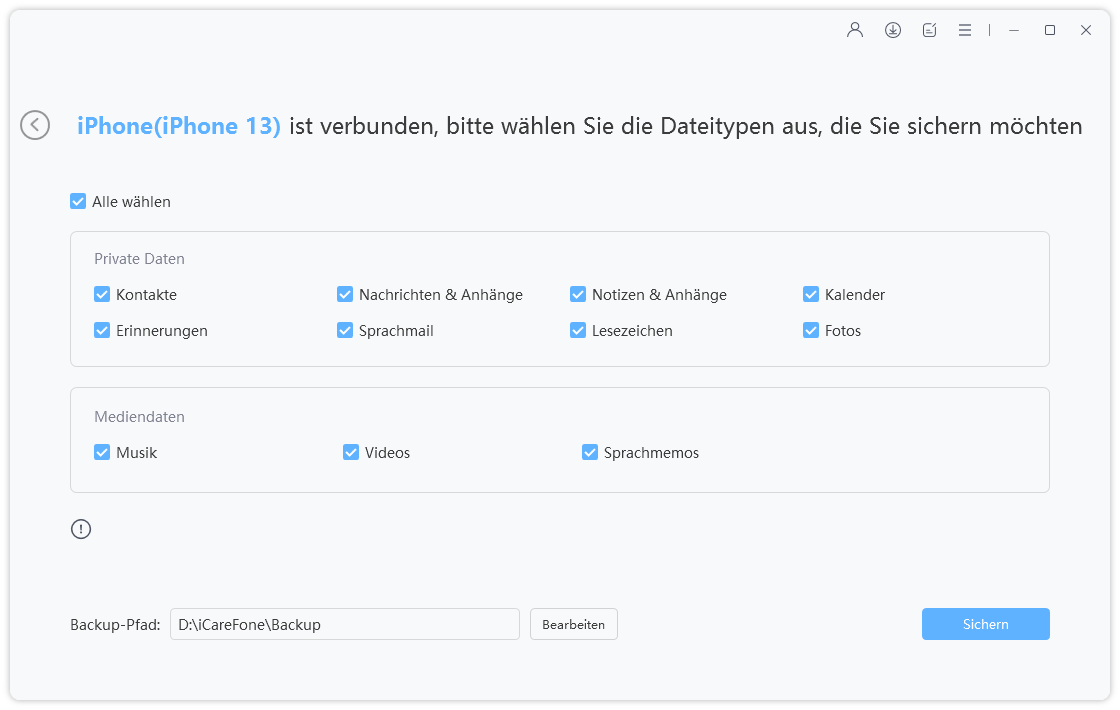
Warten Sie, bis der Vorgang abgeschlossen ist, und Ihre Daten werden erfolgreich gesichert!
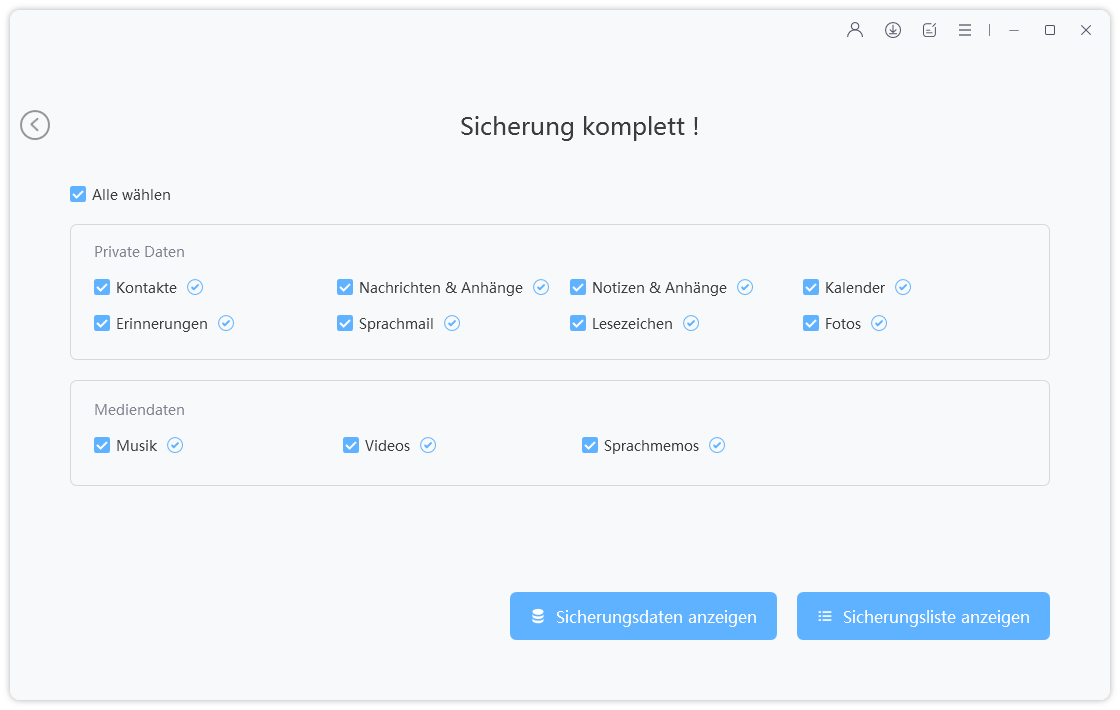
Sie können die Sicherungsdatei jederzeit anzeigen oder die Sicherungsdaten wiederherstellen/exportieren.
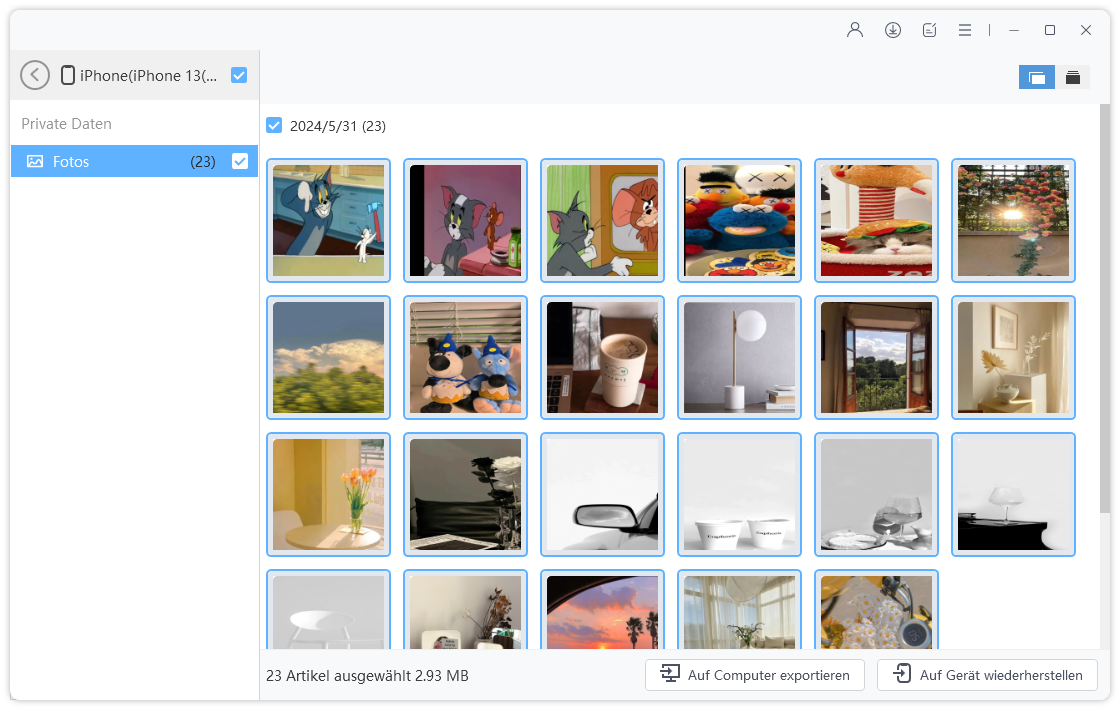
Eine andere Möglichkeit, Ihr Gerät vor der Installation von der iOS 18 zu sichern, ist über iCloud. Viele Leute verwenden dies auch als Standardmethode. Aber ist sie wirklich so gut? Nun, hören Sie uns an.
Wie auch immer, wenn Sie bereit sind, das durchzugehen, hier ist, wie Sie Ihr Gerät in iCloud sichern können.
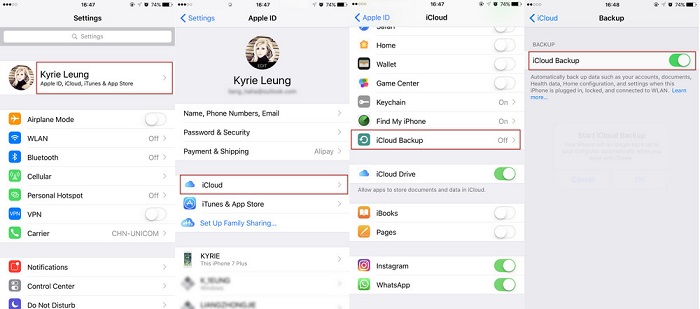
Sie können Ihr Gerät auch mit iTunes unter Windows oder dem Finder auf dem Mac sichern. Allerdings ist auch diese Methode möglicherweise nicht so gut.
Sicherungen, die mit dieser Methode erstellt werden, sind versionsspezifisch. Das heißt, wenn Sie auf iOS 17 sind und Sie nehmen ein Backup jetzt vor, werden Sie nicht in der Lage sein, es später auf iOS 18 wiederherzustellen. Hier ist, wie Sie diese Methode verwenden können.
Suchen Sie Ihr iPhone und klicken Sie auf „Jetzt sichern“.

Eine weitere Sache, die Sie tun müssen, bevor Sie die iOS 18 installieren, ist, Ihren Speicherplatz aufzuräumen. Es wird empfohlen, etwa 10 GB freien Speicherplatz zu haben, bevor Sie die Installation versuchen.
Wenn Sie so viel freien Speicherplatz haben, ist das schön und gut! Wenn nicht, können Sie Speicherplatz freimachen, indem Sie unnötige Apps und Videos löschen.
Bei der Aktualisierung können Sie auch von den Anwendungen abgemeldet werden, bei denen Sie angemeldet sind, wodurch Sie Ihre Kennwörter verlieren könnten, wenn Sie sie nicht auswendig kennen.
Um sich das zu ersparen, können Sie Ihre Passwörter im iCloud-Schlüsselbund speichern. Stellen Sie dazu einfach sicher, dass Keychain in den iCloud-Einstellungen aktiviert ist, und folgen Sie dann den Schritten.
Um ein neues Passwort zu speichern, tippen Sie einfach auf das „+“-Symbol am oberen Rand.

Bevor Sie die Beta-Version installieren, müssen Sie wissen, was iOS 18 kann, d. h. Sie müssen sich über die wichtigsten Funktionen dieses Updates informieren.
Das Beste an dem Update ist der brandneue, anpassbare Sperrbildschirm. Jetzt können Sie Ihren Sperrbildschirm mit verschiedenen Farben, Schriftarten und dem berüchtigten 3D-Tiefeneffekt personalisieren, der die Uhr teilweise hinter einem Motiv versteckt.
Um alles über die neuen Funktionen von iOS 18 zu erfahren, besuchen Sie einfach die offizielle Dokumentation von Apple.
Um die iOS 18 zu installieren, müssen Sie Folgendes tun.
Installieren Sie das Update.
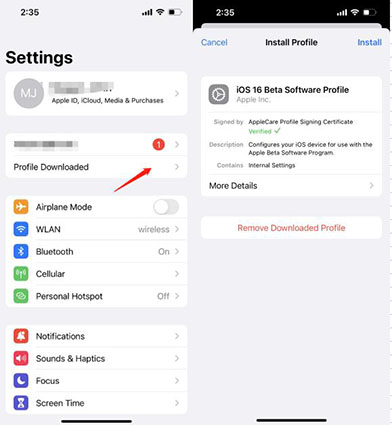
Es gibt einige Möglichkeiten, Ihre iOS-Version herabzustufen, und hier sind sie.
Sie können iTunes auf dem PC oder den Finder auf dem Mac verwenden, um das iOS 18 Update zu deinstallieren. Folgen Sie dazu einfach den Schritten.
Der beste Weg zum Downgrade auf iOS 17 ist jedoch Tenorshare ReiBoot. ReiBoot ist viel schneller und einfacher zu bedienen, und der Prozess für das Downgrade ist das gleiche für Mac und PC-Nutzer.
Und so geht's.
Laden Sie ReiBoot von der offiziellen Download-Seite herunter und installieren Sie es. Öffnen Sie ReiBoot über die Standardsuchleiste Ihres Systems. Verbinden Sie Ihr iPhone mit dem Computer und wählen Sie „Downgrade iOS“ von der Unterseite der App.
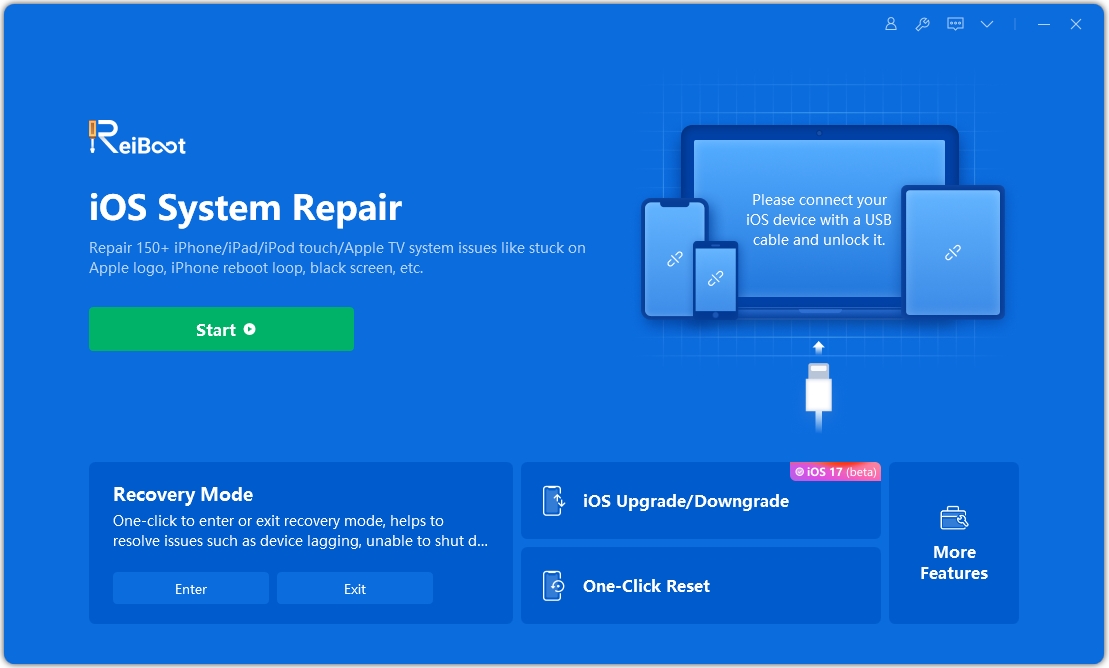
Wählen Sie den Modus Tiefes Downgrade.

Das System fordert Sie auf, die iOS-Firmware herunterzuladen, klicken Sie auf „Herunterladen“.
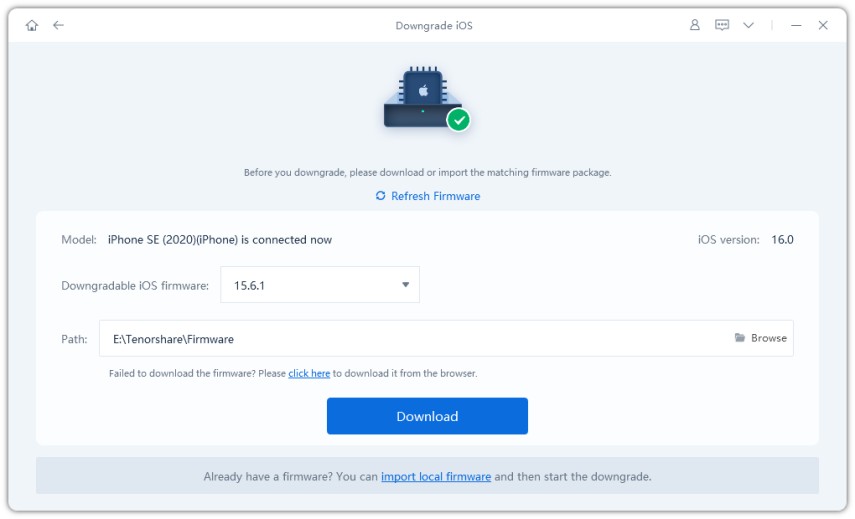
Wenn der Download abgeschlossen ist, klicken Sie auf „Deep Downgrade Repair starten“.
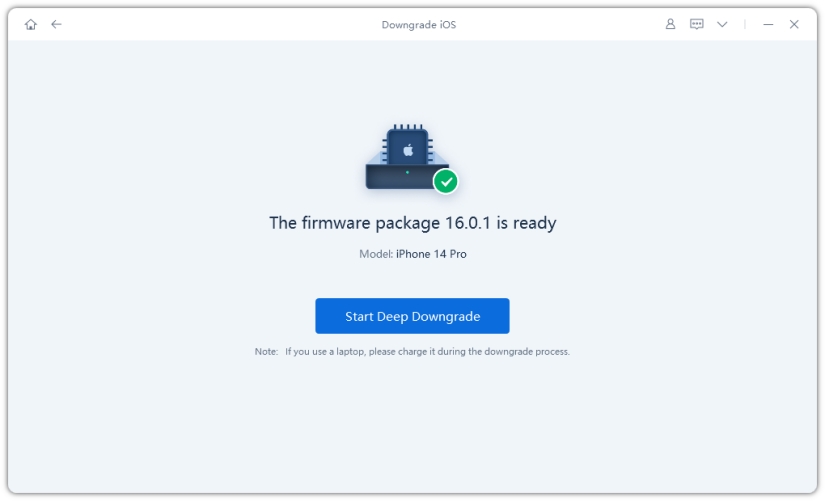
Warten Sie, bis der Vorgang abgeschlossen ist, und schon sind Sie fertig!
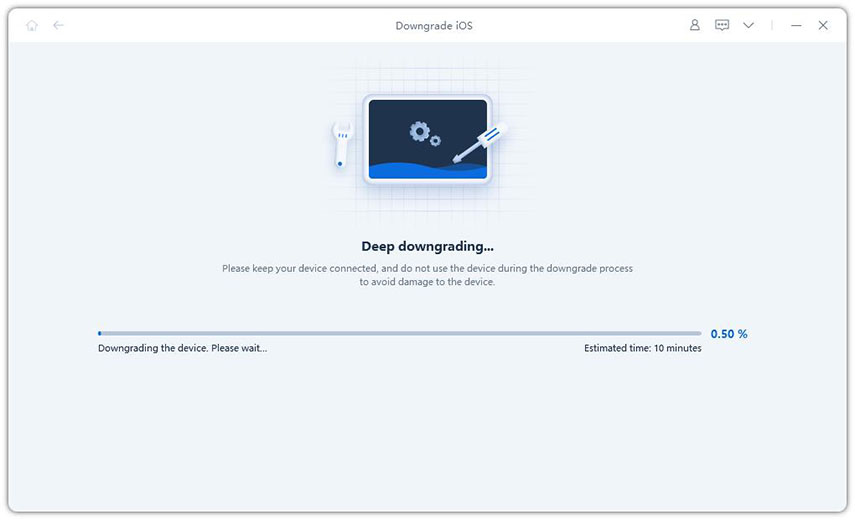
Jetzt wurde Ihr iPhone erfolgreich auf iOS 17 herabgestuft.

Video-Leitfaden:
So, das war's - jetzt weißt du alles über iOS 18, wie du es installierst, auf iOS 17 downgraden kannst, was die neuen Funktionen sind usw.
Denken Sie daran, Ihr iPhone mit iCareFone zu sichern, bevor Sie auf iOS 18 aktualisieren.
dann schreiben Sie Ihre Bewertung
Von Johanna Bauer
2025-09-29 / iOS 16
Jetzt bewerten!