dann schreiben Sie Ihre Bewertung
4uKey - Ein-Klick iPhone/iPad Entsperrer
Bildschirmsperre/Apple ID/MDM/Bildschirmzeit Passcode sofort entsperren
Einfacher iPhone/iPad Entsperrer
iPhone Passcode sofort entsperren
Apple hat gerade iOS 16/17/26 vorgestellt, das das größte Update für den Sperrbildschirm enthält. Sie können jetzt bearbeiten und anpassen, wie der Sperrbildschirm mit Widgets, Hintergrundbildern, Live-Aktivitäten und etc. angezeigt wird. Eine der einfachsten Möglichkeiten, Ihrem Telefon eine einzigartige Atmosphäre zu verleihen, ist das Hintergrundbild.
Aber viele iOS-Nutzer finden, dass sie keine andere Wahl haben, als die gleichen Hintergrundbilder für Start- und Sperrbildschirm einzustellen. Gibt es eine Möglichkeit, die Hintergrundbilder für den Startbildschirm und den Sperrbildschirm zu trennen? Finden wir es unten heraus.
Die Antwort lautet "Ja". Um das Hintergrundbild Ihres iPhones individueller zu gestalten, müssen Sie dem Startbildschirm und dem Sperrbildschirm ein anderes Hintergrundbild zuweisen. Mit iOS 16 / iOS 17 sind diese beiden Hintergrundbilder standardmäßig gleich eingestellt, während Sie den Sperrbildschirm anpassen. Sie können dies aber leicht in den Einstellungen ändern.
Und nach den neuesten iOS 16.1 Nachrichten, werden Sie zwei Optionen haben: eine ist es, Sperrbildschirm Hintergrundbild anpassen, und eine andere ist für Startbildschirm. Wir werden sehen, wie es funktioniert und den Inhalt zu aktualisieren, nachdem die iOS 16.1 veröffentlicht wird.
Sehen wir uns nun an, wie man unter iOS 16 zunächst die Hintergrundbilder anpasst und dann verschiedene Hintergrundbilder für den Sperrbildschirm und den Startbildschirm einstellt.
Tippen Sie auf das + in der rechten unteren Ecke oder auf das Plus-Symbol auf der Seite „NEU HINZUFÜGEN".

Dann können Sie ein neues Hintergrundbild auswählen und hinzufügen, wie Sie möchten. Tippen Sie oben rechts auf „Fertig".
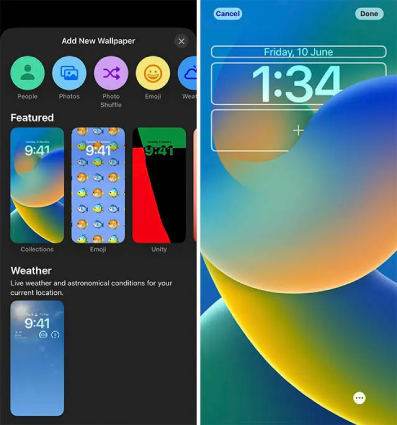
Tippen Sie auf das Hintergrundbild, das Sie ändern möchten, und wählen Sie dann ein neues Bild aus. Tippen Sie nach der Vorschau zweimal auf „Fertig".

Gehen Sie zurück zum Startbildschirm (oder Sperrbildschirm). Siehe! Der Sperrbildschirm bleibt unverändert, aber auf dem Startbildschirm wird jetzt das verwendete Hintergrundbild angezeigt.

Vielleicht möchten Sie auch mehrere Hintergrundbilder auf Ihrem iPhone haben. Glücklicherweise können Sie dies tun, indem Sie eine Diashow auf dem iOS 16 Sperrbildschirm erstellen, während Sie ihn anpassen. Sie heißt Photo Shuffle und zeigt ein paar Fotos an, die Sie nach einem von Ihnen gewählten Zeitplan oder durch Tippen auf den Bildschirm auswählen. Hier ist ein Video, das Ihnen zeigt, wie Sie die iOS 16 Photo Shuffle verwenden können.
Neben den Hintergrundbildern bietet iOS 16/17/26 auch viele andere neue Funktionen, die das Benutzererlebnis verbessern. Zum Beispiel das Sperrbildschirm-Widget, Vollbild-Albumgrafik, Link-Fokus-Modus, und so weiter. Es dreht sich alles um die Anpassung (Generieren Sie ein AI-Wallpaper für iPhone).
Wir haben viele Artikel wie unten gezeigt. Sie können Ihre Favoriten auswählen und mehr über sie erfahren.
Es kommt immer wieder vor, dass wir das Passwort für den iPhone Sperrbildschirm vergessen. Und es ist mühsam, es im Apple Store reparieren zu lassen. Für solche Zeiten ist Tenorshare 4uKey eine zuverlässige und professionelle Software, die Ihnen helfen kann, Ihr iPhone ohne Passcode auf die einfachste Weise zu entsperren. Es ist eine erstklassige Software, um den iPhone-Passcode ohne iTunes zu umgehen.
Hier sind die Schritte, die Sie befolgen müssen, wenn Sie Ihren iPhone Sperrbildschirm-Passcode vergessen haben und ihn zurücksetzen möchten.
Starten Sie das Tool, klicken Sie auf „Starten" unter „iOS-Bildschirm entsperren" und schließen Sie Ihr betroffenes iPhone mit einem USB-Kabel an das Tool an.
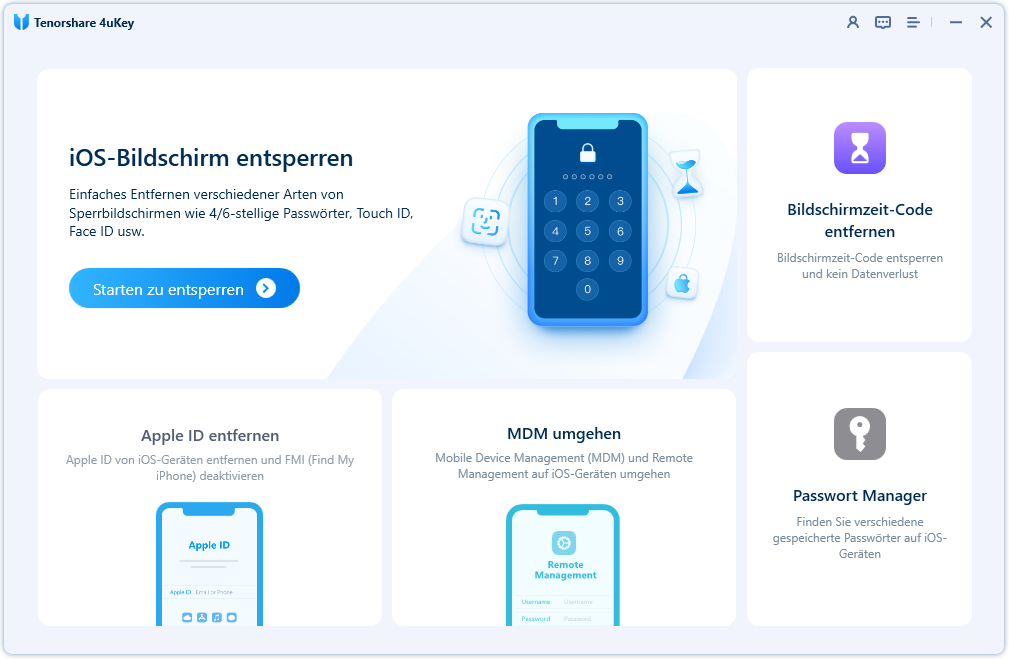
Sobald das Telefon erkannt wurde, klicken Sie auf „Weiter", um fortzufahren.
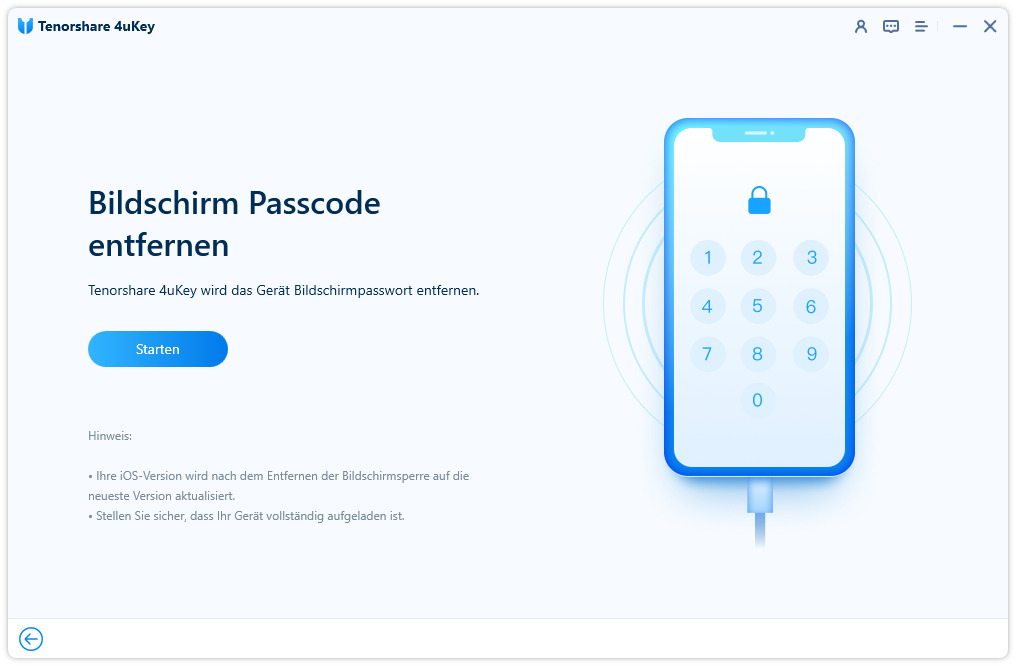
Laden Sie nun die benötigte Firmware herunter. Stellen Sie sicher, dass Ihr Laptop über mindestens 7 GB Speicherplatz verfügt.
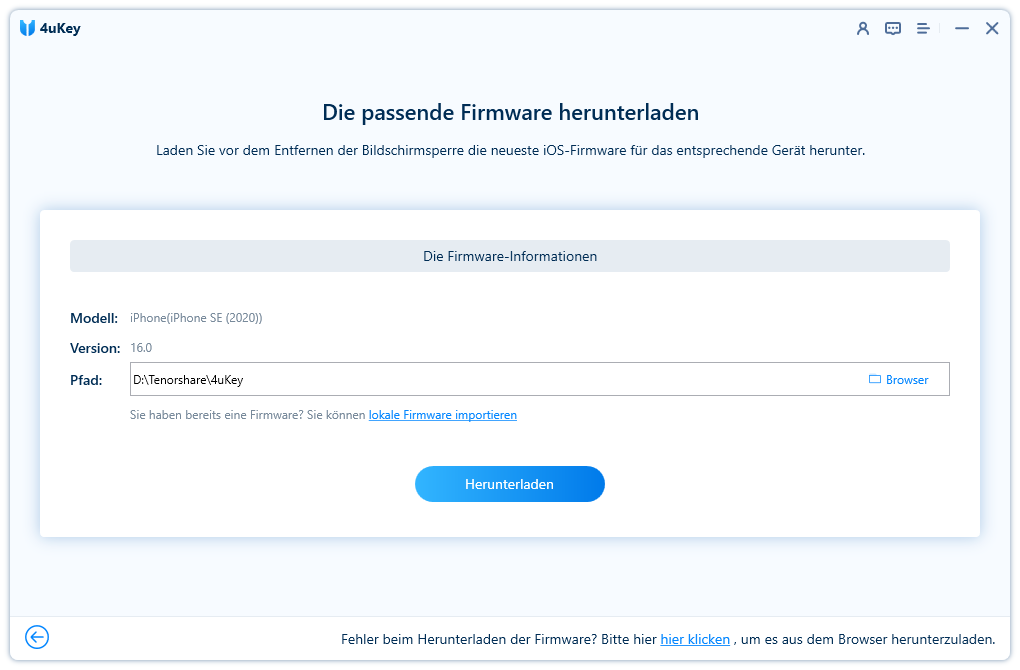
Sobald der Download abgeschlossen ist, klicken Sie auf „Starten zu Entfernen" und das Tool beginnt mit dem Entfernen des vergessenen iPhone-Passworts.
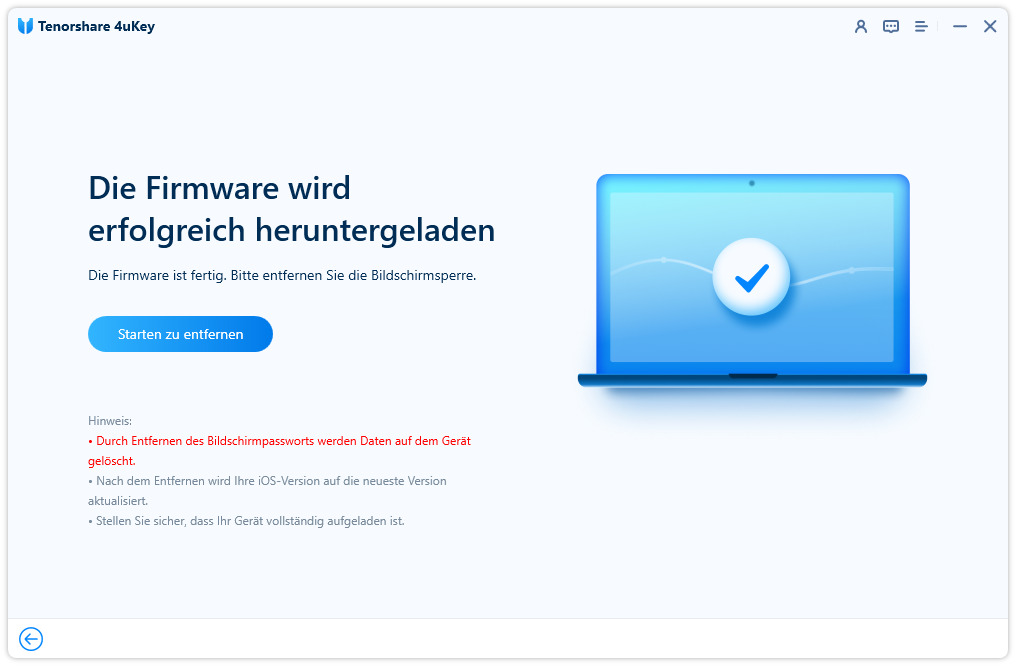
Warten Sie, bis der Vorgang abgeschlossen ist. Sie erhalten eine Benachrichtigung, wenn der Passcode erfolgreich von Ihrem gesperrten iPhone entfernt wurde.
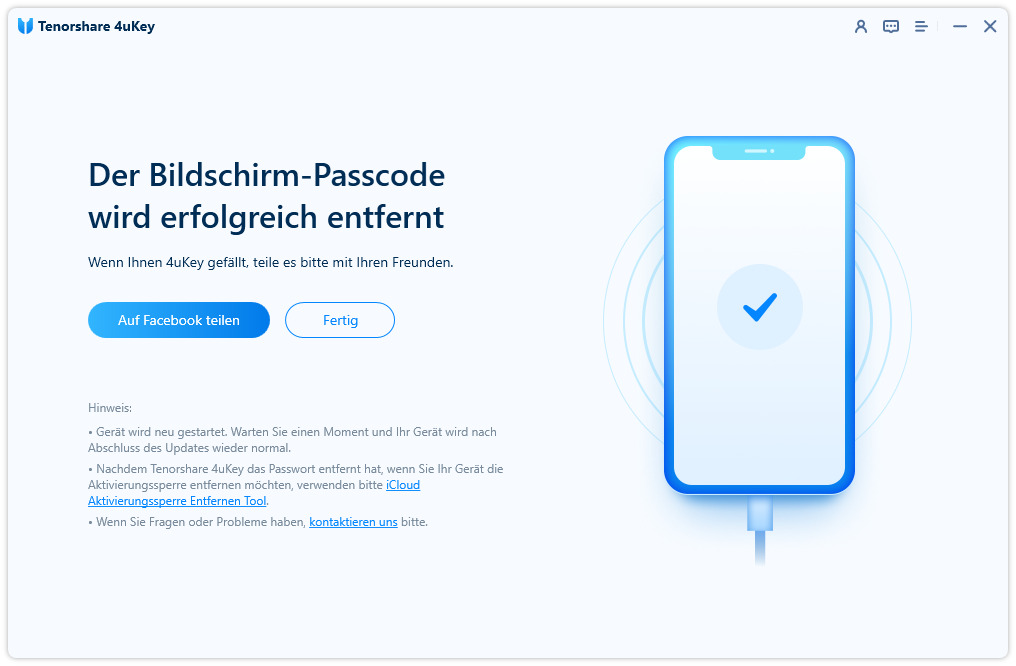
Beachten Sie, dass die obige Methode nur den Bildschirm-Passcode entfernt. Wenn auf Ihrem iPhone eine Apple ID angemeldet ist, müssen Sie auch die iCloud-Aktivierungssperre umgehen.
iOS 16/17/26 wendet automatisch das gleiche Hintergrundbild für den Sperrbildschirm und den Startbildschirm an, aber Sie können es separat einstellen. Wie man verschiedene Hintergrundbilder auf Sperrbildschirm und Home-Bildschirm einstellen ist kein Problem jetzt. Und Sie können Tenorshare 4uKey verwenden, um Ihr iPhone auf iOS 16 ohne Passcode zurückzusetzen.
dann schreiben Sie Ihre Bewertung
Von Lukas Hofmann
2025-10-29 / iOS 16
Jetzt bewerten!