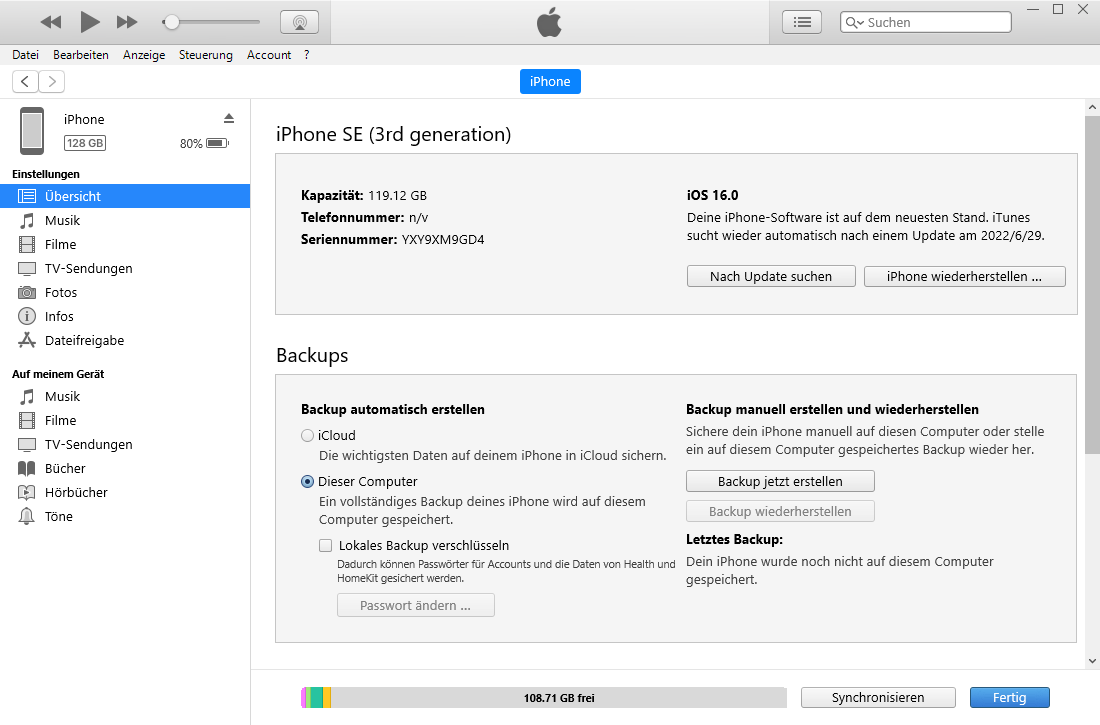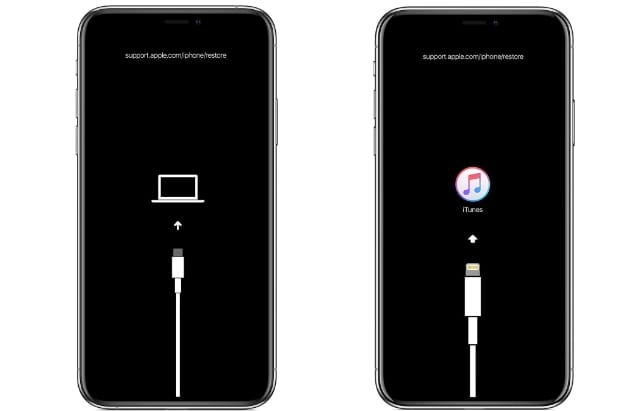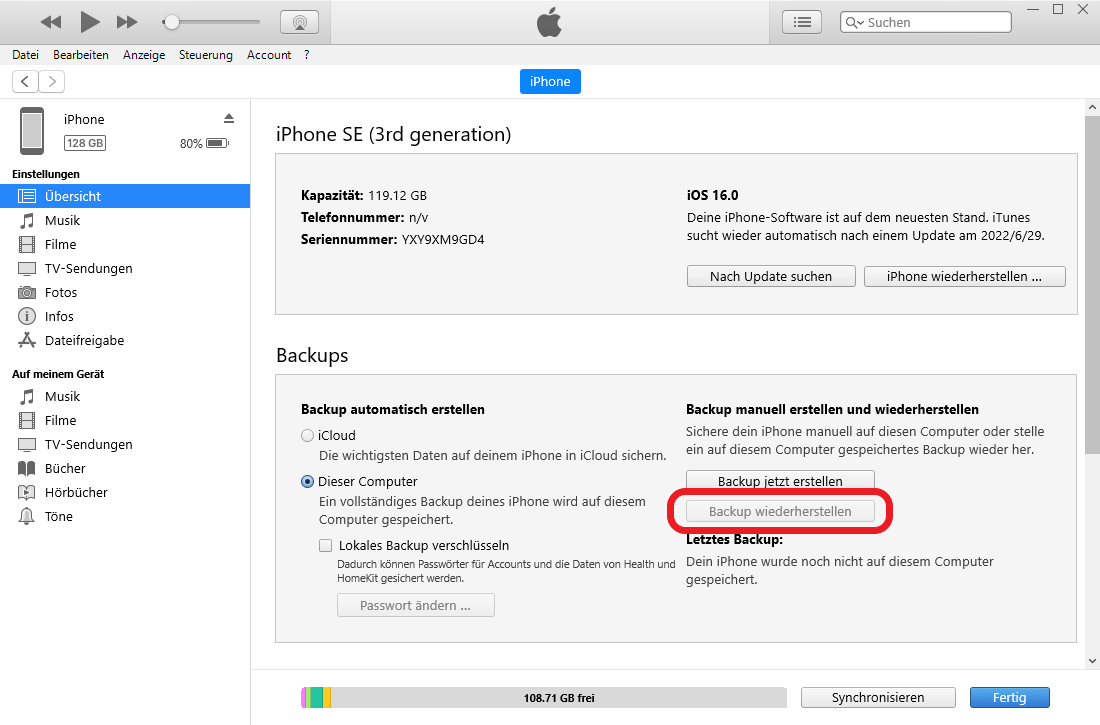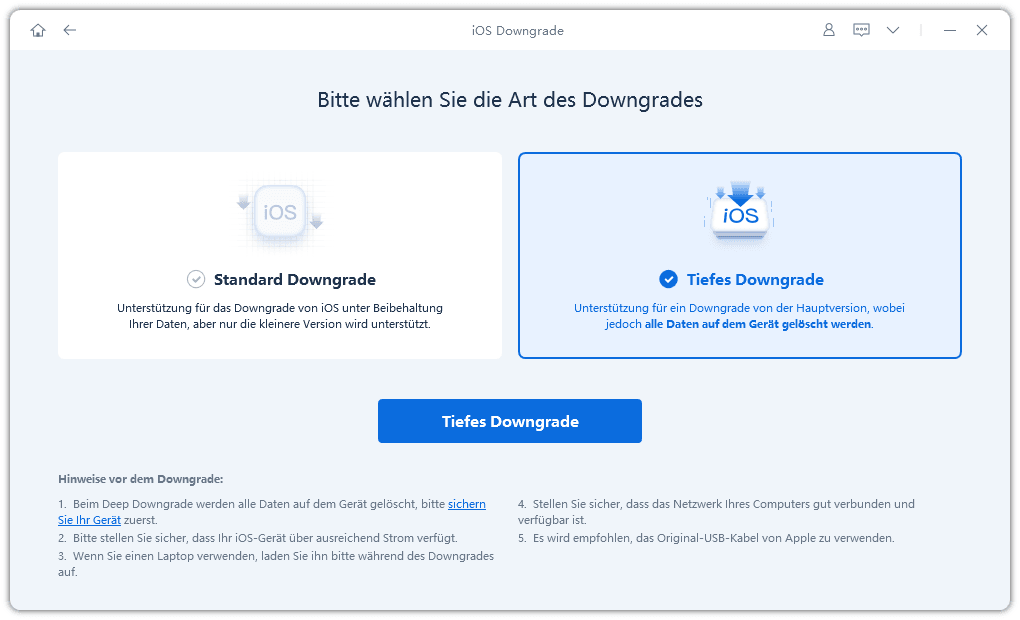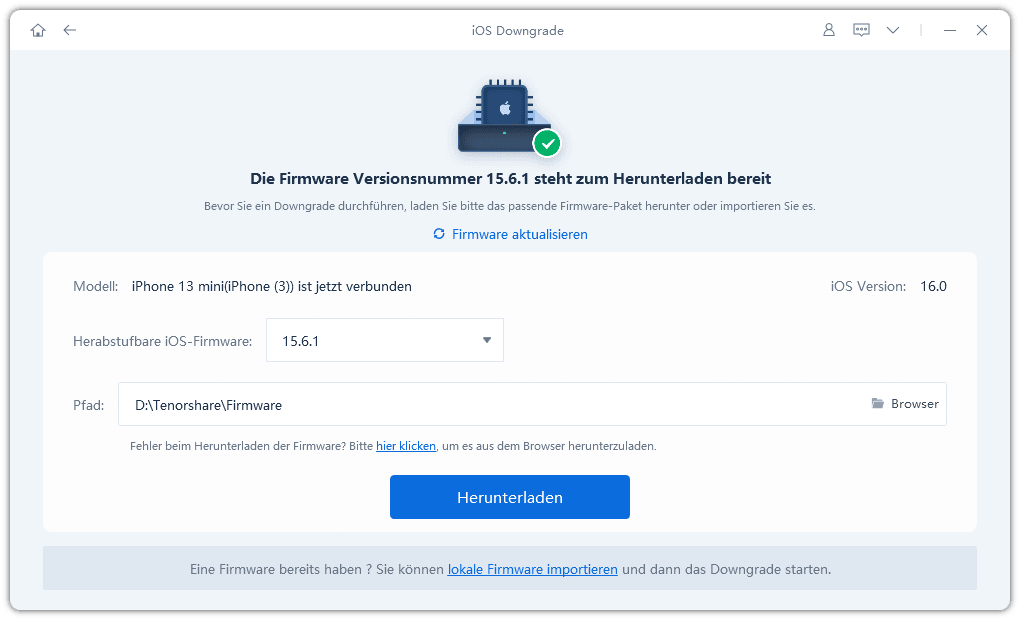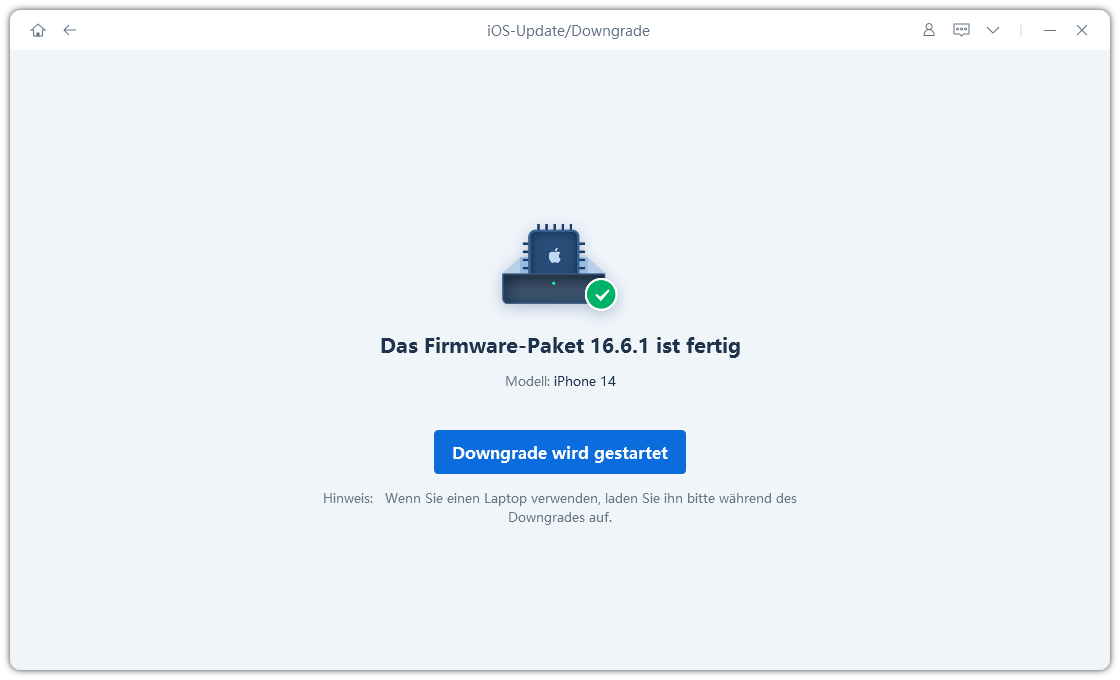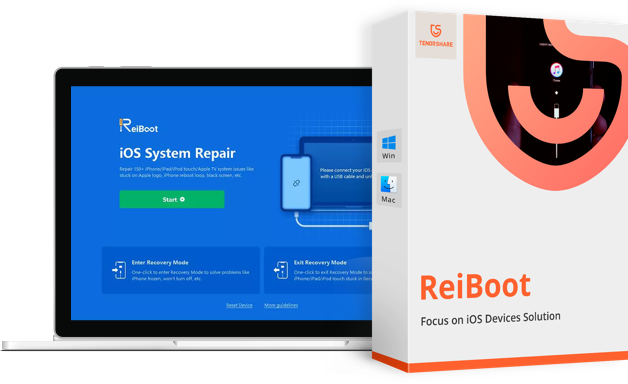iOS 17 Downgrade ohne Datenverlust [Mit oder ohne Backup]
In der rasanten Welt der Technologie ist es nicht ungewöhnlich, dass wir uns nach den vertrauten Funktionen einer älteren Software-Version sehnen. Vielleicht haben Sie kürzlich auf iOS 17 installiert und stellen fest, dass es nicht ganz Ihren Erwartungen entspricht. Das Zurückkehren zu einer früheren Version ohne wertvolle Daten zu verlieren, kann jedoch kompliziert erscheinen. In diesem Artikel zeigen wir Ihnen, wie ein iOS 17 Downgrade ohne Datenverlust reibungslos und sicher durchgeführt werden kann. So genießen Sie das Beste aus beiden Welten.
- Methode 1: iOS 17 Downgrade ohne Datenverlust [Ohne Backup]
- Methode 2: iOS 17 Downgrade ohne Datenverlust mit iTunes
- Methode 3: iOS 17 Downgrade ohne Datenverlust ohne iTunes
- Was ist besser für ein Downgrade von iOS 17 auf iOS 16?
Methode 1: iOS 17 Downgrade ohne Datenverlust [Ohne Backup]
In einer idealen Welt hätten wir stets ein Backup des vorherigen iOS. Doch manchmal vergessen wir dies oder es passieren unvorhergesehene Dinge. Wenn Sie von iOS 17 auf 16 downgraden möchten ohne Datenverlust, sind Sie hier richtig. Hier erfahren Sie in vier Schritten, wie das auch ohne vorheriges Backup geht.
Drücken Sie gleichzeitig "Win" + "R" auf Ihrer Tastatur. Geben Sie in das erscheinende Fenster "%appdata%" ein und klicken Sie auf "OK". Folgen Sie den Anweisungen, um den Ordner "MobileSync" zu finden. Falls der Befehl nicht funktioniert, drücken Sie erneut "Win" + "R", geben "%userprofile%" ein und klicken auf "OK". Suchen Sie erneut nach dem Ordner "MobileSync", finden Sie darin den Unterordner "Backup" und öffnen Sie diesen.


Im "Backup" Ordner suchen Sie die Datei "Info.plist" und öffnen Sie diese mit dem Texteditor.

Drücken Sie "Ctrl" + "F", geben "Product" in das Suchfeld ein und klicken Sie auf "Weiter suchen". Ändern Sie die darunter stehende Nummer 17.0 in 16.0 und speichern Sie die Datei.

Öffnen Sie iTunes, klicken Sie auf "iPhone wiederherstellen" und starten Sie den Wiederherstellungsprozess. Sobald der Vorgang abgeschlossen ist, ist Ihr Telefon wieder einsatzbereit.

Downgrade von iOS 17 auf iOS 16 ohne Datenverlust
Methode 2: iOS 17 Downgrade ohne Datenverlust mit iTunes
In Zeiten häufiges Softwareupdates kann der Wunsch nach einem Downgrade aufkommen. Sei es wegen Kompatibilitätsproblemen, Unzufriedenheit mit Neuerungen oder Nostalgie für alte Designs. Wichtig ist, ein Downgrade ohne Datenverlust zu ermöglichen. Hier erfahren Sie, wie Sie iOS 17 mit iTunes herunterstufen und Ihre Daten behalten.
Bevor Sie sich in die Welt des Downgrades wagen, ist es wichtig, Ihre Daten zu schützen. Schließen Sie Ihr iPhone an Ihren Computer an und stellen Sie sicher, dass Sie ein vollständiges Backup über iTunes erstellen. Dieser Schritt stellt sicher, dass Sie im Falle von Komplikationen über eine Sicherungskopie aller Ihrer Daten verfügen.

Stellen Sie sicher, dass auf Ihrem Computer die neueste Version von iTunes installiert ist. Wenn das Gerät erkannt wird, wird möglicherweise eine Meldung angezeigt, in der Sie aufgefordert werden, dem Computer zu vertrauen. Akzeptieren und fortfahren.
Der Wiederherstellungsmodus ist ein Standardverfahren zur Behebung verschiedener Probleme mit Ihrem iPhone. So versetzen Sie Ihr iPhone in diesen Modus:
- Für iPhone 8 oder höher: Drücken Sie schnell die Lauter-Taste, dann die Leiser-Taste und halten Sie schließlich die Seitentaste gedrückt, bis der Bildschirm für den Wiederherstellungsmodus angezeigt wird.

Nachdem Sie den Wiederherstellungsmodus aufgerufen haben, zeigt Ihnen iTunes ein Dialogfeld an, in dem Sie gefragt werden, ob Sie Ihr iPhone wiederherstellen möchten. Bestätigen Sie Ihre Auswahl, indem Sie auf Weiter klicken und die Bedingungen akzeptieren. iTunes beginnt mit dem Downgrade-Prozess für iOS 17. Es ist wichtig, dass Sie Ihr iPhone während dieses Vorgangs nicht ausstecken und geduldig warten, bis der Vorgang abgeschlossen ist.

Nachdem das Downgrade erfolgreich abgeschlossen wurde, ist es an der Zeit, alle Ihre Daten wiederherzustellen. Wählen Sie über iTunes die Option zum Wiederherstellen des vorherigen Backups auf Ihrem iPhone.
Mit diesen Schritten haben Sie mit iTunes erfolgreich ein Downgrade von iOS 17 durchgeführt und gleichzeitig die Sicherheit Ihrer persönlichen Daten gewährleistet.
Methode 3: iOS 17 Downgrade ohne Datenverlust ohne iTunes
Wenn Sie jemals versucht haben, mit iTunes ein Downgrade von iOS 17 durchzuführen, und dabei auf Fehler oder Datenverlustprobleme gestoßen sind, gibt es eine Problemumgehung. Tenorshare ReiBoot bietet eine Methode zum iOS 17 Downgrade mit einer Erfolgsquote von 100 %. Dies könnte die perfekte Option für diejenigen sein, die Probleme mit der iOS 17 haben oder beim Downgrade mit iTunes fehlgeschlagen sind.
Verbinden Sie zunächst Ihr iPhone über ein Lightning-Kabel mit Ihrem PC oder Mac. Sobald das Gerät erfolgreich verbunden wurde, starten Sie Tenorshare ReiBoot. Nachdem die Software Ihr iPhone erkannt hat, wird eine Option mit der Aufschrift iOS-Update/Downgrade angezeigt. Klick es an.

Nachdem Sie auf iOS-Update/Downgrade geklickt haben, wird Ihnen eine Option namens iOS-Downgrade > Tiefes Downgrade angezeigt. Wählen Sie diesen Modus aus und klicken Sie dann auf die Schaltfläche unten.

Die Software bietet Ihnen die Möglichkeit, automatisch die neueste iOS 16.5-Firmware für Ihr iPhone herunterzuladen. Klicken Sie auf die Schaltfläche Herunterladen und warten Sie, bis der Vorgang abgeschlossen ist.

Wenn die Firmware nun bereit ist, klicken Sie auf Tiefes Downgrade starten. Dadurch wird der Downgrade-Vorgang für Ihr iPhone gestartet. Es kann einige Zeit dauern, aber sobald es fertig ist, wird Ihr iPhone mit installiertem iOS 16.5 und neu gestartet.

Mit diesen Schritten haben Sie iOS 17 nun erfolgreich heruntergestuft, ohne iTunes zu verwenden. Wenn Sie immer noch Zweifel haben oder eine visuelle Demonstration des Vorgangs wünschen, schauen Sie sich das von Tenorshare bereitgestellte Video-Tutorial zum Entfernen der iOS 17 ohne iTunes an.
Was ist besser für ein Downgrade von iOS 17 auf iOS 16?
In der digitalen Welt updaten wir oft auf die neueste Software-Version. Dennoch möchten manchmal iOS-Benutzer von iOS 17 zu iOS 16 zurückkehren. Welcher Ansatz ist hier der beste? Schauen wir uns die verschiedenen Methoden an.
| Kriterien/Methode | iTunes | ReiBoot | Ohne iTunes (Andere) |
|---|---|---|---|
| Einfachheit der Bedienung | Benötigt einige technische Kenntnisse | Benutzerfreundliche Oberfläche, ideal für Anfänger | Oft unklare Anleitungen, benötigt mittleres technisches Wissen |
| Erfolgsrate | Hoch, aber manchmal können Fehler auftreten | Garantierte 100% Erfolgsrate | Oft variabel, abhängig von der spezifischen Methode |
| Risiko von Datenverlust | Datenverlust kann auftreten, wenn nicht richtig gehandhabt | Backup erforderlich | Risiko von Datenverlust, wenn nicht sorgfältig durchgeführt |
| Zusätzliche Software benötigt | iTunes muss installiert sein | Nur ReiBoot erforderlich | Oft erfordert andere Drittanbieter-Software |
| Dauer des Prozesses | Kann lange dauern, je nach Datenmenge | In der Regel schneller als andere Methoden | Dauer variiert je nach Methode |
| Unterstützung und Tutorials | Offizielle Apple-Unterstützung verfügbar | Umfangreiche Tutorials und Kundensupport von Tenorshare | Support variiert je nach spezifischer Methode und Quelle |
Fazit
Abschließend kann festgestellt werden, dass ein iOS 17 Downgrade ohne Datenverlust durchaus möglich ist. Es gibt verschiedene Methoden, doch für einen reibungslosen und sicheren Prozess empfehlen wir eindeutig Tenorshare ReiBoot. Mit seiner benutzerfreundlichen Oberfläche und garantiertem Erfolg stellt es die ideale Lösung für alle dar, die problemlos zu einer älteren iOS-Version zurückkehren möchten.
- Recovery-Modus ein/aus mit nur 1 Klick, Ihr Telefon aus verschiedenen iOS Stuck-Szenarien retten, mehr Dinge jenseits der Vorstellungskraft liefern.
- Unterstützt alle iPhone-Modelle und die neueste iOS 18 und früher.