dann schreiben Sie Ihre Bewertung
ReiBoot - Nr.1 kostenlose iOS Systemreparatur Tool
Über 150 iOS Probleme beheben ohne Datenverlust & sicher iOS 26 upgraden/downgraden
ReiBoot: Nr.1 iOS Reparatur Tool
Fix 150+ iOS Probleme, kein Datenverlust
 ReiBoot - Nr.1 kostenlos iOS System
ReiBoot - Nr.1 kostenlos iOS System
Ein-Klick-Reparatur mit Tenorshare ReiBoot – schnell, sicher und unkompliziert.
Bluetooth ist manchmal Glückssache. Meistens funktioniert es reibungslos und unbemerkt. Aber leider kommt es immer wieder einmal vor, dass die Koppelung nicht klappt: Das Handy will dein Gerät einfach nicht erkennen oder die Verbindung wird plötzlich unterbrochen.
Manche Benutzer der iPhones 15/17 und niedrigere berichten von Probleme mit Bluetooth, nachdem sie auf iOS 26 aktualisiert haben. In diesem Artikel geben wir dir 9 Tipps, wie du diese Probleme lösen kannst.
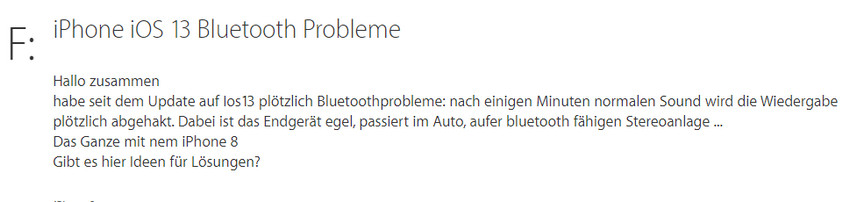
Viele Benutzer haben im Forum berichtet, dass Bluetooth seit dem Update auf iOS 26 viele Probleme hatte.
Dies sind nur einige der häufigsten Probleme im Forum. Sind Sie auf ähnliche Probleme gestoßen? Keine Sorge, die folgenden 9 Lösungen lösen alle Probleme, auf die Sie stoßen.
Bevor Sie mit der Reparatur beginnen, notieren und speichern Sie bitte Ihr E-Mail-Konto und Ihr Passwort, um zu vermeiden, dass Ihre zuvor gespeicherten Kontoinformationen auf dem Weg zur Behebung des Problems verloren gehen.
Öffne das Kontrollzentrum, schalte Bluetooth aus und wieder ein.
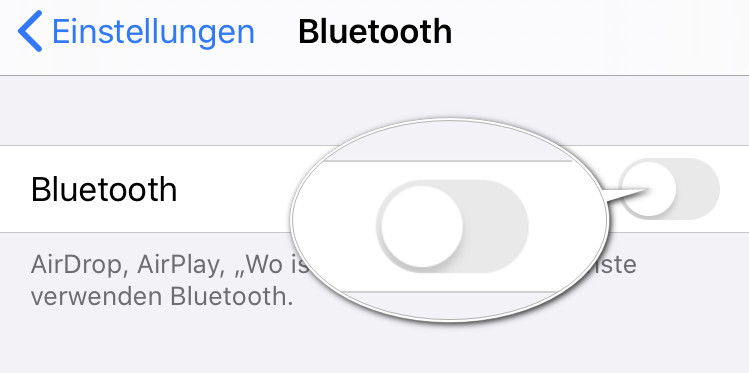
Eine Methode, welche die meisten Probleme sofort löst, ist der Neustart des Gerätes:
iPhone 8 und jünger
iPhone 7 / iPhone 7 Plus
iPhone 6s und älter
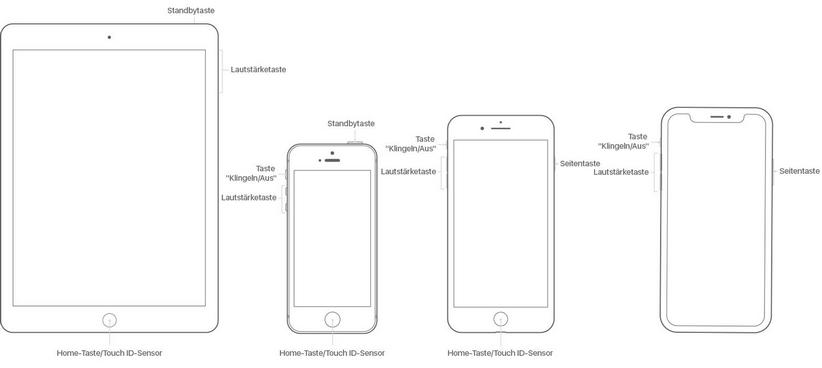
Bluetooth ist eine Funkverbindung. Und Funkstrecken sind anfällig auf Verbindungsfehler und Störeinflüsse. Überprüfe folgendes:
Oft hilft es, wenn du die Koppelung aufhebst und nochmals frisch etablierst:
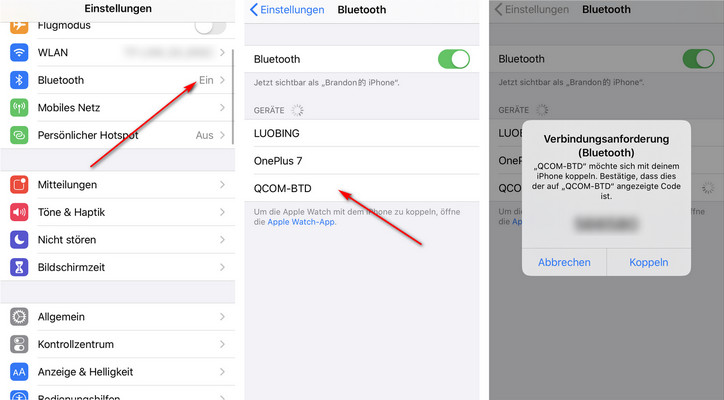
Öffne die Einstellungen-App (Zahnrad), gehe zu Allgemein > Zurücksetzen > Netzwerkeinstellungen. Dort musst du deinen Touch Code eingeben. Anschließend kannst du «Zurücksetzen» tippen.
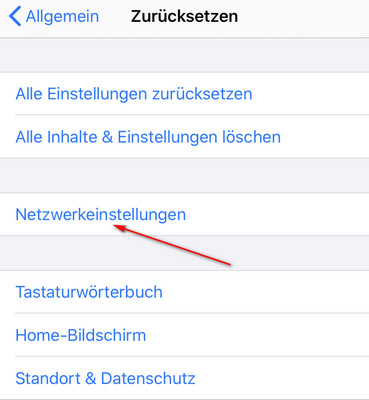
Wenn alles nichts hilft, kannst du auch sämtliche Geräte-Einstellungen zurücksetzen. Dabei werden keine Daten gelöscht, aber bestimmte Einstellungen musst du nachher eventuell nochmals neu vornehmen. Um alle Einstellungen zurückzusetzen, wählst du im oben erwähnten Menü «Zurücksetzen» den obersten Listenpunkt «Alle Einstellungen zurücksetzen». Auch hier musst du rechts deinen Code eingeben.
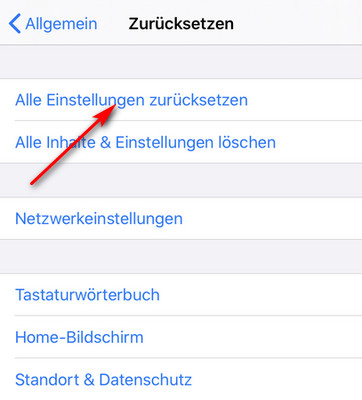
Auch wenn es nicht sofort einleuchtet: Auch die iCloud-Verbindung kann mit Bluetooth in einen Konflikt kommen. Wenn du die Verbindung zu iCloud trennst und nochmals neu aufbaust, so löst dies manchmal das Bluetooth-Problem.
Um die iCloud-Verbindung zu trennen, öffnest du die Einstellungen-App und wählst dort iCloud > Abmelden. Achtung: Dabei werden die in iCloud gespeicherten Fotos vom Gerät gelöscht.
Starte das iOS-Gerät neu und versuche nochmals die Bluetooth-Koppelung.
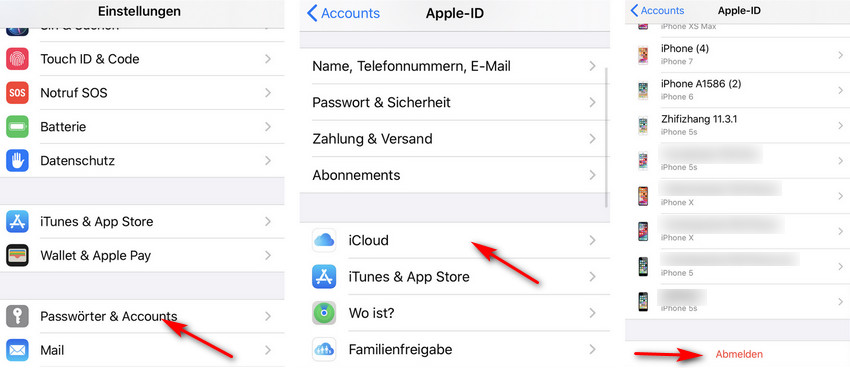
Dies ist eine besonders harte Maßnahme: Richte dein iPhone/iPad als ein neues Gerät ein. Dazu schließt du das Gerät an den PC/Mac an, startest iTunes und wählst «iPhone wiederherstellen».
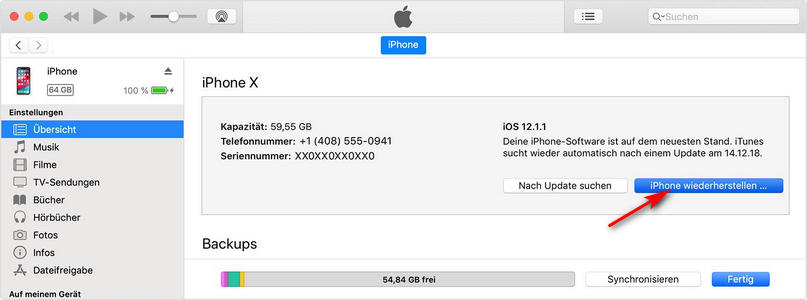
Es gibt Software, welche darauf spezialisiert ist, Probleme von iPhones und iPads zu lösen. Eine davon ist Tenorshare ReiBoot. Schaue dies doch einmal an – es könnte dir helfen! Mit ReiBoot können Sie alle Arten von Bluetooth-Problemen mit Ihrem iOS-Gerät beheben, ohne Daten Verlust!
Laden Sie die Software von der offiziellen Website herunter und installieren Sie es. Führen Sie die folgenden Schritte aus, um das Problem mit Ihrem iPhone zu beheben.
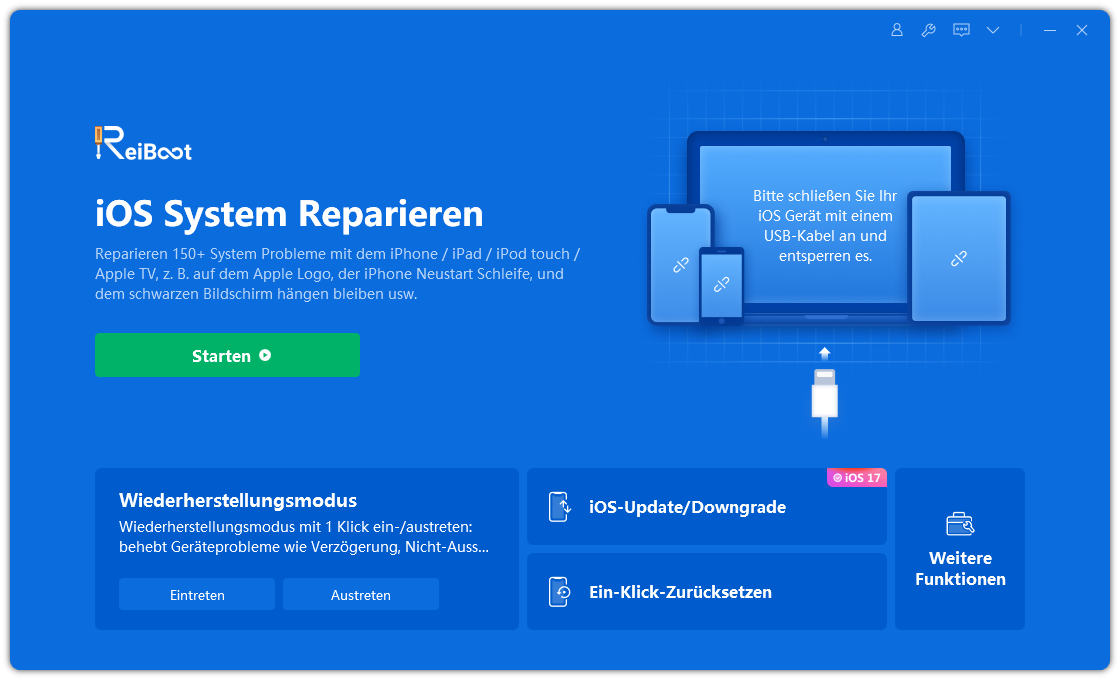
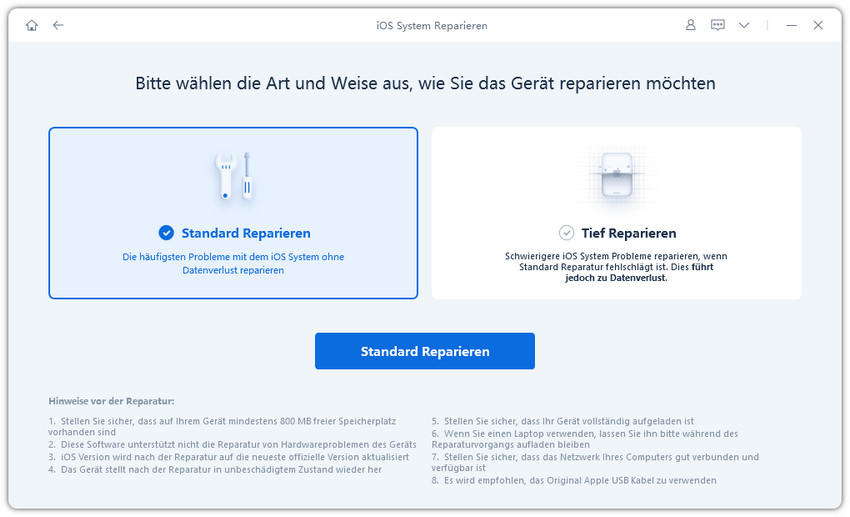
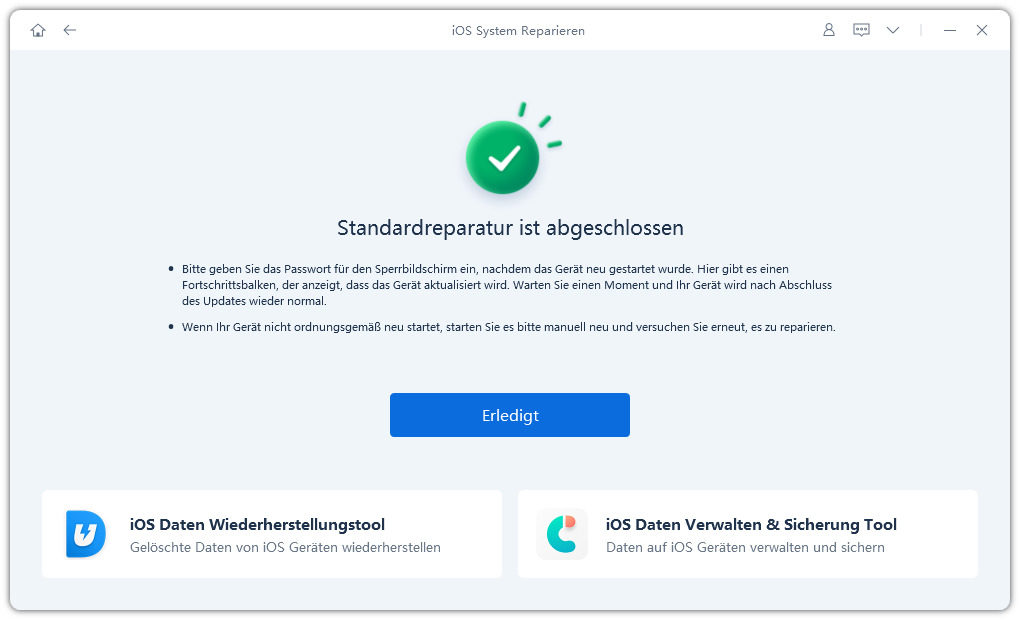
Dieses erstaunliche Tool kann mehr als 500 Arten von Problemen mit iOS-Geräten beheben. Wenn Sie auch auf Probleme stoßen, z. B. wenn das iPhone im Wiederherstellungsmodus steckt, Apps abstürzen, der Bildschirm eingefroren ist usw., müssen Sie es erkennen, dass ReiBoot Ihnen bei dieser Probleme helfen kann.
Bluetooth zickt manchmal gewaltig. Dies kann viele verschiedene Ursachen haben. Mit einer systematischen Fehlersuche lassen sich die Probleme lösen. Manchmal hilft es auch, eine Drittsoftware wie Tenorshare ReiBoot zu verwenden, welche auf iOS-Troubleshooting spezialisert ist. Dies ist die schnellste und einfachste Lösung für iOS-Probleme.
dann schreiben Sie Ihre Bewertung
Von Johanna Bauer
2025-10-13 / iOS 13 Tipps
Jetzt bewerten!