dann schreiben Sie Ihre Bewertung
iCareFone - Kostenloses iOS Backup-Tool & Einfacher Datenmanager
iOS-Daten mit wenigen Klicks sichern/übertragen/wiederherstellen/verwalten
iOS-Daten einfach sichern/verwalten
iOS-Daten einfach sichern und verwalten
„Seit der Umstellung auf Catalina, kann ich mit dem Finder keine Bilder mehr auf meine iOS-Geräte übertragen. Meine iOS-Geräte sind alle auf iOS 26 aktualisiert. Das Synchronisationssymbol dreht sich, aber nach Abschluss sind keine Bilder auf dem iPad bzw. iPhone.“ -----Apple Communities
Nachdem iTunes von macOS Catalina entfernt wurde, muss für die Synchronisierung Ihres iPhones oder iPads mit Ihrem MacBook die Finder-App verwendet werden. Einige Benutzer haben berichtet, dass iPhoto nach dem Update auf Catalina nicht mehr auf dem Mac funktioniert. Dies ist ein sehr ärgerliches Problem und kann viele Aspekte haben. Zum Beispiel können iPhone und Mac nicht synchronisiert werden. In einigen anderen Fällen können Benutzer Alben nur auf der ersten Ebene synchronisieren, während Unterordner nicht synchronisiert werden.
Es gibt verschiedene Möglichkeiten, das Problem zu lösen. Einige von ihnen werden im Folgenden in einfachen Schritten gezeigt.
Einer der Gründe, warum iCloud Photos Ihre Fotos nicht synchronisiert, könnte die Verwendung unterschiedlicher Apple-IDs auf Ihren Geräten sein. In diesem Fall werden die Geräte nicht zwischen ihnen synchronisiert.
Öffnen Sie die App Einstellungen auf Ihrem iPhone und tippen Sie anschließend auf Ihr Profil. Die mit Ihrer Apple ID verknüpfte E-Mail-Adresse wird auf dem folgenden Bildschirm aufgeführt.
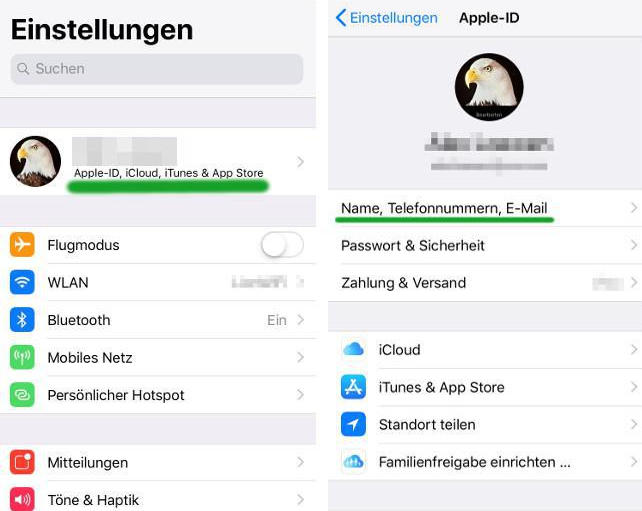
Öffnen Sie auf Ihrem Mac die Systemeinstellungen über das Apple-Menü und klicken Sie auf iCloud. Sie sehen die Apple-ID und die E-Mail-Adresse unter dem Profilporträt.
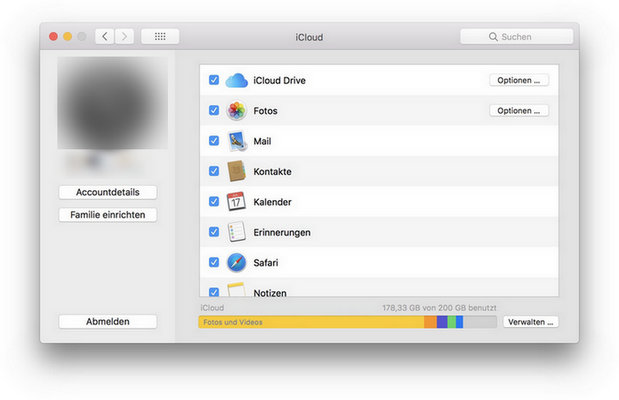
Sie können iTunes so einstellen, dass Fotos mit der Foto-App oder einem Ordner auf Ihrem Computer mit dem iPhone oder iPad synchronisiert werden.
So überprüfen Sie, ob die Synchronisierungsoption aktiviert oder deaktiviert ist
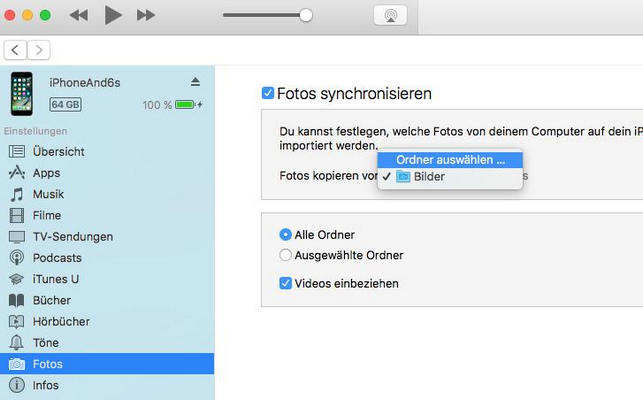
Gehen Sie auf dem iPhone und iPad zu iPhone / iPad-Einstellungen> Fotos. Schalten Sie als Nächstes den Schalter neben iCloud Photos ein.
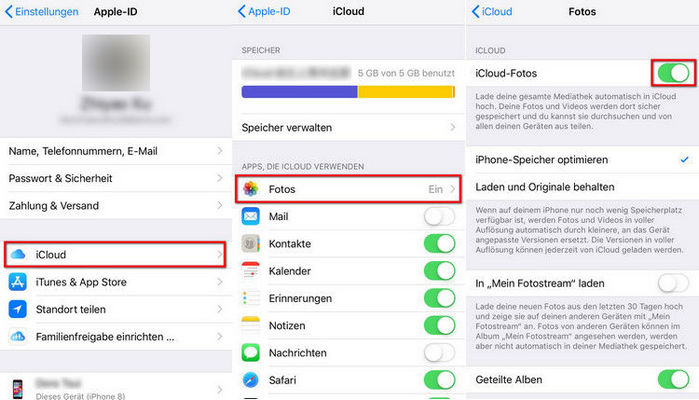
Öffnen Sie unter macOS die Foto-App. Klicken Sie anschließend auf Fotos (Menüleiste)> Einstellungen> iCloud. Aktivieren Sie schließlich das Kontrollkästchen neben iCloud-Fotos.
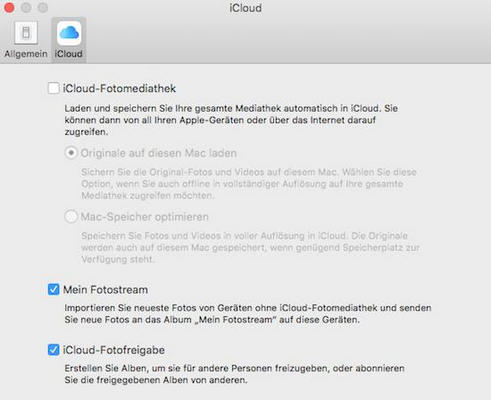
Manchmal verhindern auch anhaltende Fehler und Störungen, dass iCloud Photos erfolgreich mit Ihren Geräten synchronisiert werden kann. Eine der besten Möglichkeiten, solche Probleme zu beheben, besteht darin, ein Update durchzuführen.
Öffnen Sie auf dem iPhone die App Einstellungen, tippen Sie auf Allgemein und anschließend auf Software-Aktualisierung. Falls Updates verfügbar sind, installieren Sie diese.
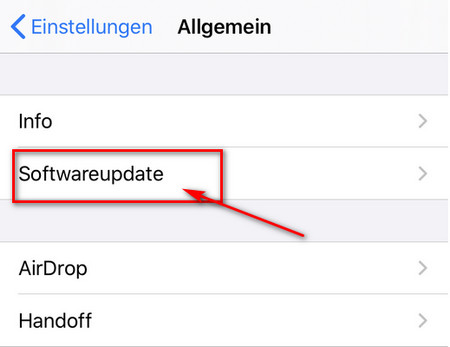
Öffnen Sie auf dem Mac die Systemeinstellungen über das Apple-Menü, klicken Sie auf "Software-Aktualisierung" und installieren Sie alle verfügbaren Aktualisierungen.
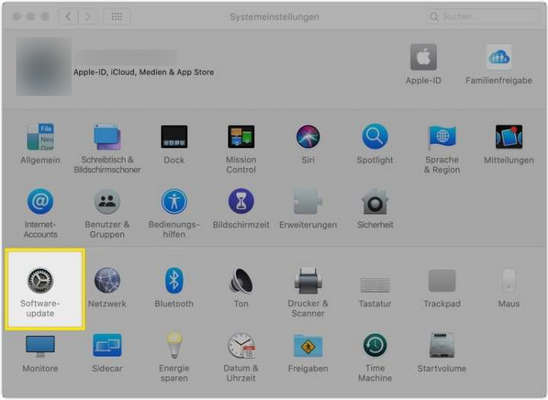
Wenn die Synchronisierung Ihrer Fotos mit iCloud Photos weiterhin fehlschlägt, starten Sie das betreffende problematische Gerät neu. Manchmal und oft bessert es die Situation aus.
Wenn Sie mit dem Herunterfahren von iPhone X und neueren Modellen nicht vertraut sind, halten Sie die Lautstärketaste und die Ein / Aus-Taste gedrückt, um das Gerät auszuschalten.
ANMELDEN / ABMELDENDas An- und Abmelden von iCloud ist eine weitere praktikable Lösung, die Sie durchführen können. Das Problem wird wahrscheinlich behoben, es kann jedoch auch dazu führen, dass Ihre Fotos von Grund auf neu indiziert oder heruntergeladen werden. Das kann einige Zeit in Anspruch nehmen.
Anmelden / Abmelden - iOSGehen Sie zur Einstellungs-App auf dem iPhone, berühren Sie Ihr Profil und melden Sie sich ab. Starten Sie das iPhone nach dem Abmelden neu und melden Sie sich dann erneut an.
Anmelden / Abmelden - macOSKlicken Sie auf dem Mac im Apple-Menü auf Systemeinstellungen. Klicken Sie als Nächstes auf iCloud und dann auf Abmelden. Starten Sie Ihren Mac neu und melden Sie sich erneut an.
Tenorshare iCareFone kann 8 Arten von Daten auf iOS-Geräten wie Fotos, Musik, Videos, Kontakten, Nachrichten, Apps, iBooks und Lesezeichen verwalten. Hier wird beschrieben, wie iPhone-Fotos hinzugefügt, übertragen und gelöscht werden. Mit iCareFone können Sie iPhone-Alben gleichzeitig auf Ihren PC übertragen.
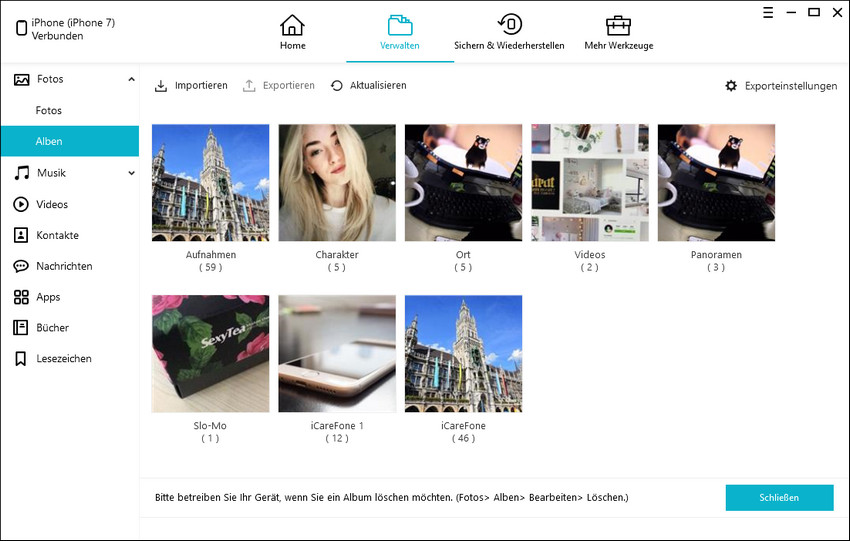
Wählen Sie ein Album aus, das Sie in den Computer exportieren möchten, und klicken Sie auf "Exportieren". Nachdem Sie den Speicherort des Bildes angegeben haben, klicken Sie auf "OK". Jetzt werden die Fotos im ausgewählten Album alle zusammen auf den Computer übertragen.
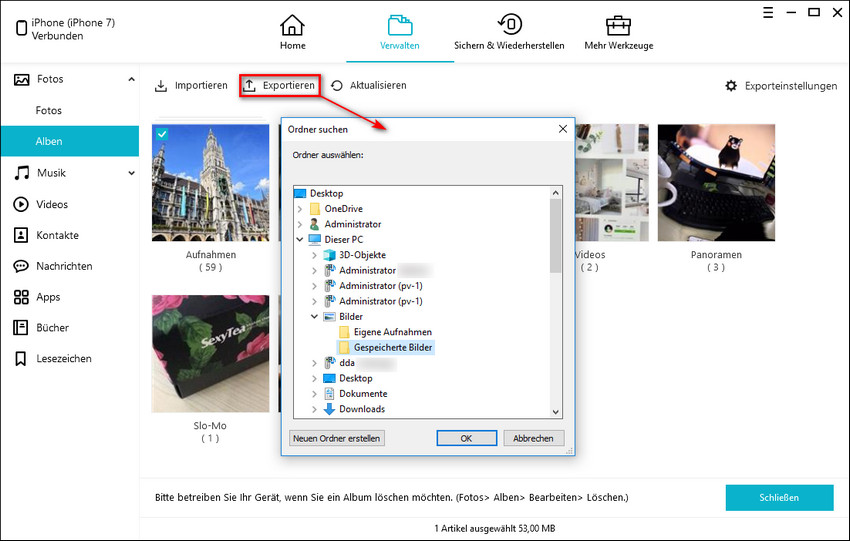
Schlusswort
Der nahtlose Zugriff auf Ihre Fotos und Videos ist für das gesamte Apple-Ökosystem von entscheidender Bedeutung. Wenn Sie sich fragen, wie Sie nach dem Catalina-Upgrade in iPhoto auf meine Fotos zugreifen können, gibt es einige einfache Möglichkeiten, um die oben beschriebene Aufgabe auszuführen. Diese Anleitung sollte einige Tipps zur Behebung des Problems und zum Zugriff auf Ihre Fotos enthalten.
dann schreiben Sie Ihre Bewertung
Von Johanna Bauer
2025-10-29 / iOS 13 Tipps
Jetzt bewerten!