iCareFone - Kostenloses iOS Backup-Tool & Einfacher Datenmanager
iOS-Daten mit wenigen Klicks sichern/übertragen/wiederherstellen/verwalten
iOS-Daten einfach sichern/verwalten
iOS-Daten einfach sichern und verwalten
Du fragst dich, wie du das Hintergrundbild auf iPhone ändern kannst? Unser umfassender iOS-Leitfaden hat dich abgedeckt! Erfahre Schritt für Schritt, wie du den Startbildschirm auf iPhone im Jahr 2023 änderst und dein Gerät frisch und neu aussehen lässt.
Wenn du nach einer unkomplizierten Möglichkeit suchst, das Hintergrundbild auf deinem iPhone zu ändern, ist die Einstellungs-App ein großartiger Ausgangspunkt. Mit nur wenigen Tipps kannst du das Hintergrund- und Sperrbildschirm deines iPhones ganz einfach in etwas Neues und Erfrischendes verwandeln.
In diesem ersten Weg unseres vollständigen iOS-Leitfadens führen wir dich durch die Schritte, wie du den Sperrbildschirm auf iPhone mit Hilfe der Einstellungs-App ändern kannst. Also, tauchen wir ein und fangen an!
Wähle den Speicherort des Bildes aus, das du als Hintergrund verwenden möchtest. Du kannst aus deiner Fotogalerie, den vorinstallierten Apple-Hintergründen oder deinen eigenen heruntergeladenen Hintergründen wählen.
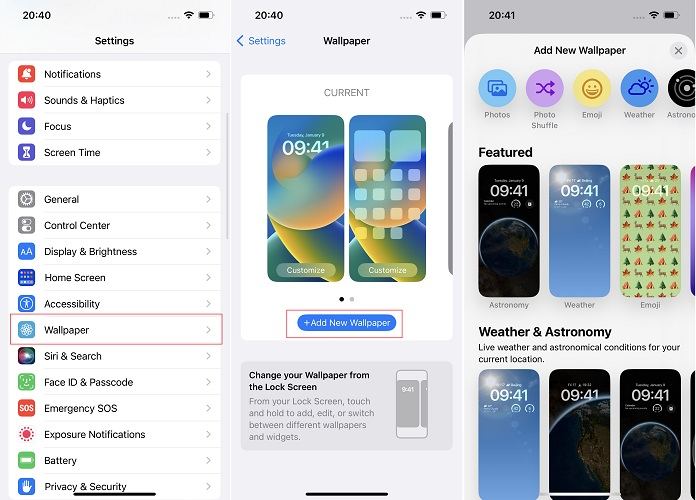
Nachdem du das gewünschte Bild ausgewählt hast, tippe auf die Schaltfläche "Hinzufügen" und du kannst wählen, es als Hintergrundpaar oder nur für den Sperrbildschirm festzulegen. Tippe auf die Option deiner Wahl.
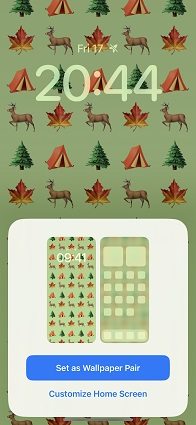
Das war's! Jetzt weißt du, wie du den Hintergrund auf iPhone ändern kannst. Viel Spaß mit deinem neu angepassten Gerät!
Wusstest du, dass du das Hintergrundbild auf deinem iPhone auch direkt über die Fotos-App ändern kannst? Diese Methode ermöglicht es dir, jedes Foto in deiner Fotogalerie schnell als deinen neuen Hintergrund festzulegen, ohne durch die Einstellungs-App navigieren zu müssen.
Also, schnapp dir dein iPhone und schau, wie du das Hintergrundbild auf iPhone direkt über die Fotos-App einstellen kannst.
Tippe auf "Als Hintergrund verwenden".
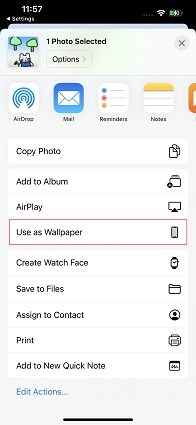
So änderst du das Hintergrundbild auf dem Startbildschirm des iPhone direkt über Fotos. Egal, ob du ein Lieblingsfoto oder ein neues Bild, das du gerade aufgenommen hast, verwenden möchtest, diese Methode ermöglicht es dir, dein Gerät schnell und einfach anzupassen.
Wenn du iOS 16/17 verwendest, gehört eine der aufregendsten Funktionen die Möglichkeit, deinen Sperrbildschirm mit animierten Hintergründen und Effekten anzupassen.
Zusätzlich kannst du mehrere individuelle Sperrbildschirme erstellen und nach Belieben zwischen ihnen wechseln.
Hier sind die Schritte, um dein Sperrbildschirm-Hintergrundbild und Startbildschirm-Hintergrundbild in iOS 16/17 anzupassen:
Erstelle einen neuen Sperrbildschirm, indem du das "+"-Symbol in der unteren rechten Ecke auswählst.

Wenn du fertig bist, wähle "Hinzufügen" (oder "Fertig", wenn du einen vorhandenen Sperrbildschirm bearbeitest).

Wähle "Home-Bildschirm anpassen", um einen anderen Hintergrund für deinen Startbildschirm auszuwählen.
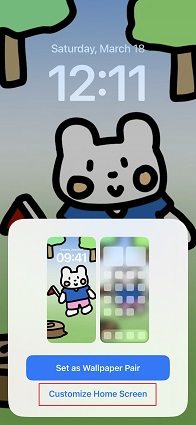
Du kannst auch wählen, deinen Startbildschirm-Hintergrund zu verschwimmen, indem du "Weichzeichnen" auswählst. Beachte, dass diese Option nur verfügbar ist, wenn du einen passenden Sperrbildschirm-Hintergrund oder ein benutzerdefiniertes Foto verwendest.
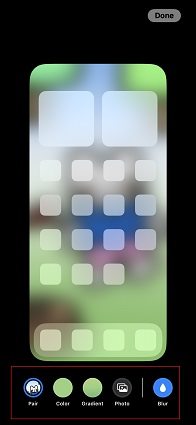
Nachdem du deinen Startbildschirm-Hintergrund nach Belieben angepasst hast, wähle "Fertig" in der oberen rechten Ecke.

Das war's! Mit nur wenigen einfachen Schritten kannst du sowohl deinen Sperrbildschirm-Hintergrund als auch deinen Startbildschirm-Hintergrund auf iOS 16 anpassen und die neuen animierten Hintergründe und Effekte nutzen.
Die Rotationsfunktion ermöglicht es dir, regelmäßig ein anderes Foto als deinen Hintergrund anzuzeigen, beispielsweise stündlich oder täglich. Und so setzt du mehrere Hintergründe auf iPhone, die rotieren:
Tippe auf das Foto, das du als deinen ersten Hintergrund verwenden möchtest.
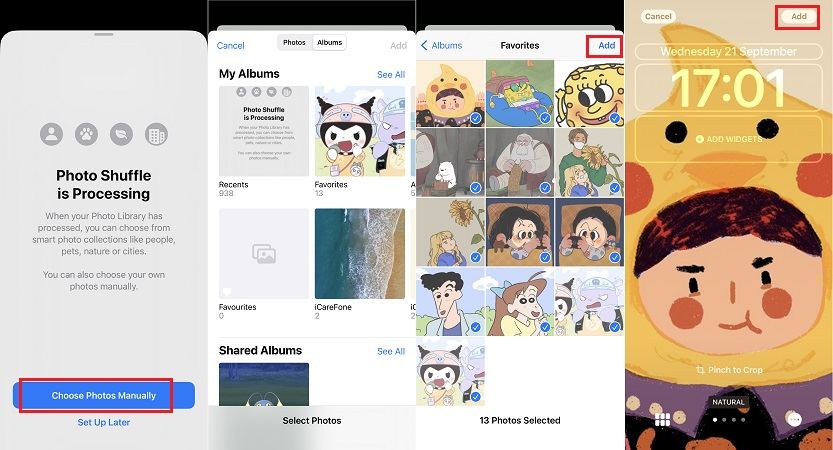
Wenn du "Jede Stunde" oder "Jeden Tag" ausgewählt hast, wähle die Startzeit für die Rotation deines Hintergrunds.

Das war's! Dein iPhone wird jetzt automatisch deinen Hintergrund in dem von dir gewählten Intervall rotieren.
Mit einer sich drehenden Fotogalerie als Hintergrund kannst du jeden Tag einen frischen und aufregenden Look auf deinem Gerät genießen.
Wenn du iOS 16/17 verwendest, suchst du vielleicht nach Möglichkeiten, deine Hintergründe individueller zu gestalten, über die bloße Auswahl eines Bildes hinaus. iOS 16/17 bietet eine Vielzahl von Anpassungsoptionen, mit denen du die Optik deines iPhones nach deinen Wünschen gestalten kannst.
Hier sind nur einige der Funktionen, die du genießen kannst:
Zeitanpassung: Wähle aus verschiedenen Uhranzeigen und Stilen aus, die auf deinem Sperrbildschirm angezeigt werden sollen.

Widgets: Füge anpassbare Widgets zu deinem Sperrbildschirm hinzu, um schnell auf deine Lieblings-Apps und Informationen zugreifen zu können.

Sperrbildschirme und Fokus-Modus: Erstelle mehrere individuelle Sperrbildschirme und Hintergrundbilder, die sich automatisch je nach deinem Fokus-Modus ändern.

Mit diesen Tipps und Tricks kannst du deinen iOS 16 Sperrbildschirm auf die nächste Stufe heben und einen wirklich individuellen und einzigartigen Look für dein iPhone schaffen.
Ähnliche Artikel: [Einfach & schnell] iOS 17 Live-Wallpaper funktionieren nichtWenn Sie bereits einige beeindruckende iPhone 15 Hintergrundbilder besitzen, ist es jetzt an der Zeit, Ihr personalisiertes Erlebnis zu verbessern. Die KI-generierte Wallpaper-Funktion von iCareFone bietet Ihnen unendliche kreative Möglichkeiten.
Geben Sie einfach Stichwörter ein und die KI erstellt für Sie atemberaubende, einzigartige Wallpaper, die perfekt zu den exquisiten Hintergrundbildern auf dem iPhone 15 passen. Diese Funktion verwandelt Ihr iPhone in eine kreative Kunstleinwand, und jede Entsperrung wird zu einem visuellen Fest. Erleben Sie den Spaß am Gestalten und der Schönheit, laden Sie iCareFone jetzt herunter und verleihen Sie Ihrem iPhone einen neuen Glanz!
Laden Sie iCareFone herunter und öffnen Sie es auf Ihrem Mac. Schließen Sie Ihr iPhone über ein USB-Kabel an den Computer an. Wählen Sie die Option "Hintergrundbild festlegen" in der Mitte des iPhone-Motivs.

Wählen Sie die Registerkarte "Hintergrundbild". Schreiben Sie eine Aufforderung in das Textfeld und klicken Sie auf die Schaltfläche "Generieren".

Wenn das Hintergrundbild erstellt ist, wählen Sie "Anzeigen". Klicken Sie abschließend auf "Speichern".

Öffnen Sie nun die Fotos-App auf Ihrem iPhone und wenden Sie das neue Hintergrundbild an!

Und so einfach ist es, mit iCareFone ein neues KI-Hintergrundbild zu erstellen und einzurichten.
Die Änderung des Hintergrunds auf deinem iPhone ist eine schnelle und einfache Möglichkeit, dein Gerät anzupassen und es wirklich zu deinem eigenen zu machen. Egal, ob du lieber Standardbilder oder deine eigenen Fotos verwendest, es gibt mehrere Möglichkeiten, wie du dein Hintergrundbild auf iPhone ändern kannst, und unser Leitfaden deckt sie alle ab. Mit iCareFone kannst du außerdem mit nur einem Klick alle deine iPhone-Fotos auf deinen Computer exportieren, um sie sicher aufzubewahren und leicht darauf zugreifen zu können.
Bereit, dein iPhone-Hintergrundbild anzupassen und dein Gerät mit iCareFone zu optimieren? Lade iCareFone noch heute herunter und starte mit der Funktion "Mit einem Klick Fotos auf den PC exportieren".


Tenorshare iCareFone - Bestes iOS Backup Tool
dann schreiben Sie Ihre Bewertung
Von Johanna Bauer
2025-10-13 / iOS 17
Jetzt bewerten!