Top 6 Lösungen, wenn iPhone App Store funktioniert nicht nach iOS 17 Upgrade
Der Grund, warum wir wählen, iPhone zu benutzen, ist, weil es viele interessante und nützliche Apps gibt, die wir aus dem App Store herunterladen können. Aber in letzter Zeit haben wir von Apple Diskussionsgemeinschaften gelernt, dass einige Benutzer einen App Store Fehler getroffen haben, nach der Installation der neuesten iOS 17 auf dem iPhone/iPad/iPod Touch kann keine Apps mehr runterladen oder aktualisieren. Dies ist definitiv ein riesiges Problem, da Sie keine Apps herunterladen können, noch schlimmer, Sie können nicht aktualisieren, die Sie installiert haben. So wie kann man diese App Store Störung beheben?
Was kann man tun, wenn iOS 17 App Store geht nicht auf dem iPhone/iPad/iPod Touch?
Bevor Sie ein paar Lösungen unten probieren, empfehlen wir Ihnen, ein bisschen länger zu warten. Der Grund, warum man kann App nicht herunterladen oder aktualisieren auf iPhone nach iOS 17 Update ist wahrscheinlich ein Problem mit Apple-Server. Wenn sie die Server beheben, wird das Problem verschwinden. Allerdings, wenn dieses Problem noch für mehr als ein paar Stunden oder mehr existiert, versuchen Sie die unten aufgeführten Lösungen.
Die Folgende sind 6 Lösungen, wenn iPhone/iPad/iPod Touch App Store funktioniert nicht nach Update auf iOS 17:
- Lösung 1: Überprüfen Sie Ihre Internetverbindung
- Lösung 2: iPhone Neustart erzwingen
- Lösung 3: Alle App aus Einstellungen löschen
- Lösung 4: Laden Sie App auf iTunes herunter und synchronisieren Sie es mit Ihrem iPhone
- Lösung 5: Alle Einstellungen zurücksetzen
- Lösung 6: (Empfohlen)mit Tenorshare ReiBoot App Store Störung beheben, wenn App Store lädt nicht nach der Akutalisierung auf iOS 17
Lösung 1: Überprüfen Sie Ihre Internetverbindung
Das erste, was Sie tun müssen, ist, dass Sie eine stabile Internetverbindung haben, um Apps aus dem App Store herunterzuladen und zu installieren. Dieser Fehler kann auftreten, wenn Ihre Netzwerkverbindung instabil ist oder die Netzwerkeinstellungen auf Ihrem iPhone/iPad/iPod Touch falsch konfiguriert sind. Es ist ganz einfach zu bedienen, aber es funktioniert manchmal, wenn iPhone nicht mit App Store verbinden kann.
Lösung 2: iPhone Neustart erzwingen
Wenn die Netzwerkeinstellung stabil und korrekt konfiguriert ist, können Sie es ausprobieren, iPhone/iPad/iPod Touch Neustart zu erzwingen, um App Store Störung nach iOS 17 (iOS 12) Update zu beheben. Um dies zu tun, müssen Sie nur:
- iPhone 8, 8 Plus, X, XS, XS Max, XR: Zuerst kurz die «Lautstärke lauter»-Taste drücken und loslassen, anschließend die «Lautstärke leiser»-Taste. Dann die Seitentaste drücken und gedrückt halten, bis das Apple-Logo angezeigt wird.
- iPhone 7 und 7 Plus: «Lautstärke leiser»-Taste und Seitentaste gleichzeitig während mindestens zehn Sekunden lang drücken, bis das Apple-Logo erscheint.
- iPhone 6s und älter, sowie iPad und iPod Touch: Home-Taste und Standby-Taste (bzw. Seitentaste) gleichzeitig während mindestens zehn Sekunden lang drücken, bis das Apple-Logo erscheint.
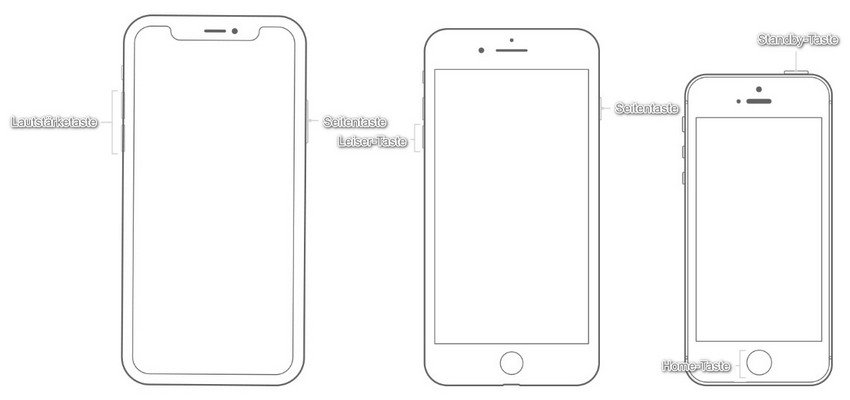
Lösung 3: Alle App aus Einstellungen löschen
Das ist bis jetzt die effektivste Methode, wenn keine Apps herunterladen kann nach dem Upgrade auf iOS 17. Das wird die Apps von Ihrem iPhone/iPad löschen, daher können Sie die gleiche Anwendung aus dem App Store installieren. Es ist ein wenig mühsam, aber es ist immer noch einen Versuch wert. Hier können Sie diesen Trick benutzen.
- Öffnen Sie Einstellungen und tippen Sie auf Allgemein.
- Scrollen Sie nach unten und klicken Sie Sie auf “Speicher und iCloud Nutzung”. Dann tippen Sie auf dem nächsten Bildschirm auf “Speicher verwalten”.
- Wählen Sie nun die Anwendung aus, die Sie nicht herunterladen oder aktualisieren und löschen können.
- Sobald es gelöscht wurde, öffnen Sie App Store und installieren Sie die App, die Sie zuvor gelöscht haben.
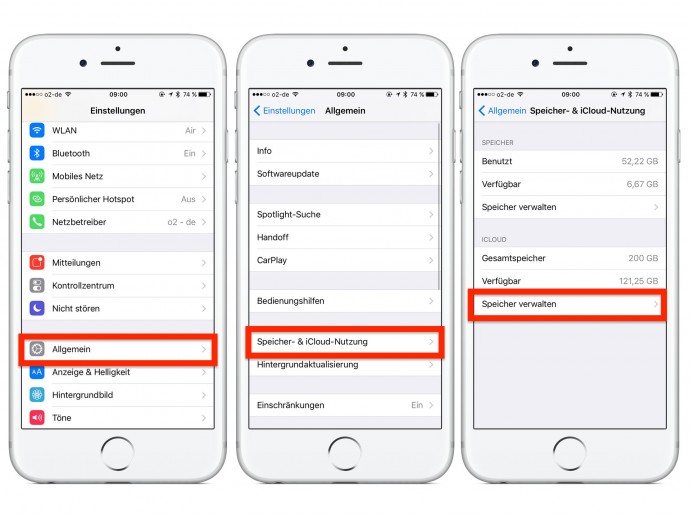
Lösung 4: Laden Sie App auf iTunes herunter und synchronisieren Sie es mit Ihrem iPhone
Wenn das iPhone keine Apps aus dem App Store herunterladen kann, ist die alternative Möglichkeit, die iTunes auf Ihrem Computer zu öffnen und die benötigte Anwendung herunterzuladen. Nach die Anwendung herunterzuladen synchronisieren Sie es mit Ihrem iPhone oder iPad. Hier ist, wie Sie das tun können.
- Starten Sie iTunes auf Ihrem Computer und klicken Sie auf “App Store” auf dem Bildschirm.
- Wählen Sie nun die Anwendung aus, die Sie auf Ihr iPhone herunterladen möchten, und klicken Sie auf “Bekommen”.
- Sobald die Anwendung heruntergeladen ist, schließen Sie Ihr iPhone mit dem PC per USB-Kabel an und öffnen Sie es in den iTunes. Klicken Sie nun auf die Apps auf der linken Registerkarte und klicken Sie auf “Installieren” neben der App, um sie auf Ihrem iPhone/iPad/iPod Touch zu installieren.
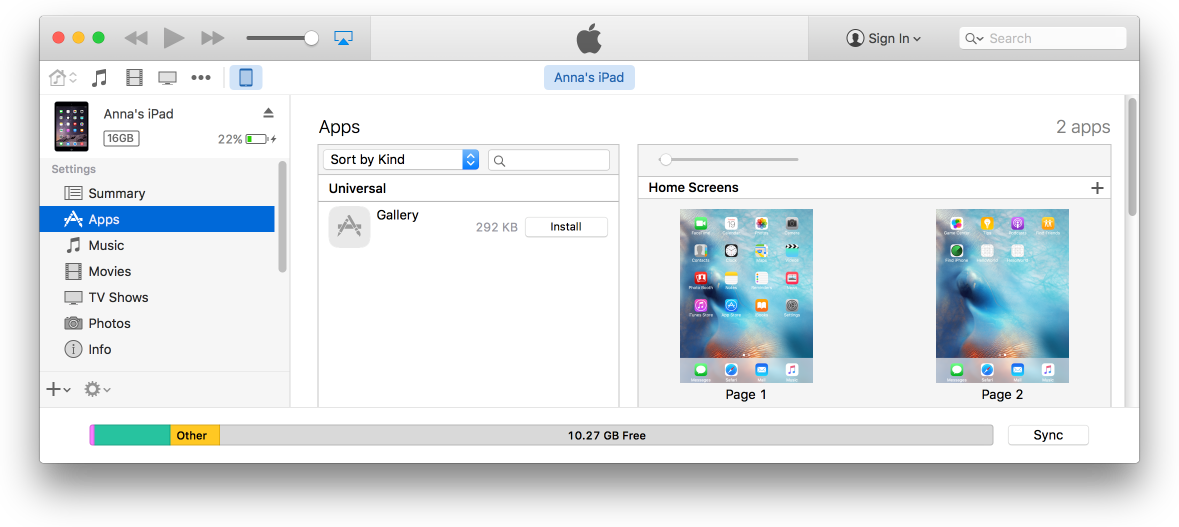
Lösung 5: Alle Einstellungen zurücksetzen
Ein weiterer Weg, um die App Store Störung zu beheben ist, auf Ihrem iPhone alle Einstellungen zurückzusetzen. Diese Methode hat auch einige Benutzer bei der Behandlung mit diesem Problem geholfen. Aber der Nachteil ist, dass alle Ihre personenbezogenen Daten und angepassten Apps-Einstellungen auch gelöscht werden. Wenn Sie bereit sind, es zu versuchen, hier ist Schritte:
- Gehen Sie zu Einstellungen und tippen Sie auf Allgemein.
- Tippen Sie dann auf “zurücksetzen”, um fortzufahren. Wählen Sie dann die Option “Alle Einstellungen zurücksetzen”.
- Nachdem die Einstellungen zurückgesetzt wurden, versuchen Sie, Apps erneut zu installieren oder zu aktualisieren und zu sehen, wie diesmal der Fall ist.
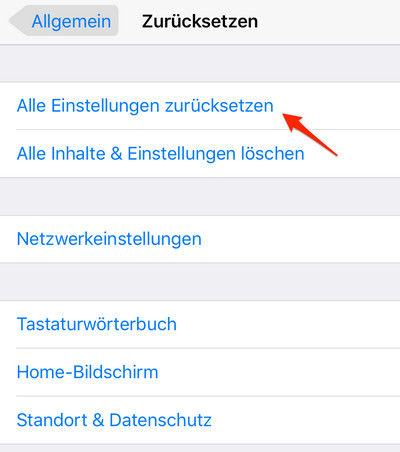
Lösung 6: (Empfohlen)mit Tenorshare ReiBoot App Store Störung beheben, wenn App Store lädt nicht nach der Akutalisierung auf iOS 17
Wenn Sie alle Lösungen ausprobiert haben, die wir aufgeführt haben, können Sie trotzdem keine Apps herunterladen oder aktualisieren, können Sie Ihr Betriebssystem reparieren, indem Sie ein iPhone Reparatur-Tool - Tenorshare ReiBoot verwenden, die eine kostenlose Lösung anbietet, um alle iOS-Probleme zu beheben, iPhone hängt z.B. im Recovery-Modus, Überprüfung der Aktualisierung, DFU-Modus oder kann Apps nicht installieren nach iOS Update, usw. Die Folgende sind detaillierte Schritte, iPhone Betriebssystem zu reparieren, wenn Verbindung zum App Store nicht möglich ist.
- Zuerst laden und installieren Sie kostenlos Tenorshare ReiBoot auf Ihrem Computer.
- Verbinden Sie Ihr iPhone mit dem Computer und öffnen Sie Tenorshare ReiBoot.
- Wenn Tenorshare ReiBoot Ihr Gerät erkennt, klicken Sie auf "Lösung wenn iOS hängt" auf der Hauptschnittstelle. Dann wählen Sie "Jetzt reparieren (Alle iOS 17 Hängen bleiben)".
- Dann klicken Sie auf "Downloaden", um das Firmware-Paket online herunterzuladen.
- Sobald das Firmware-Paket erfolgreich heruntergeladen wurde. Klicken Sie auf "Reparatur starten", um die Systemwiederherstellung zu starten.
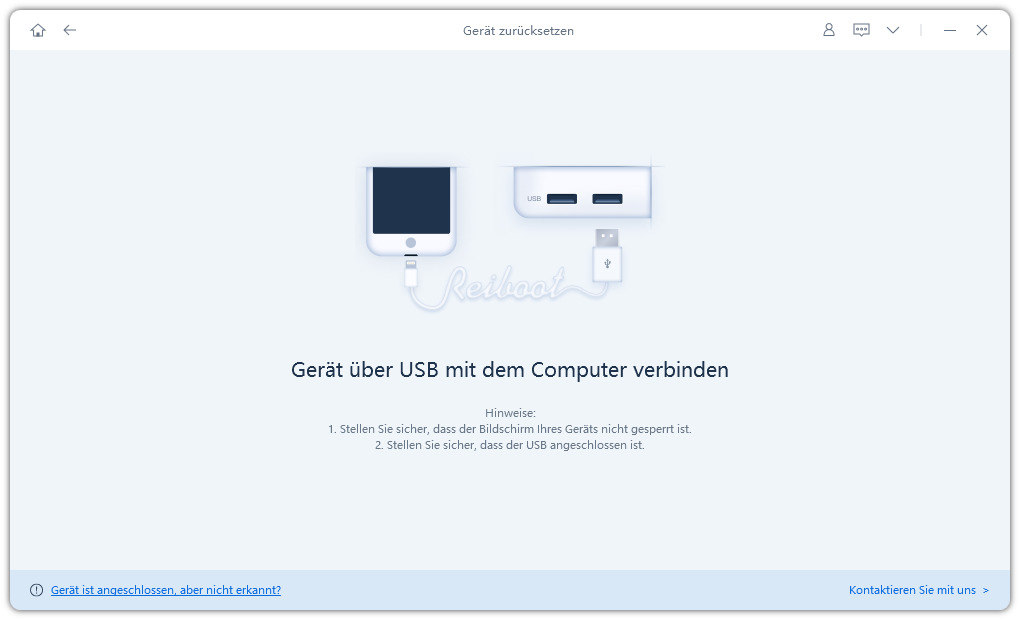
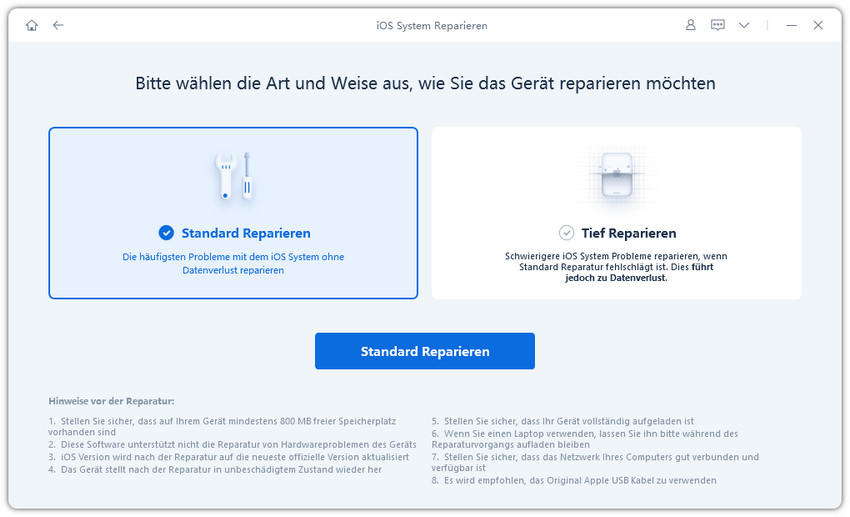
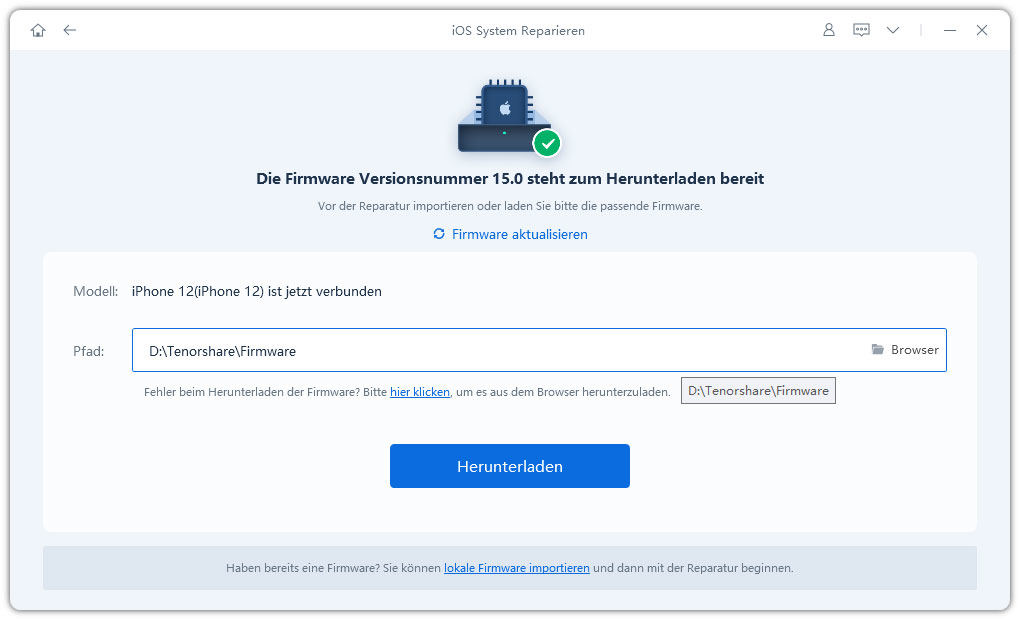
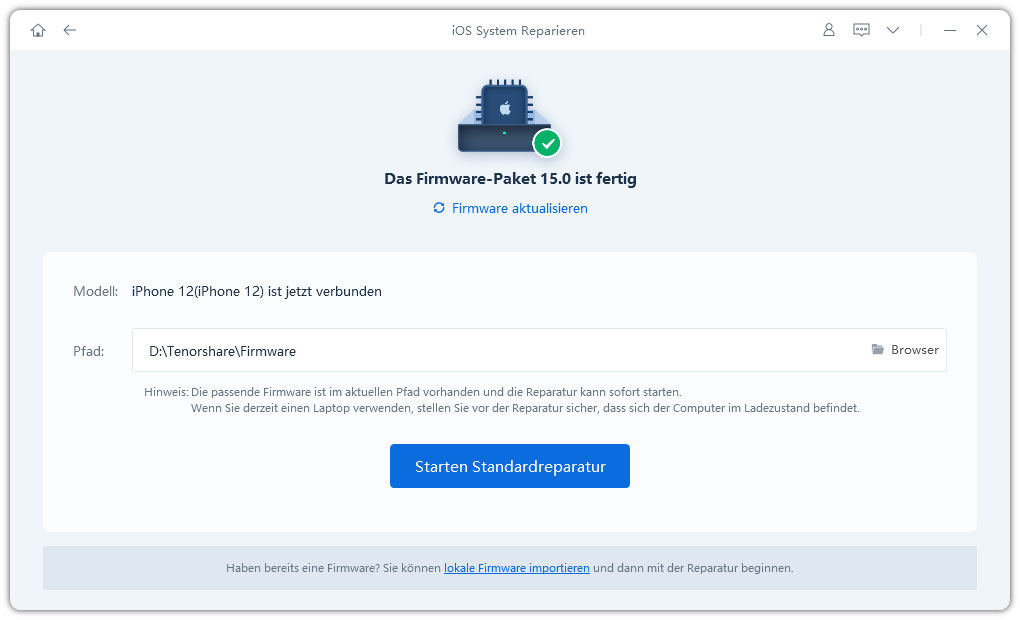
Wenn der Reparaturvorgang abgeschlossen ist, wird Ihr iOS-Gerät neu starten und alles ist jetzt gut. Ihre Daten und Einstellungen bleiben erhalten und das Problem ist gegangen.
Funktionieren Ihnen diese Methoden? Gibt es irgendwelche anderen Lösungen, die können Ihnen helfen, “App kann nicht geladen werden nach iOS 17 Upgrade”zu lösen? Lassen Sie sie einfach in den Kommentarabschnitt, Wir werden diesen Artikel aktualisieren, um einige Tipps hinzuzufügen, die wir erhalten haben.







