Was tun, wenn iOS 16/17 Update beim Apple Logo hängen bleibt?
Was können Sie tun, wenn das Update nicht erfolgreich ist? Viele Apple Nutzer beklagen sich immer wieder über Updates. Sie haben auch bestimmt schon davon gehört "Mein iPhone startet nicht mehr!", "Mein iPhone geht nicht mehr an!". So etwas hören Sie und wir immer wieder, wenn ein neues iOS Update herauskommt und alle sich das neue Betriebssystem herunterladen.

Bekannt wurden diesen Fehler dadurch, dass der iOS 16/17 Update Vorgang beim Apple Logo hängen bleibt. Also entweder beim Herunterfahren oder beim Neustart. Denn dann wird ein Apple Logo auf dem Bildschirm abgebildet und dort ist es, wo die meisten Updates hängen bleiben. Das iPhone reagiert dann nicht mehr wie gewöhnlich und viele verzweifeln dann und glauben ihr Handy hätte den Geist aufgegeben. Doch dem ist meistens gar nicht so. Wie zeigen hier einige Wege, die Sie vorher einschlagen können, um das iPhone wieder in Gang zu bekommen.
Ein Neustart hat schon immer geholfen
Wie bei einem Computer kann auch beim iPhone ein einfacher Neustart Wunder bewirken. Das sollte immer der erste Schritt sein den Sie gehen, da es nur einige Sekunden dauert und Sie sofort wissen, ob es etwas gebracht hat oder nicht. Sollte ein Neustart ihr Problem mit dem Update nicht beseitigen, kann ein "Hard Reset" mit Hilfe einer Tastenkombination weiter helfen. Manchmal kommt es nämlich vor, dass sich das iPhone über den Power Knopf nicht ausschalten lässt. Bei einem Hard Reset drücken Sie auf den Power Button und den "Lautstärke runter" Button und warten, bis der Slider zum Ausschalten des iPhones erscheint.
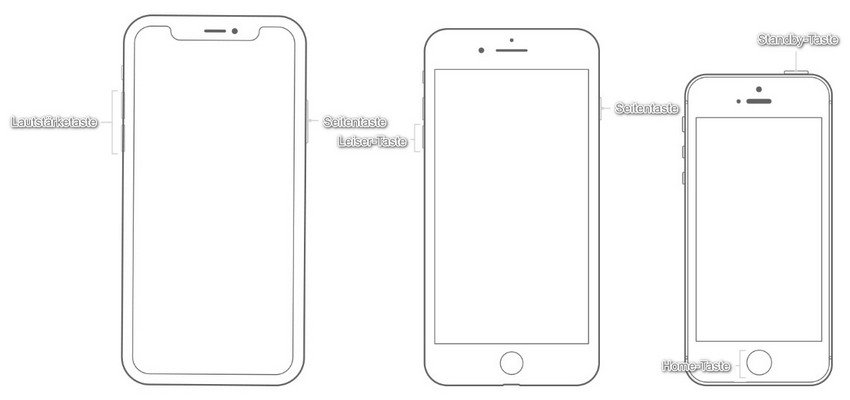
Der Wiederherstellungsmodus als zwite Hoffnung
Sollte der Neustart absolut nicht geholfen haben, kann der Wiederherstellung-Modus Abhilfe schaffen. Für den Wiederherstellung Modus benötigen Sie einen Computer. Wenn Sie keinen Computer besitzen, dann können Sie sich in einem Apple Store einen Computer ausleihen. Das iPhone wird ausgeschaltet und dann ein Hard Reset durchgeführt. Da das iPhone mit ihrem Computer verbunden ist, wird auf dem Bildschirm des iPhones irgendwann "Connect to iTunes" stehen. Sobald dieser Satz dort erscheint befindet sich ihr iPhone im Wiederherstellung Modus. Hier können Sie nun auswählen, ob Sie das iPhone updaten oder wiederherstellen möchten. Die Auswahl "Update" versucht das Problem am iPhone ohne das Löschen ihrer Daten zu lösen. Sollte dies nicht funktionieren starten Sie den Wiederherstellung-Modus erneut und wählen dann statt "Update" die Auswahl "Restore". Dabei gehen ihre Daten leider verloren, es ist aber eine gute Möglichkeit ein hängengebliebenes iPhone wieder in Gang zu setzen.
Ein Update der Firmware als letzte Instanz
Sollte weder der Neustart, noch die Wiederherstellung des iPhone funktioniert haben und Sie sehen noch immer ein Apple Logo auf dem Bildschirm, dann ist die letzte Möglichkeit die Ihnen bleibt ein Upgrade der Firmware durchzuführen. Dieser Vorgang wird auch DFU genannt, was für Device Firmware Update steht. Der DFU Modus stoppt den iPhone Startvorgang und ermöglicht das iPhone mit iTunes zu verbinden, um das Handy komplett neu aufzusetzen. Das iPhone in den DFU Modus zu bekommen kann ein wenig Übung erfordern. Hier sind die genauen Schritte, die Sie anwenden müssen, um in den DFU Modus zu kommen:
- 1. Starten Sie iTunes auf ihrem Computer oder einem Computer in einem Apple Store (Sie können dort einen Termin vereinbaren, wenn Sie keinen eigenen Computer besitzen).
- 2. Verbinden Sie das iPhone mit dem Computer über das mitgelieferte USB Kabel.
- 3. Schalten Sie das iPhone aus. Wenn es sich nicht ausschalten lässt, halten Sie den Power Button gedrückt, bis der Bildschirm dunkel wird.
- 4. Ist das iPhone aus, halten Sie den Power Knopf 3 Sekunden lang gedrückt.
- 5. Halten Sie den Power Knopf weiter gedrückt und drücken zusätzlich jetzt den Home Button für weitere 10 Sekunden.
- 6. Lassen Sie nach 10 Sekunden den Power-Knopf los, halten aber weiter den Home Button für 5 Sekunden gedrückt.
- 7. Wenn das Display jetzt irgendetwas anzeigt, ob Apple Logo oder Ladebalken etc., dann ist das iPhone nicht im DFU Modus und Sie müssen die Schritte nochmal von Beginn an durchführen.
- 8. Ist das Display dunkel, aber trotzdem an, dann sind Sie im DFU Modus.
- 9. Auf dem Computer Bildschirm erscheint dann ein Pop-Up, auf dem Sie zwischen der Wiederherstellung des iPhone und einem Back Up aus den iTunes Daten wählen können.
Videoanleitung:
Was verursacht das Hängenbleiben beim Update?
Das iPhone bleibt oft beim Apple Logo hängen, wenn es ein Problem mit dem Betriebssystem gibt, welches dazu führt, dass das iPhone nicht ordnungsgemäß gestartet werden kann. Das genaue Problem festzustellen, kann dabei sehr schwer sein, daher empfehlen wir schrittweise vorzugehen und mit den einfachsten Methoden anzufangen. Einige bekannte Ursachen sind:
- Probleme beim Update auf die neue iOS Version
- Ihr iPhone vorher einen Jailbreak gemacht hatte
- Eine alte iOS Beta Version installiert hatten
Wenn Sie sich also in der Situation befinden und ihr iPhone startet nicht mehr, dann befolgen Sie am besten die vorgestellten Möglichkeiten und schon bald wird ihr iPhone wieder voll funktionstüchtig sein.
Die kostenlose SoftwareTenorshare ReiBoot als Allheilmittel
Tenorshare hat eine Software entwickelt, die bei genau solchen Probleme Abhilfe schafft. Es handelt sich dabei um ReiBoot. ReiBoot ist eine iOS Software, die iOS 16/17 Probleme schnell und einfach lösen kann. Die Anwendungspalette ist sehr breit und viele Probleme, die immer wieder mal auftauchen, können mit ReiBoot schnell beseitigt werden.
1. Lade Tenorshare ReiBoot herunter
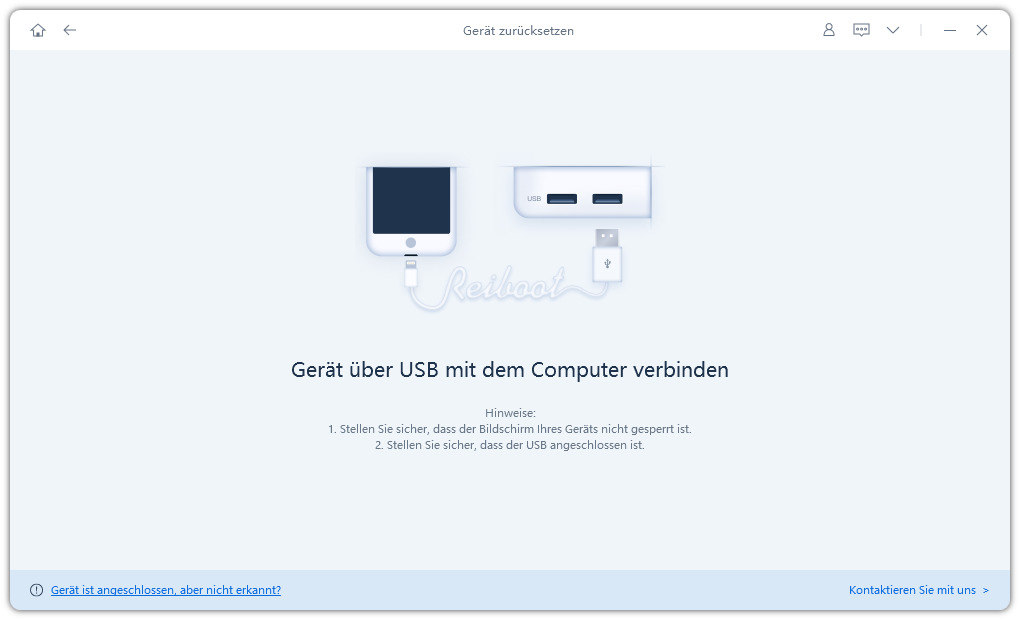
2. Schließe dein Gerät über USB an den Computer an und öffne das Programm.
3. Wähle "Lösung wenn iOS hängt" und klicke auf "Reparatur starten"
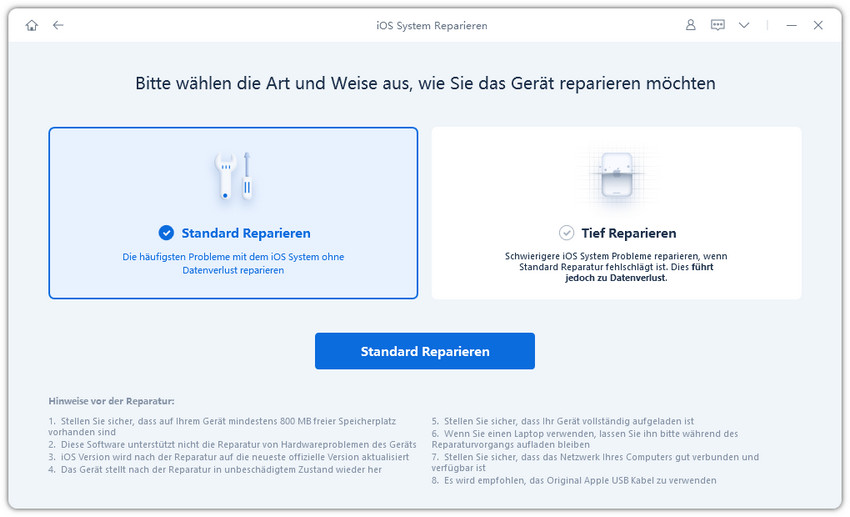
4. Downloade das Firmware-Paket online oder importiere das Firmware-Paket manuell.
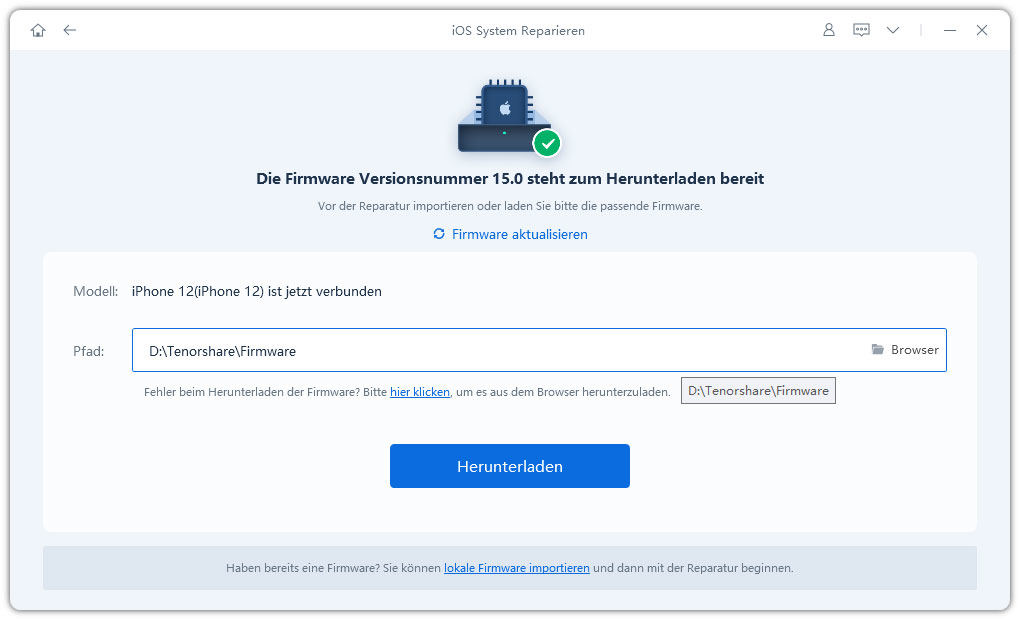
5. Klicke auf "Jetzt reparieren", um die Systemwiederherstellung zu starten.
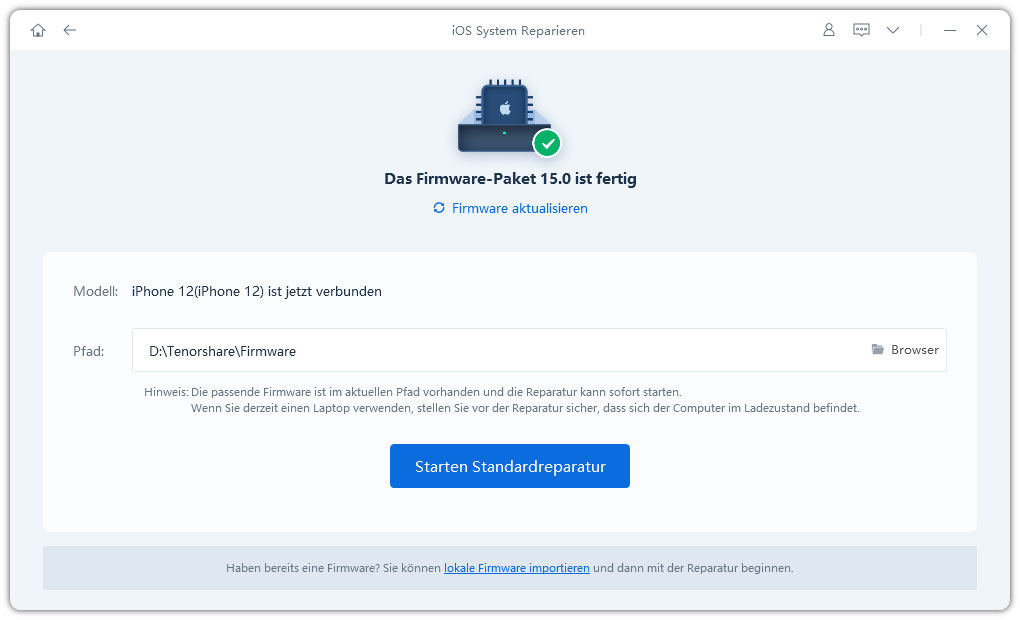
Der Prozess dauert weniger als 10 Minuten. Sie sollen das Gerät bei diesem Prozess nicht trennen.
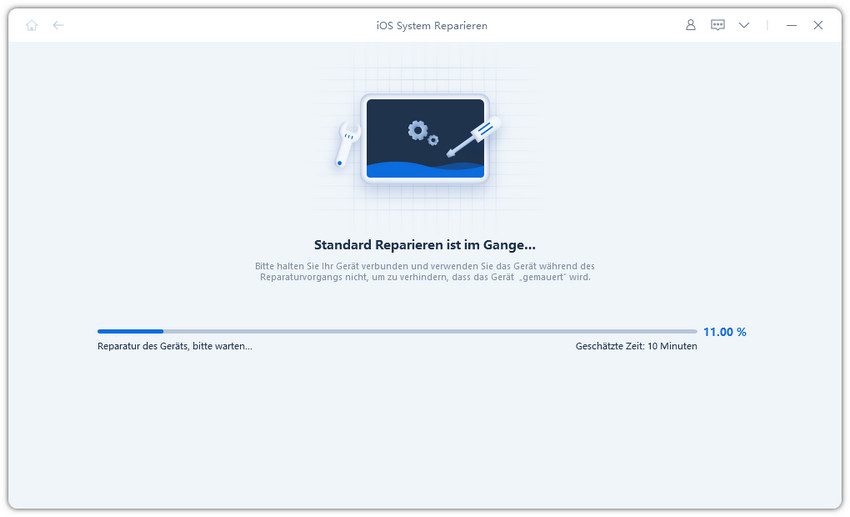
6. Das iPhone/iPad/iPod System wird erfolgreich wiederhergestellt. Und die Daten und Einstellungen bleiben solange erhalten und das Problem wird gelöst.
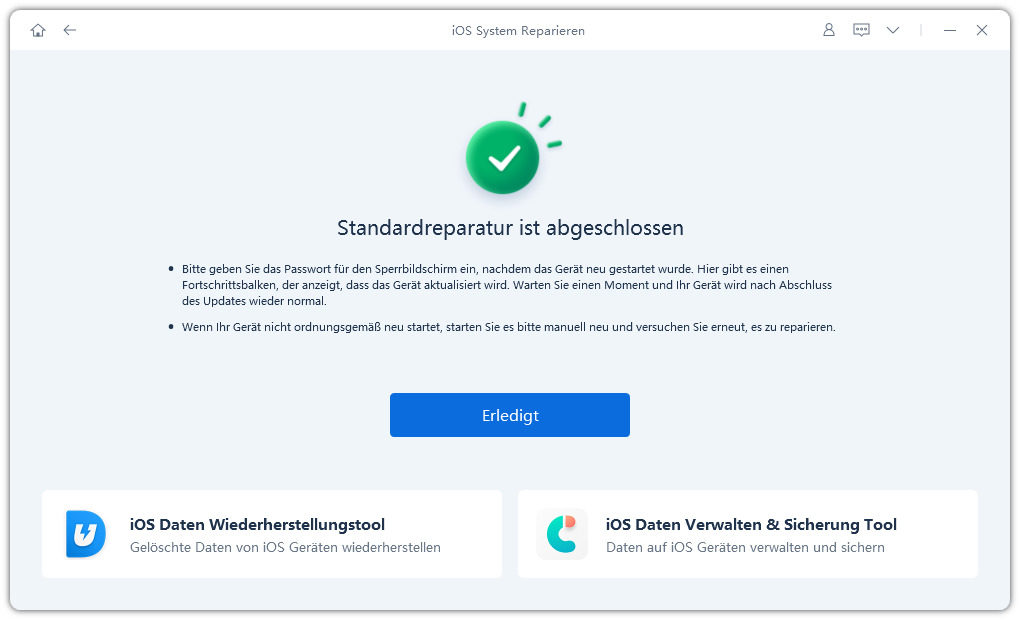
Nach der Reparatur wird Ihr iPhone ( enthält iPhone 14 )automatisch neustarten und dann aktualisieren Sie erneut Ihr iOS-Gerät erneut auf iOS 16/17.
Vielleicht haben Sie auch Interesse an diese Artikel:
Related Read: Wie man ein Downgrade von iOS 16/17 ohne Datenverlust durchführt







