2 Methoden: von der iOS 16 Beta zu iOS 15 downgraden
Die Public Beta des iOS 16 läuft derzeit. Längst sind es nicht mehr nur die Entwickler, welche sich an Apples Beta-Tests beteiligen. Angeheizt wurde das Interesse an der neuen Betriebssystem-Version für Mobilgeräte durch die zahllosen Veröffentlichungen nach der Entwicklerkonferenz: Apple verspricht Leistungssteigerungen, neue Funktionen, verbesserte Apps, Schutz vor Handysucht, stärkere Sicherheit und einiges mehr.
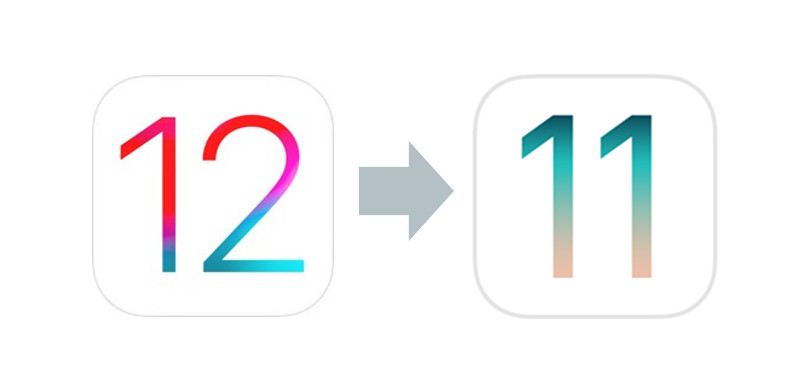
Seit dem Go-Live der Public Beta haben Millionen von Users das iOS 16 in der Testversion heruntergeladen und installiert.
Groß waren die Neugierde und die Vorfreude. Groß ist jedoch auch die Frustration über Probleme. Denn die iOS 16 Beta kämpft mit vielen Schwierigkeiten: Abstürze, Verzögerungen, Probleme mit Face ID und Touch ID, mit WLAN-Telefonaten, schnelles Entleeren des Akkus usw. Auch Siri zickt anscheinend in der Beta-Version von iOS 16.
Für so manchen Beta-Tester drängt sich mit der Zeit die Frage auf: Wie komme ich von der iOS 16 Betaversion wieder zurück zu iOS 15?
In diesem Artikel zeigen wir dir, wie du von iOS 16 Beta auf iOS 15 downgraden kannst. Genauer gesagt: zurück zu iOS 15.7.
1. Achtung: Backup vor dem Beta-Test anlegen
Du solltest vor der Installation der Beta-Version ein lokales Backup erstellen. Also nicht ein iCloud Backup und auch nicht ein Backup von der iOS 16 Beta aus!
Denn Backups, die während des Beta-Tests angelegt werden, funktionieren möglicherweise nicht mehr unter iOS 15. Laut verschiedenen Berichten entwickelt Apple bei einer neuen iOS-Version auch die iCloud weiter. Dies bedeutet, dass iCloud-Backups genauso «Beta»-Qualität haben wie das Betriebssystem selber! Es ist also klug, vor dem Start des Beta-Tests – noch unter iOS 15 – ein lokales Backup anzulegen. Dieses wird benötigt, um nach dem Rücksetzen des iPhones von iOS 16 auf iOS 15 die Daten wieder einzuspielen.
Oder kannst du deine Gerätdateien mit Tenorshare iCareFone einfacher als die obige Methode verwenden.
2. Downgrading über iTunes
Das Standard-Vorgehen für das Downgrading von der iOS 16 Beta zu iOS 15.7 ist das Zurücksetzen auf Werkseinstellungen. Achtung: dabei gehen sämtliche Daten verloren!
- (1) Installiere die neuste Version von iTunes.
- (2) Verbinde dein iPhone mit dem Laptop / PC über das Lightning-Kabel.
- (3) Versetze dein iPhone in den Wartungs-Modus (DFU-Modus). Das Vorgehen unterscheidet sich je nach Modell:
- a. iPhone X, iPhone 8 und iPhone 8 Plus: Kurz «Lauter»-Taste drücken, dann kurz «Leiser»-Taste drücken, dann die Seitentaste lange (ca. 10 Sekunden) drücken, bis der Bildschirm schwarz wird.
- b. iPhone 7 und iPhone 7 Plus: Power-Taste und «Leiser»-Taste gleichzeitig drücken und halten, bis du das Apple-Logo siehst.
- c. iPhone 6s und älter: Power-Taste und Home-Taste gleichzeitig drücken, bis du den Wartungsmodus-Screen siehst (also noch nicht loslassen, wenn das Apple-Logo erscheint)
- (4) iTunes wird dich fragen, ob du dein iPhone zurücksetzen willst. Bestätige dies. iTunes wird jetzt dein iPhone auf den Werkszustand mit installiertem iOS 15 zurücksetzen.
- (5) Spiele das Backup zurück, das du unter iOS 15 erstellt und lokal gespeichert hast.
3. Downgrading über Tenorshare Reiboot
Manchmal geht gar nichts mehr. Das iPhone bleibt hängen und kann nicht mehr wieder¬belebt werden. Oder es verbindet sich partout nicht mit iTunes. In solchen Fällen ist man froh, wenn man eine Drittsoftware zur Hand hat. Ein Programm, das hier helfen kann, ist Tenorshare ReiBoot. Diese Software ist darauf spezialisiert, Probleme von iOS-Geräten zu beheben: App-Hänger, Abstürze, Blackscreens, Bluescreens und alles dazwischen.
Um ein Downgrading mittels Tenorshare ReiBoot durchzuführen, gehst du wie folgt vor:
- (1) Lade die Software herunter.
- (2) Verbinde dein iPhone mit dem Computer über ein Lightning-/USB-Kabel
- (3) Warte, bis Tenorshare ReiBoot dein iPhone erkannt hat und tippe «Probleme beheben».
- (4) Starte den Wiederherstellungsprozess.
- (5) Tenorshare ReiBoot fordert dich auf, das Firmware-Package herunterzuladen und lokal zu speichern.
- (6) Anschließend startest du die Reparatur. Dies kann bis zu 15 Minuten dauern. Wenn Tenorshare ReiBoot fertig ist, hast du ein frisch aufgesetztes iPhone mit iOS 15 vor dir.
- (7) Nun musst du nur noch dein Backup, das du unter iOS 15 erstellt hast, wieder zurückspielen. Fertig!
Hier klicken zu mehr erfahren: https://www.tenorshare.de/guide/reiboot-main-features.html





