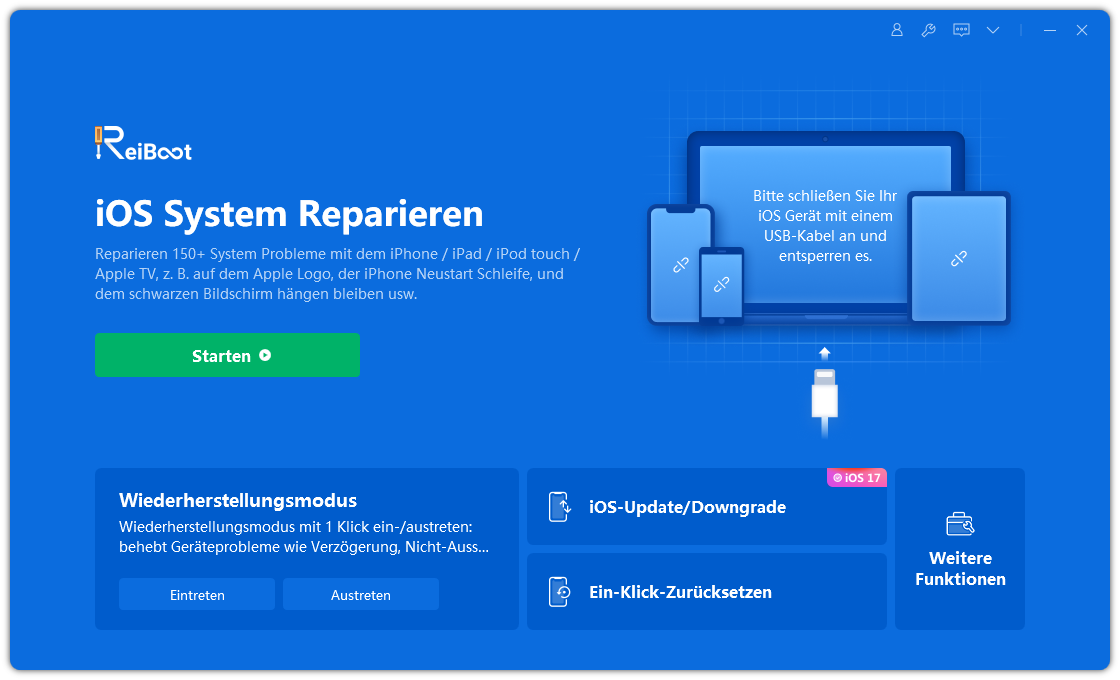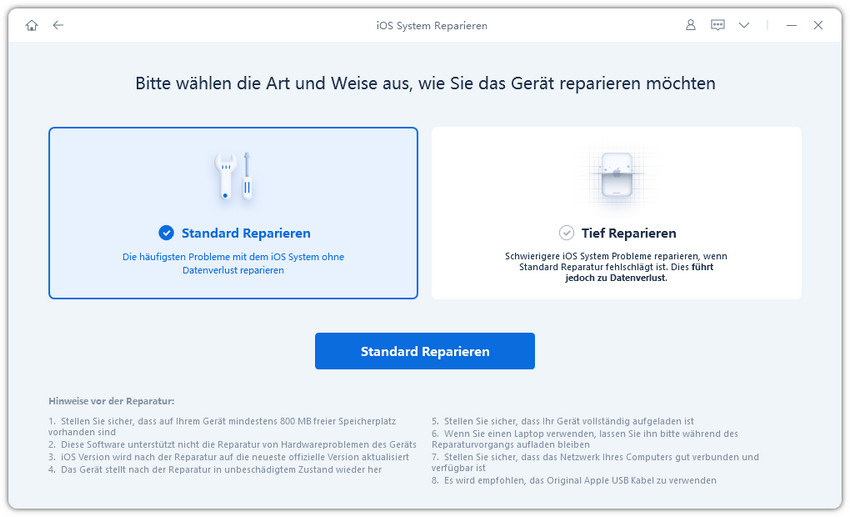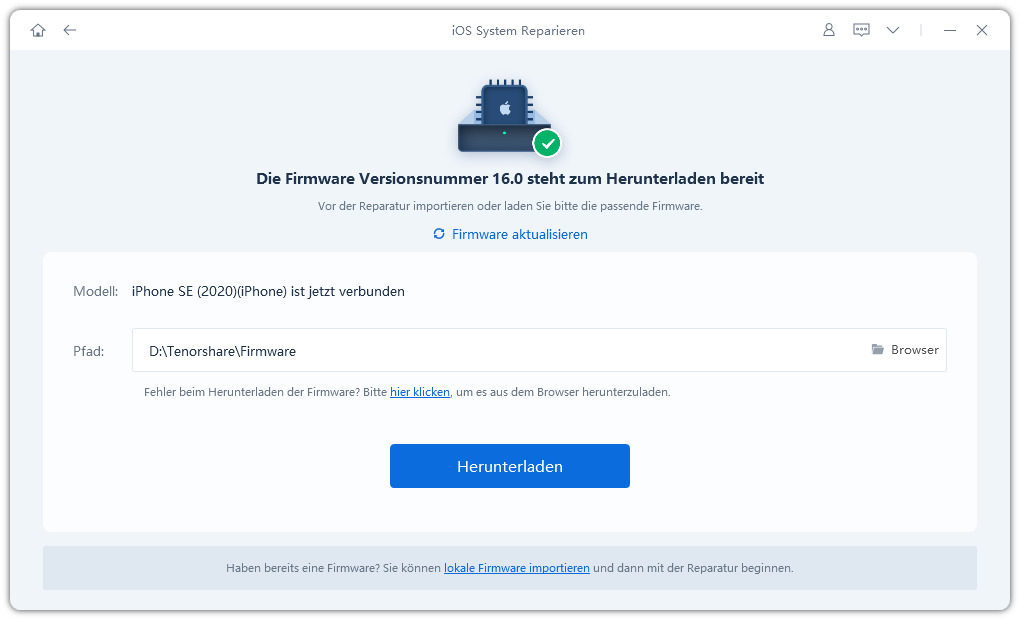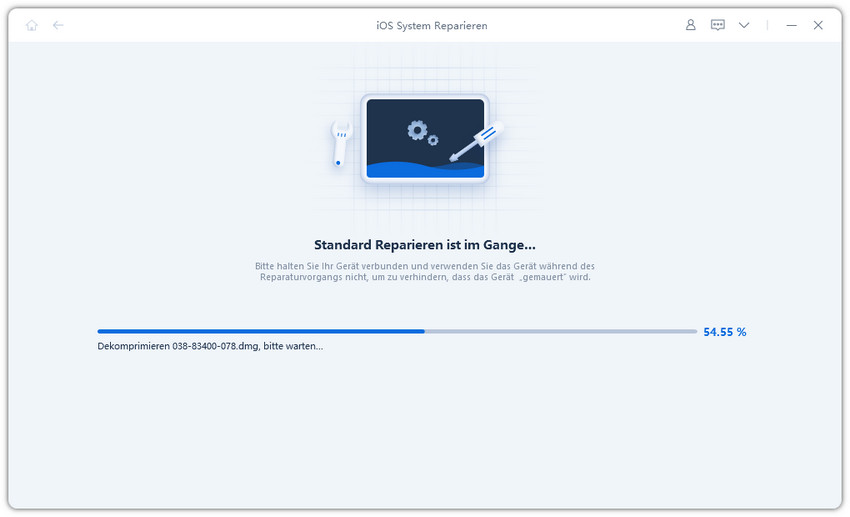[2025] iPhone 11/17 hängt beim apple logo, beheben Sie jetzt in Sekunden!
„Nach dem iOS 17 Update hängt mein iPhone beim Apple logo, Hat Ihr iPhone ein solches Problem? Was so ich mache? “
-- Aus discussions.apple.com
Normalerweise ist es eine harte Nuss für einige iPhone Benutzer. iPhone hängt beim Apple Logo, einige iPhone benutzer, insbesondere Neulinge, haben sich wenig über dieses Problem informieren. Und es scheint ein bisschen schwierig zu sein, herauszufinden, warum das iPhone Ihnen so viel Unglück bringt. Lassen wir uns tiefer graben, um herauszufinden, was dahintersteckt. Und helfen Ihnen dabei, das iPhone Pro, das beim Apple Logo hängen bleibt, auf praktikable Weise zu reparieren.
Ein-Klick-Reparatur mit Tenorshare ReiBoot – schnell, sicher und unkompliziert.
- Teil 1: Warum hängt mein iPhone beim Apple Logo?
- Teil 2: 5 beste Lösungen dafür, dass iPhone beim Apple Logo hängt
- Methode 1. Mit ReiBoot reparieren [Empfehlenswert]
- Methode 2. iPhone Neustart erzwingen
- Methode 3. iPhone im Wiederherstellungsmodus reparieren
- Methode 4. iPhone im DFU-Modus reparieren
- Methode 5. Apple Support kontaktieren
- Fazit
Teil 1: Warum hängt mein iPhone beim Apple Logo?
Wenn Ihr iPhone nur das Apple-Logo anzeigt, fragen Sie sich vielleicht, warum dies geschieht und ob es sich um ein Software- oder Hardwareproblem handelt. Ein eingefrorener Bildschirm mit dem Apple-Logo weist normalerweise auf eine Softwarefehlfunktion hin. Zweifellos gibt es viele Gründe, die Ihnen solche Kopfschmerzen bereiten könnten. So wie das, was wir hier aufgelistet haben:
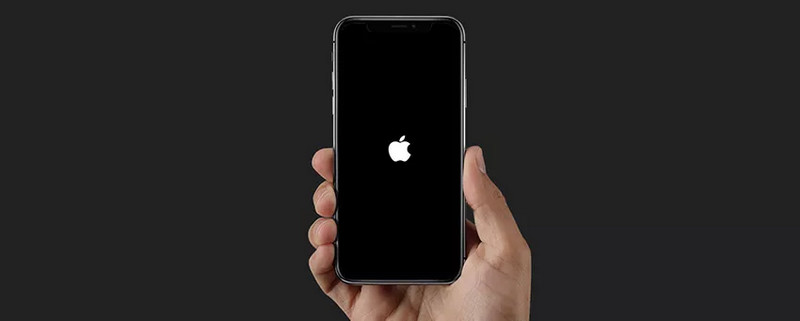
Update auf eine neue Version.
Beim Update auf die neueste Version des Betriebssystems, iOS 17, kann es zu Inkompatibilitätsproblemen kommen, die das iPhone dazu bringen, beim Apple-Logo hängen zu bleiben. Dies kann durch fehlerhafte Installationen oder Probleme mit der neuen Softwareversion verursacht werden.
Probleme beim Daten-Wiederherstellen von iTunes.
Wenn Sie versuchen, Ihre Daten von iTunes auf Ihr iPhone wiederherzustellen, kann es vorkommen, dass das Gerät nach dem Wiederherstellungsvorgang beim Apple-Logo hängt. Dies kann auf inkorrekte oder fehlerhafte Datenübertragungen zurückzuführen sein.
iOS 17 Jailbreak
Ein Jailbreak, bei dem die standardmäßigen Beschränkungen des iPhones umgangen werden, kann zu einer instabilen Software führen. In einigen Fällen kann dies dazu führen, dass das iPhone beim Apple-Logo hängt.
Hardwareprobleme
Neben Softwareproblemen können auch Hardwareprobleme dazu führen, dass das iPhone nicht ordnungsgemäß startet und stattdessen das Apple-Logo anzeigt. Dies kann beispielsweise auf einen defekten Akku, beschädigte Komponenten oder andere physische Schäden zurückzuführen sein.
Natürlich gibt es noch weitere mögliche Gründe, warum Ihr iPhone beim Apple-Logo hängt. Nachdem Sie nun erste Informationen dazu erhalten haben, werden wir uns im nächsten Teil genauer damit befassen, wie Sie dieses Problem beheben können. Hoffentlich werden Ihnen die folgenden Methoden weiterhelfen, wenn Sie ratlos sind.
Teil 2: 5 beste Lösungen dafür, dass iPhone beim Apple Logo hängt
Wenn Sie kein professioneller Techniker sind oder das Apple-Gerät nicht kennen, ist die Lösung eines solchen Problems eine große Herausforderung. Wenn Sie nicht aufpassen, können irreparable Schäden verursacht werden, z. B. der Verlust Ihrer iPhone Daten, Hardwareschäden usw. An dieser Stelle hilft Ihnen eine professionelle Reparatursoftware!
Methode 1. Mit ReiBoot reparieren [Empfehlenswert]
Jedes Problem wird endlich auf eine effiziente Weise gelöst werden. Wenn Sie Probleme haben, wenn das iPhone auf dem Neustartbildschirm mit dem Apple-Logo hängt, wenden Sie sich an Tenorshare Reiboot, um Hilfe zu erhalten.Mit solch einer technologisch fortschrittlichen Software, die leistungsstarke Funktionen bietet, kann jedes unbekannte Problem (außer der beschädigten Hardware) mit einfachen Schritten behoben werden, z.B. iPhone beim Apple-Logo hängt.
Sicherlich, wenn Sie einmal auch andere Probleme hatten, wie das iPhone, das auf einem schwarzen Bildschirm steckt, im Wiederherstellungsmodus steckt, oder nicht eingeschaltet werden kann... Es kann sicher Ihre Daten auf dem Gerät behalten. Auf jeden Fall ist es eine ideale Software, um iOS-Probleme schnell und sicher zu lösen.
Laden Sie ReiBoot herunter und starten Sie es auf Ihrem PC oder Mac. Schließen Sie Ihr iPhone daran an und klicken Sie auf "Starten", um die iOS-Systemwiederherstellung zu starten.

Wählen Sie Standardreparatur, die keinen Datenverlust verursacht. Lesen Sie die Hinweise darunter.

Laden Sie das Firmware-Paket herunter. Der Vorgang dauert eine Weile.

Klicken Sie auf Standardreparatur starten, wenn das Firmware-Paket heruntergeladen wurde.

Das iPhone wird automatisch neu gestartet, wenn die Reparatur abgeschlossen ist.

Wenn der Prozess der Reparatur erledigt ist, wird das iOS Gerät neu starten und jetzt auf den Normalzustand zurückkehren. Die Daten und Einstellungen bleiben solange erhalten und das Problem wird beheben.
Methode 2. iPhone Neustart erzwingen
Dieser Weg scheint bei allen Problemen mit dem iPhone gut zu funktionieren. Wenn Sie das iPhone unter normalen Umständen zum Starten zwingen, wird der Großteil der Probleme mit dem iPhone fast behoben, da es sich für eine Weile nicht einschalten und auf einer Apple Logo hängt.
Nur für iPhone 6 oder frühere Versionen:
- Tippen Sie auf und drücken Sie die Einschalttaste und die Home-Taste.
- Warten Sie, bis Sie den Schieberegler auf dem Bildschirm sehen.
- Kurz darauf wird der Bildschirm komplett schwarz, aber Sie müssen die Tasten so lange gedrückt halten, bis Sie wieder das Apple-Logo sehen.
- Jetzt können Sie die Tasten loslassen, der erzwungene Neustart ist abgeschlossen.
Nur für iPhone 7 und 7 Plus:
- Tippen Sie auf und drücken Sie die Einschalttaste und die Leiser-Taste.
- Halten Sie sie gedrückt, bis der Bildschirm schwarz wird und das Apple-Logo zu sehen ist.
- Danach können Sie sie loslassen, da der erzwungene Neustart abgeschlossen ist.
Nur für iPhone 8 oder spätere Versionen:
- Tippen Sie zunächst auf die Lauter-Taste und dann auf die Leiser-Taste.
- Tippen Sie dann auf und drücken Sie die Seitentaste, der Bildschirm wird schwarz.
- Halten Sie die Taste gedrückt, bis das Apple-Logo wieder auf dem Bildschirm erscheint.
Jetzt können Sie die Taste loslassen, sobald der erzwungene Neustart abgeschlossen ist.
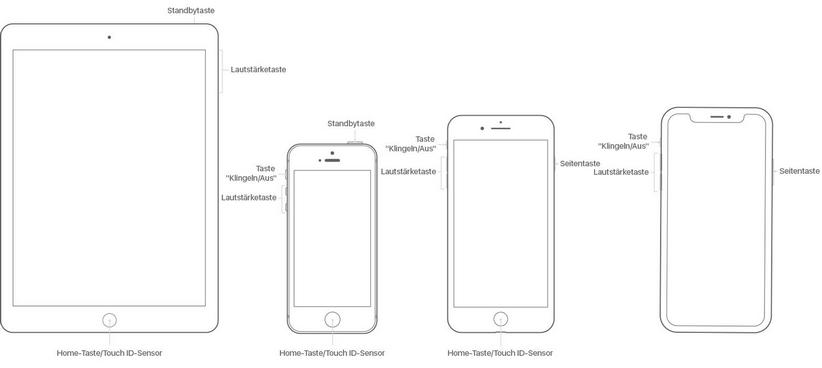
![]() Hinweis:
Hinweis:
Im Allgemeinen ist diese Methode einfach, funktioniert aber meisten nicht. Dies bedeutet, dass Sie eine 99% ige Chance haben, das iPhone wahrscheinlich nicht zu reparieren können, wenn es auf dem Apple-Logo hängt.
Methode 3. iPhone im Wiederherstellungsmodus reparieren
Das bedeutet, dass alle Daten auf Ihrem Gerät vollständig gelöscht werden. Also sichern Sie zuerst Ihre wichtigen Daten. Schließen Sie zunächst das iPhone Pro an den Computer an und schalten Sie iTunes ein.
- Schritt 1: Drücken Sie und lassen Sie die Lauter-Taste los
- Schritt 2: Drücken Sie kurz und lassen Sie dann die Leiser-Taste los
- Schritt 3: Halten Sie die Seitentaste gedrückt, bis das Apple-Logo angezeigt wird
- Schritt 4: Wenn Sie den Wiederherstellungsmodus-Bildschirm sehen, lassen Sie die Seitentaste los
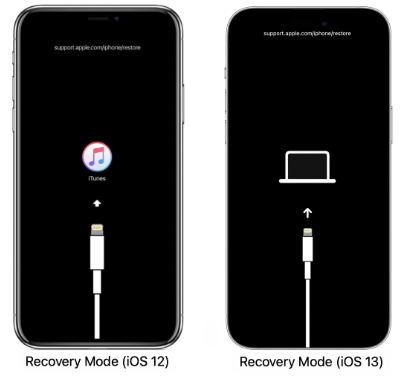
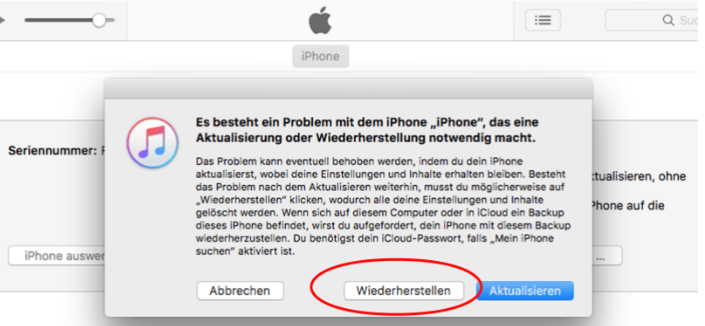
Anschließend wird auf der iTunes-Oberfläche die folgende Aufforderung angezeigt: Klicken Sie auf Wiederherstellen, um das iPhone wiederherzustellen.
Hinweis: Diese Methode ist nützlich, aber nicht ganz stabil.
Wenn Sie die obigen Schritte immer noch nicht verstehen können, versuchen Sie, den Recovery Modus mit einem Klick einzutreten! Klicken Sie hier für nützliche Anleitung.
Methode 4. iPhone im DFU-Modus reparieren
Was wäre, wenn Sie Ihr iPhone Pro immer noch nicht aus dem Apple Logo-Bildschirm holen könnten? Seien Sie vorsichtig bei der Verwendung von DFU (Device Firmware Upgrade) über iTunes.
Im Vergleich zum Wiederherstellungsmodus ist der Schritt komplizierter. Bitte haben Sie etwas Geduld. Denken Sie daran, die Daten wie in Methode 3 beschrieben zu sichern.
- 1: Drücken Sie die Lauter-Taste und lassen Sie sie schnell wieder los.
- 2: Drücken Sie die Leisertaste und lassen Sie sie schnell wieder los.
- 3: Halten Sie den Ein-/Ausschalter etwa 10 Sekunden lang gedrückt, bis das iPhone schwarz wird.
- 4: Halten Sie den Ein-/Ausschalter weiterhin gedrückt und drücken Sie gleichzeitig die Leisertaste für ca. 5 Sekunden.
- 5: Lassen Sie den Ein-/Ausschalter los, halten Sie die Leisertaste weitere 10 Sekunden gedrückt, und klicken Sie dann auf „OK“, um das iPhone wiederherzustellen.
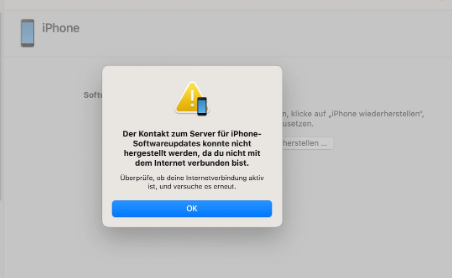
Video Anleitung
![]() Hinweis:
Hinweis:
Der DFU-Modus ist meistens für Profis gedacht. Für Anfänger ist es nicht möglich, jeden Schritt genau zu meistern (andernfalls wird das Gerät nur neu gestartet). In diesem Modus muss der Benutzer die verschiedenen Funktionsprinzipien von Apple kennen und mit den verschiedenen Funktionen vertraut sein.
Methode 5. Apple Support kontaktieren
Wenden Sie sich sofort online an den Apple-Support, wenn Sie alle oben beschriebenen Schritte versucht haben. Es ist sehr wahrscheinlich, dass mit Ihrer Hardware etwas schief geht. Besuchen Sie auch den Apple Store und lassen Sie ihn von Fachleuten diagnostizieren. In einem Wort, zerlegen Sie Ihr iPhone nicht ursächlich selbst, um es zu überprüfen.
Fazit
Es scheint jedoch äußerst schwierig zu sein, mit dem Problem umzugehen, wenn Ihr iPhone beim Apple-Logo hängt. Wenn es etwas mit Softwareproblemen oder Problemen mit dem iOS Probleme zu tun hat, verwenden Sie Tenorshare ReiBoot, um Ihr iPhone schnell zu reparieren und es von schwarzen Bildschirm mit dem Apple-Logo zu beheben. Andere gängige Methoden sind auch hilfreich, wenn Sie sich in einer dringenden Situation befinden. Ich wünsche Ihnen allen viel Glück und hoffe, dass dieser Artikel Ihren großen Gefallen tut.