dann schreiben Sie Ihre Bewertung
iCareFone - Kostenloses iOS Backup-Tool & Einfacher Datenmanager
iOS-Daten mit wenigen Klicks sichern/übertragen/wiederherstellen/verwalten
iOS-Daten einfach sichern/verwalten
iOS-Daten einfach sichern und verwalten
"Also ich habe von meinem Handy immer Fotos normal auf dem PC gespeichert, aber auf einmal werden die Fotos zu Heic dateien die der Rechner nicht öffnen kann vielleicht nachdem ich öffnen mit Internet Explorer geklickt hatte. Danke im voraus"
HEIC ist ein neues Fotoformat, das standardmäßig in iPhone 7 oder neueren Modellen in iOS 11 verwendet wird. Das neue Format ermöglicht es, ein Foto bei halber Dateigröße ohne Qualitätsverlust zu behalten, was den Speicherplatz deines iPhones erheblich spart. Da HEIC neu angenommen wurde, ist die Inkompatibilität unvermeidlich. Möglicherweise benötigst du ein häufigeres Format wie JPG. Hier sind 6 einfache Möglichkeiten, HEIC in JPG auf iPhone zu ändern.
Wenn du HEIC nicht mehr verwenden möchtest, kannst du diese neue Funktion einfach auf dem iPhone deaktivieren. Gehe zu Einstellungen > Kamera > Format. Wechsel von "High Effciency" zu "Maximale Kompatibilität". Danach ändert sich dein Standard-Fotoformat in das kompatibelste Format, JPEG.
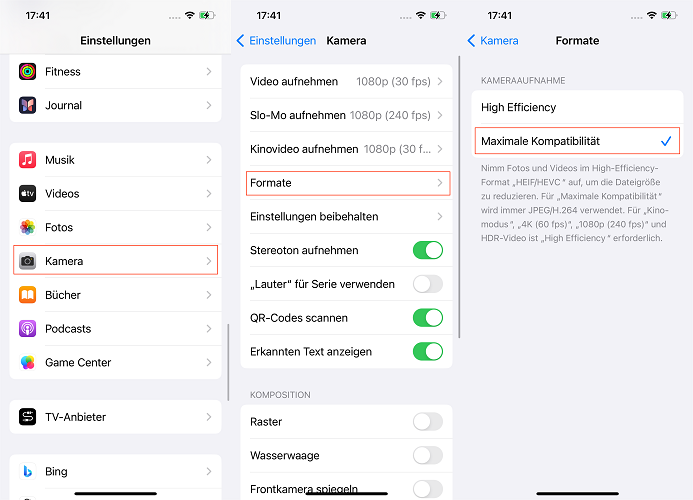
Diese Methode ist sehr hilfreich, wenn du Fotos vom iPhone/iPad auf PC/Mac übertragen musst. Es konvertiert HEIC in JPG während der Übertragung automatisch. Gehe zu Einstellungen > Fotos > wähle Automatisch unter AUF MAC ODER PC ÜBERTRAGEN .
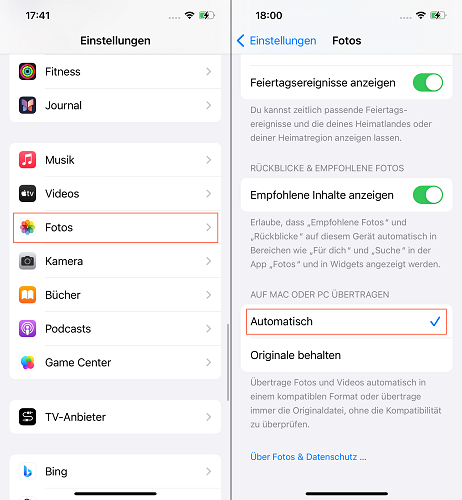
Wenn du Fotos von iPhone auf PC übertragen und HEIC in JPG ohne Qualitätsverlust umwandeln möchtest, kann ein iOS-Dateiübertragungstool, Tenorshare iCareFone, viel Zeit und Mühe sparen. Es ermöglicht dir, HEIC-Fotos zu überprüfen, die im Windows Explorer nicht gelesen werden können. Es konvertiert HEIC-Fotos während des Exports in JPG-Dateien. Darüber hinaus kann es verschiedene iOS-Dateien einzeln oder gebündelt verwalten, wie Apps, Kontakte, Fotos und Videos usw.
Schritt 1. Lade Tenorshare iCareFone herunter und installiere es, verbinde dein iPhone/iPad mit PC/Mac.
Schritt 2. Klicke auf "Verwalten" > wähle "Fotos" > wähle das Ziel-Fotoalbum. Alle Fotos werden angezeigt.

Schritt 3. Wähle die HEIC-Fotos aus, die du von iPhone/iPad auf PC/Mac verschieben möchtest. Klicke auf "Exportieren".
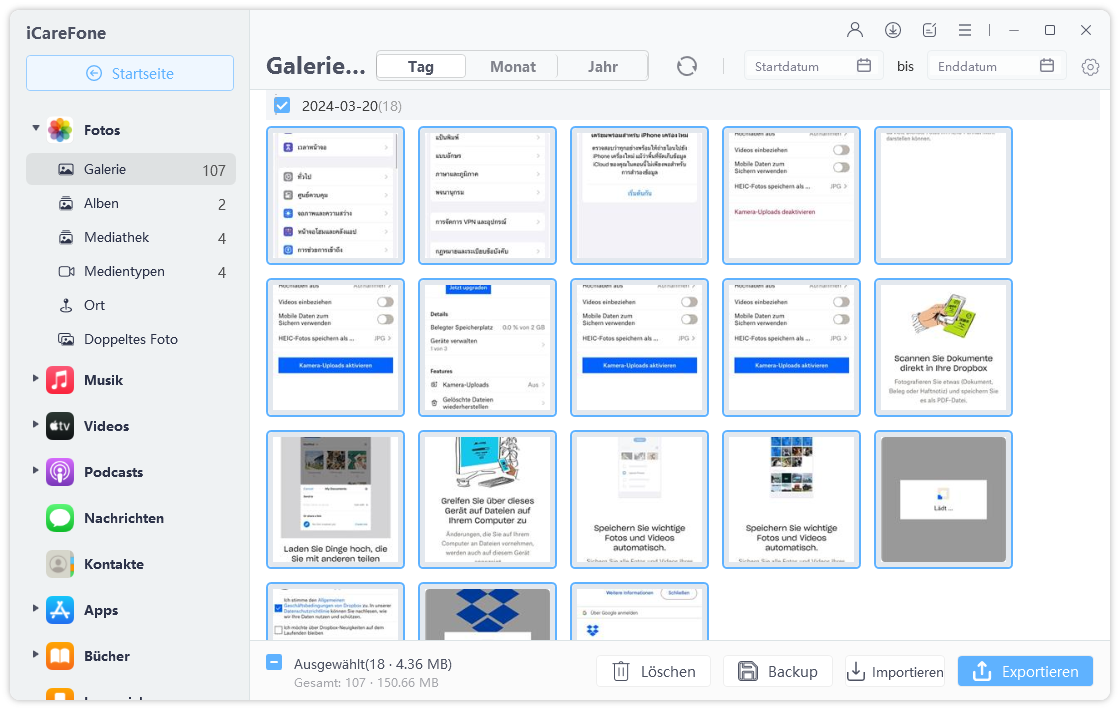
Schritt 4. Wähle das gewünschte Bildformat, JPG oder PDF. Alle deine HEIC-Bilder werden auf PC/Mac nach dem Export in JPG konvertiert. Darüber hinaus kann Tenorshare iCareFone auch den Transfer von Fotos von PC/Mac auf iPhone unterstützen.
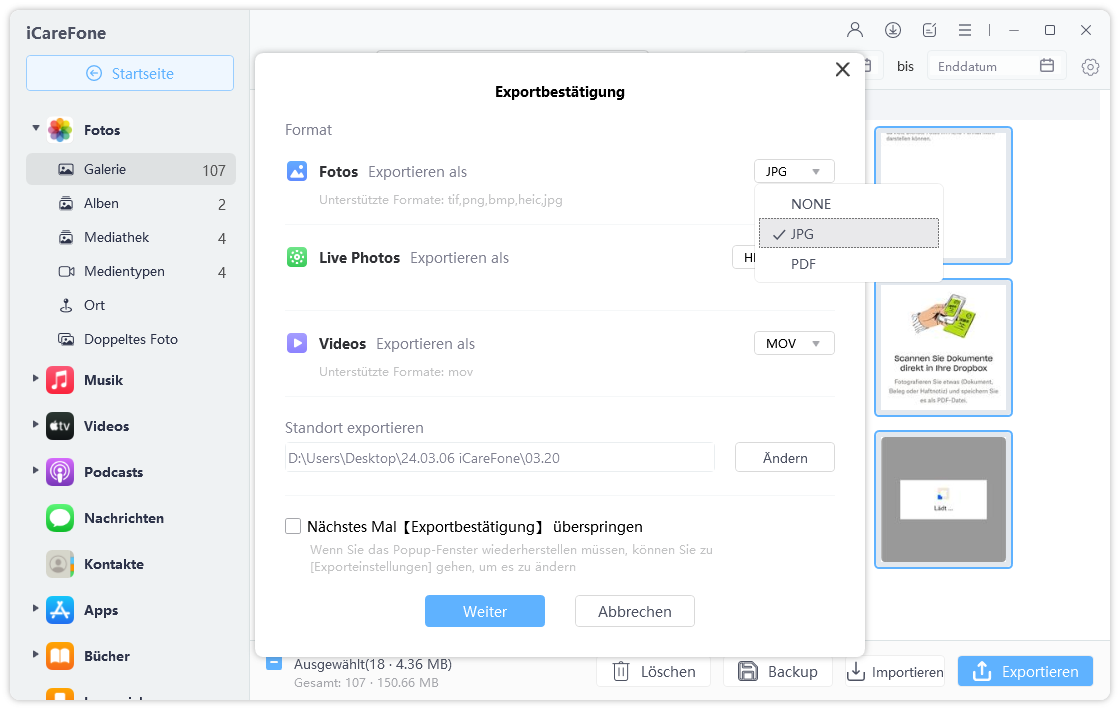
Du kannst auch HEIC in JPG umwandeln, indem du sie per E-Mail an dich selbst sendest. Sende sie einfach als Anhang. Sie werden automatisch in JPG konvertiert. Das Versenden per E-Mail komprimiert jedoch zweifellos deine Fotos und es gibt eine Begrenzung für die Dateigröße.
Das neueste OneDrive kann HEIC auf Windows 10/11 automatisch in JPG umwandeln, bevor es in die Cloud hochgeladen wird. Benutzer können HEIC-Fotos in Windows 10/11, in OneDrive-Mobil-App und auf der OneDrive-Website anzeigen.
Gehe zu Einstellungen > Erweitert und aktiviere das Feature "Am meisten kompatible Dateien hochladen" auf OneDrive.
Deine HEIC-Fotos werden ohne Verwendung eines HEIC-zu-JPG-Konverters in JPG umwandelt.
Das neueste Dropbox ermöglicht es Benutzern, HEIC-Bilder hochzuladen und als JPG-Datei zu speichern. Deine HEIC-Fotos werden beim Hochladen automatisch in JPG geändert.
Schritt 1: Öffne die Dropbox-App. Tippe auf das Konto in der unteren rechten Ecke und wähle Kamera-Uploads.
Schritt 2: Wähle "HEIC-Fotos speichern als" und wähle JPG als Upload-Format.
Schritt 3: Aktiviere die entsprechenden Einstellungen.
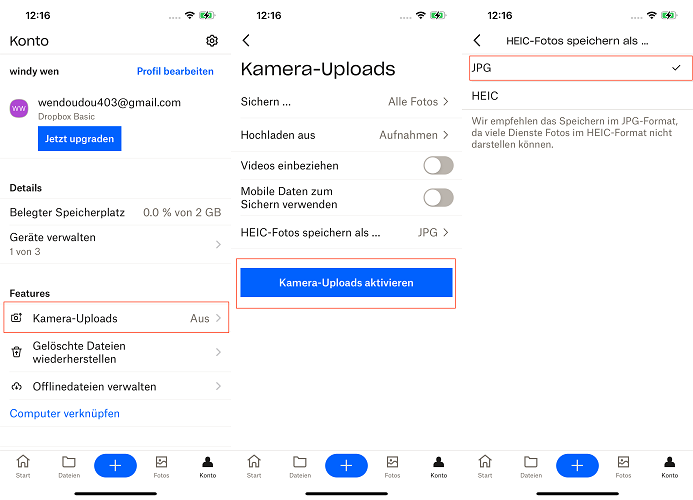
Das ist alles, wie man HEIC in JPG umwandelt. Wenn du vorhandene Tenorshare iCareFone ohne Qualitätsverlust übertragen möchtest, kann Tenorshare iCareFone deine beste Wahl sein. Wenn du weitere Probleme hast, hinterlasse bitte deinen Kommentar.
dann schreiben Sie Ihre Bewertung
Von Johanna Bauer
2025-10-13 / Tipps für iPhone
Jetzt bewerten!