dann schreiben Sie Ihre Bewertung
4 Tipps, um gespeicherte WLAN Passwort auf iPhone / iPad anzuzeigen
"Ich habe einen Net gear kabellosen Router; Ich weiß nicht, das Modell, aber es ist wahrscheinlich am billigsten. Jedenfalls wird sich mein iPhone 6 nicht mehr an das Passwort erinnern. Gibt es eine Möglichkeit, das wlan Passwort auszulesen, das ich bereits eingegeben habe? "
Apple Support-Community

WLAN-Passwörter werden weit benutzt, um Funknetzwerk auf der ganzen Welt zu schützen. Sobald Sie mit einem WLAN verbunden haben, wird es auf Ihrem iPhone oder iPad automatisch gespeichert. Allerdings bedeutet es nicht, dass Sie den Zugang zu diesem Netzwerk direkt für immer erhalten können. Manchmal können Sie das WLAN-Passwort vergessen. Deshalb würden Sie unbedingt wissen, wie Sie iPhone WLAN-Passwort sichtbar machen können. Zum Glück bietet dieser Artikel Ihnen 4 Tipps für das Auslesen des WLAN-Passworts auf dem iPhone XR/XS/X/8/7/7 Plus/6s Plus/6s/6 Plus/6/SE/5S/5 oder iPad.
- Tipp 1:Finden Sie WLAN-Passwort mit Jailbreak auf dem iPhone/iPad
- Tipp 2:Das gespeicherte WLAN-Passwort auf iPhone ohne Jailbreak anzeigen
- Tipp 3:WLAN-Passwort mit dem Schlüsselbund knacken
- Tipp 4:iPhone WLAN-Passwort mit 1 Klick verwalten
Tipp 1:Finden Sie WLAN-Passwort mit Jailbreak auf dem iPhone/iPad
Mit einem Jailbreak, können Sie viele Sachen machen, die zuvor unmöglich wegen Apples Einschränkungen sind. Hier sind die Anweisungen, um das gespeicherte iPhone WLAN-Passwort zu knacken nach Jailbreak:
Schritt 1. Suchen Sie " WiFi Passwords" in Cydia-Store, die eine kostenlose App ist, um Wi-Fi Kennwort leicht wieder herauszufinden. Tippen Sie auf das Symbol, um das Download zu starten
Schritt 2. Nach dem Herunterladen klicken Sie auf "Install" in der oberen rechten Ecke, um die App zu installieren, dieser Vorgang wird innerhalb von Sekunden beendet.
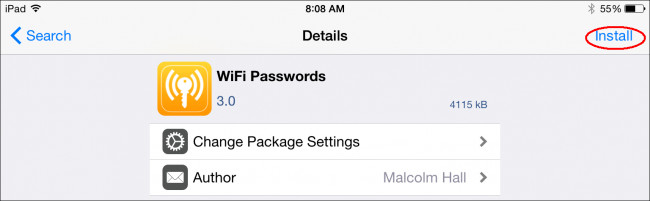
Schritt 3. Tippen Sie nun auf "Back to Cydia" und tippen Sie auf die Home-Taste. Klicken Sie auf das WLAN-Passwort Symbol, um es zu öffnen. Sie sehen jetzt eine Liste von Wi-Fi-Namen und Passwörtern, die besucht werden können.
Aber Wie gesagt, die App funktioniert nur bei einem iPhone oder iPad mit Jailbreak.
Tipp 2:Das gespeicherte WLAN-Passwort auf iPhone ohne Jailbreak anzeigen
Normalerweise keine der apps in Apple Store ermöglicht es Ihnen, Passwort für Wireless-Netzwerk auf dem iPhone auszulesen, aber es gibt immer noch die Chance.
Schritt 1. Gehen Sie zu Einstellungen und tippen Sie auf "WLAN", sehen Sie den Netzwerknamen, tippen Sie auf die (i) Info-Taste, um die Router-IP-Adresse zu erhalten
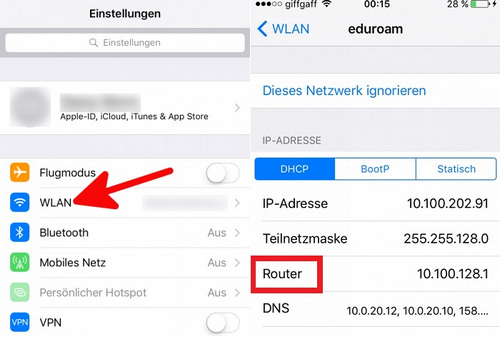
Schritt 2. Öffnen Sie die Safari und geben Sie dann die Router-IP-Adresse ein, um in die Router-Anmeldung-Seite zu gelangen
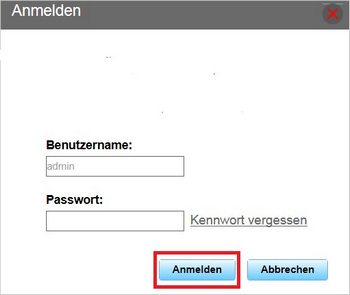
Schritt 3. Jetzt können Sie sich mit dem Standard-Passwort anmelden, Sie können auch das Passwort schnell mit einem bestimmten Router-Modell knacken.
Tipp 3:WLAN-Passwort mit dem Schlüsselbund knacken
Wenn Sie das gleiche Netzwerk auf Mac verwenden, können Sie das Passwort auf iPhone WLAN aus der Schlüsselbund-App im Computer anzeigen zu lassen.
Schritt 1. Gehen Sie zu Anwendungsprogramm / Dienstprogramm / Schlüsselbundverwaltung, klicken Sie auf "Passwörter" im linken Menü, um Wi-Fi-Netzwerk zu sehen. Sie können eine Liste der drahtlosen Router sehen, doppelklicken Sie auf die, die Sie benötigen
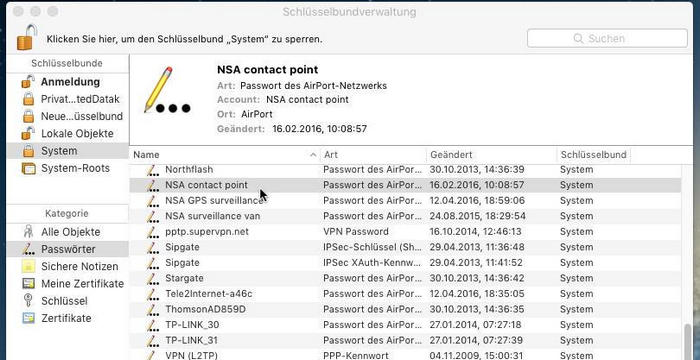
Schritt 2. Die detaillierte Information des Routers werden erscheinen, markieren Sie das Kontrollkästchen neben "Passwort einblenden"
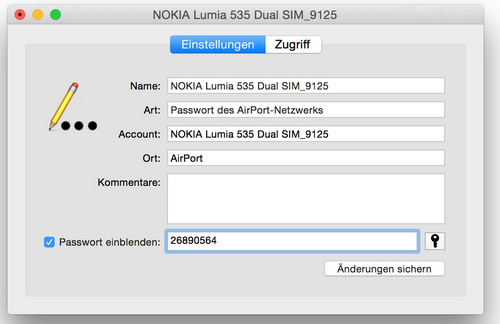
Schritt 3. Dann wird ein Pop-out-Fenster Sie bitten, den Administratornamen und das Passwort einzugeben, geben Sie ein und drücken Sie "Erlauben", um fortzufahren
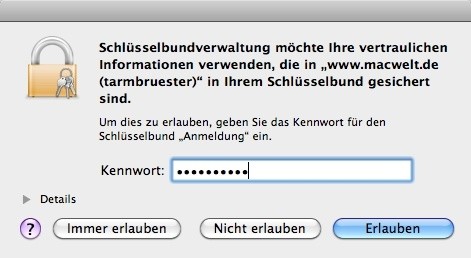
Nun sollte das WLAN-Passwort im Textfeld neben Passwort einblenden erscheinen
Tipp 4:iPhone WLAN-Passwort mit 1 Klick verwalten
Tenorshare 4uKey - Password Manager ist ein neues Produkt von Tenorshare, dass es Ihr Passwort (WLAN-Passwort, Login-Passwörter für Webseite und App, E-Mail-Konten, Kreditkarteninformationen, Apple-ID und die auf Ihrem Gerät gespeicherten Passwörter usw.) auf iPhone / iPad leicht finden, wiederherstellen, anzeigen, exportieren und verwalten kann.
Wie 4uKey - Password Manager zu verwenden?
Laden und installieren Sie 4uKey - Password Manager auf Ihrem Computer zuerst.
Schritt 1. Verbinden Sie Ihr iPhone / iPad mit dem OEM-USB-Kabel mit dem Computer. Die Software erkennt Ihr Gerät automatisch und zeigt die Geräteinformationen an. Klicken Sie auf die Schaltfläche "Scan starten", um alle auf Ihrem Gerät gespeicherten Kennwörter zu scannen und zu finden.
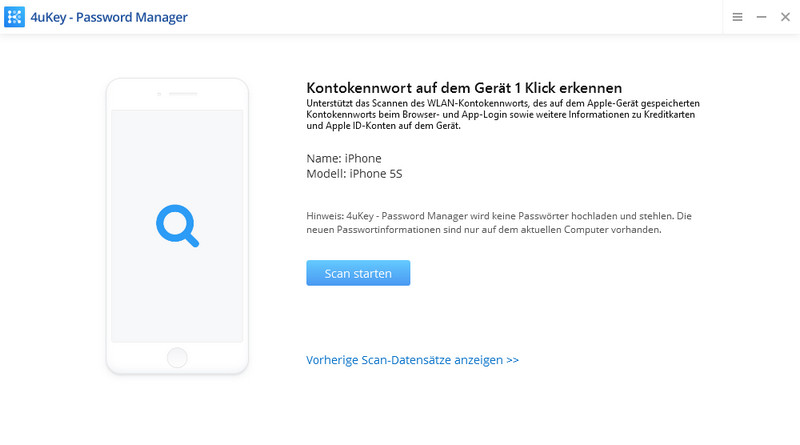
Schritt 2. Nach dem Scannen werden alle Konten und Kennwörter von WLAN, in Safari gespeicherte Websites, Apps, E-Mails, Kreditkarten und Apple IDs nach Kategorie angezeigt.
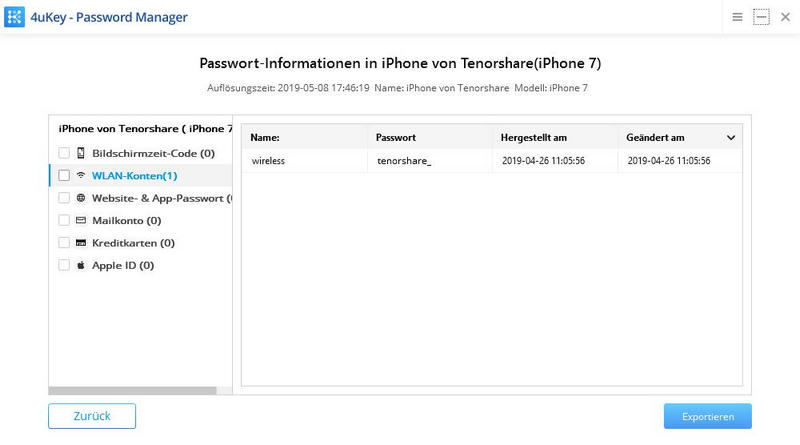
Tipps: Darüber hinaus können Sie andere Passwörter auf Ihrem iPhone / iPad gleichzeitig verwalten oder alle auf Ihren Computer exportieren.
Nun, das sind alle Tipps, durch die wir Ihnen helfen möchten, WLAN-Passwort auf dem iPhone anzeigen zu lassen. Ich hoffe, dass es für Sie arbeiten kann! Wenn Sie andere Netzwerkprobleme auf dem iPhone haben, zögern Sie nicht uns zu kontaktieren.






Von Johanna Bauer
2025-10-13 / Tipps für iPhone
Jetzt bewerten!