iPhone 17 findet kein Netz
Viele iPhone-Benutzer stoßen auf ein häufiges Problem: ihr iPhone findet kein Netz. Das Ausbleiben des Netzwerksignals, oder Kein Netz iPhone, kann verschiedene Ursachen haben. Dieser Artikel bietet umfassende Lösungsansätze, wenn Ihr iPhone kein Netz anzeigt, und hilft Ihnen dabei, Ihr Gerät wieder funktionsfähig zu machen. Von einfachen Neustarts bis hin zur Kontaktaufnahme mit Ihrem Netzbetreiber - hier finden Sie alle Antworten, um das Problem effektiv zu beheben.
- Lösung 1: Netzwerkverbindung überprüfen
- Lösung 2: Flugmodus aktivieren/ deaktivieren
- Lösung 3: iOS-Version aktualisieren
- Lösung 4: iPhone neustarten
- Lösung 5: Netzwerkeinstellungen zurücksetzen
- Lösung 6: iOS-Systemreparatur-Tools [Kein Datenverlust]
- Lösung 7: mit iTunes/Finder wiederherstellen [Daten löschen]
- Lösung 8: Netzbetreiber kontaktieren
Lösung 1: Netzwerkverbindung überprüfen
Wenn Ihr iPhone Schwierigkeiten hat, eine Netzwerkverbindung zu finden und Sie die Meldung „Kein Netz iPhone“ erhalten, können Sie mehrere Schritte unternehmen, um das Problem zu beheben. Zunächst sollten Sie sicherstellen, dass Ihr iPhone ordnungsgemäß mit einem Mobilfunknetz verbunden ist. Überprüfen Sie, ob das Signal auf dem Gerät angezeigt wird und ob die Netzwerkeinstellungen korrekt konfiguriert sind.
Lösung 2: Flugmodus aktivieren/ deaktivieren
Wenn Ihr iPhone kein Netz findet, kann eine schnelle und einfache Lösung darin bestehen, den Flugmodus Ihres Geräts zu aktivieren und dann wieder zu deaktivieren. Dadurch werden die drahtlosen Verbindungen Ihres iPhones neu gestartet, was oft dazu führt, dass das Gerät das Netzwerk wiedererkennt. Dies ist eine unkomplizierte Methode, die keinen technischen Hintergrund erfordert und das Problem möglicherweise sofort beheben kann.
- Öffnen Sie die Einstellungen auf Ihrem iPhone und suchen Sie nach der Option "Flugmodus".
- Aktivieren Sie den Flugmodus, indem Sie den Schalter neben "Flugmodus" nach rechts schieben. Warten Sie einige Sekunden und deaktivieren Sie dann den Flugmodus erneut, indem Sie den Schalter wieder nach links schieben.
- Überprüfen Sie nun, ob Ihr iPhone das Netzwerk erkennt. Wenn nicht, können Sie weitere Schritte unternehmen, um das Problem zu beheben.
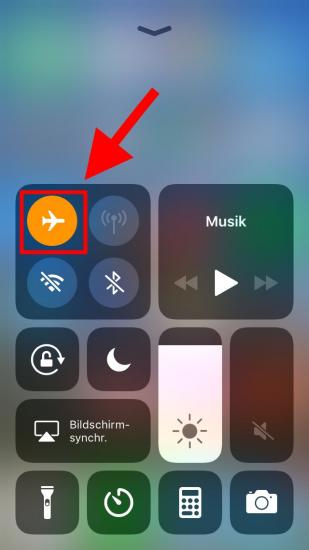
Lösung 3: iOS-Version aktualisieren
Wenn Ihr iPhone kein Netz hat, könnte eine mögliche Lösung darin bestehen, die iOS-Version zu aktualisieren. Veraltete Betriebssysteme können zu einer Reihe von Problemen führen, einschließlich Netzwerkproblemen. Ein Update auf die neueste iOS-Version könnte daher helfen, das Problem zu lösen. Sollte das Problem dennoch bestehen, könnten weitere Faktoren wie Hardware-Probleme oder Anbieterprobleme die Ursache sein.
- Überprüfe die aktuelle iOS-Version: Gehe zu den Einstellungen auf deinem iPhone und wähle "Allgemein" aus. Tippe dann auf "Softwareupdate", um die aktuell installierte Version von iOS zu überprüfen.
- Aktualisiere iOS, falls verfügbar: Wenn eine neuere Version von iOS verfügbar ist, tippe auf "Software aktualisieren" und folge den Anweisungen auf dem Bildschirm, um die Aktualisierung durchzuführen. Stelle sicher, dass dein iPhone während des Aktualisierungsvorgangs mit einem WLAN-Netzwerk verbunden ist und ausreichend Akkuladung hat.
- Überprüfe die Netzwerkverbindung: Nach der Aktualisierung von iOS starte dein iPhone neu und überprüfe, ob das Problem behoben wurde. Verbinde dich mit einem vertrauenswürdigen WLAN-Netzwerk oder schalte den Flugmodus ein und wieder aus, um die Netzwerkverbindung zurückzusetzen.
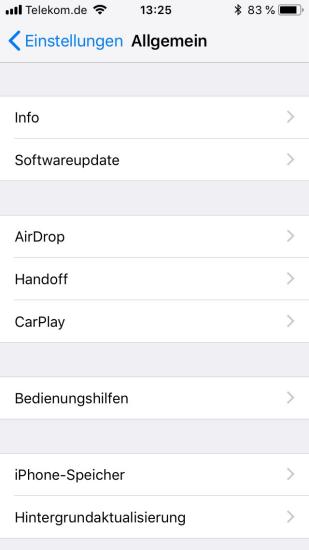
Ähnliche Artikel: iOS 17 Beta wird nicht angezeigt - auf 8 Arten behoben
Lösung 4: iPhone neustarten
Wenn immer noch „Kein Netz iPhone“ angezeigt wird, können Sie versuchen, Ihr Gerät neu zu starten.
- Drücken und halten Sie die Ein-/Aus-Taste an der Seite oder oben auf dem iPhone, bis der Schieberegler "Ausschalten" angezeigt wird.
- Schieben Sie den Regler, um das iPhone auszuschalten. Warten Sie einige Sekunden und drücken Sie dann erneut die Ein-/Aus-Taste, um das iPhone wieder einzuschalten.
- Überprüfen Sie, ob Ihr iPhone jetzt eine Netzwerkverbindung herstellen kann. Falls nicht, können Sie weitere Lösungen ausprobieren, um das Problem zu beheben.

Hinweis: Die oben genannten Schritte können je nach iPhone-Modell leicht variieren.
Lösung 5: Netzwerkeinstellungen zurücksetzen
Wenn Sie Probleme mit Ihrem iPhone haben und es das iPhone findet kein netz kann, in diesem Abschnitt konzentrieren wir uns auf Lösung Nr. 5, indem Sie die Netzwerkeinstellungen zurücksetzen, um das Problem zu lösen.
- Öffnen Sie die Einstellungen auf Ihrem iPhone und suchen Sie nach der Option „Allgemein“. Tippen Sie, um fortzufahren.
- Scrollen Sie nach unten und wählen Sie die Option „iPhone übertragen/zurücksetzen“. Wählen Sie dann „Netzwerkeinstellungen zurücksetzen“. Bestätigen Sie Ihre Auswahl und geben Sie bei Bedarf Ihren Passcode ein. Ihr iPhone setzt nun die Netzwerkeinstellungen zurück.
- Nachdem der Reset abgeschlossen ist, starten Sie Ihr iPhone neu und prüfen Sie, ob das Problem behoben ist. Öffnen Sie eine App oder einen Browser, um zu prüfen, ob Ihr iPhone jetzt eine Verbindung zum Netzwerk herstellen kann.
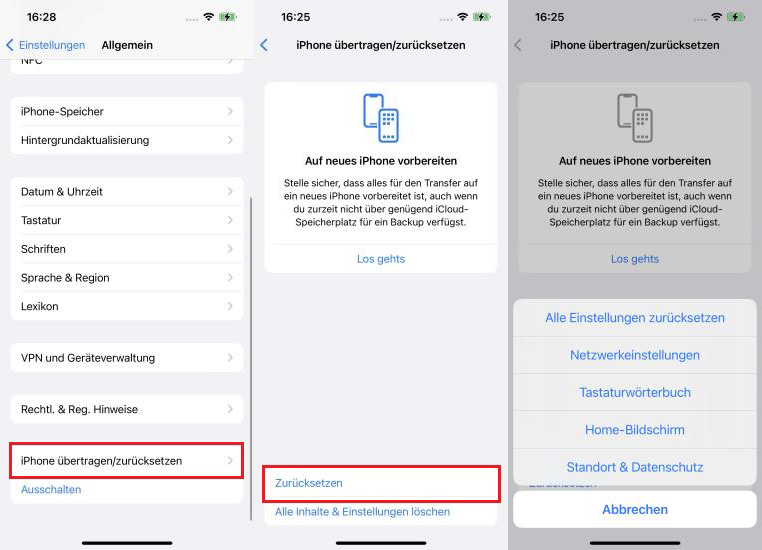
Lösung 6: iOS-Systemreparatur-Tools [Kein Datenverlust]
Unser nächster Lösungsschritt für das Problem „iPhone kein Netz“ konzentriert sich auf die Nutzung spezieller iOS-Systemreparaturwerkzeuge, die dazu beitragen können, Ihr Netzwerkproblem zu lösen, ohne dabei Daten zu verlieren.
-
Laden Sie zunächst das Tenorshare ReiBoot Tool auf Ihren Computer herunter und installieren Sie es. Stellen Sie sicher, dass Ihr iPhone mit dem Computer verbunden ist.

-
Öffnen Sie Tenorshare ReiBoot und wählen Sie die Option „Standard reparieren“. Dieser Prozess soll Netzwerkprobleme beheben, ohne dabei Daten auf Ihrem iPhone zu löschen oder zu verlieren.

-
Sie werden aufgefordert, Ihr Gerät in den Wiederherstellungsmodus zu versetzen. Folgen Sie dazu den Bildern.

-
Anschließend führt Sie der Neustart zum Herunterladen des besten Firmware-Pakets für Ihr iPhone.

-
Folgen Sie den Anweisungen auf dem Bildschirm, um den Reparaturvorgang abzuschließen. Es ist wichtig zu beachten, dass dieser Vorgang einige Zeit in Anspruch nehmen kann.

Mit diesen einfachen Schritten können Sie versuchen, das Problem „iPhone kein Netz“ zu beheben, indem Sie das iOS-System Ihres Geräts reparieren. Es ist immer ratsam, vor Beginn der Reparatur eine vollständige Datensicherung zu erstellen, um mögliche Datenverluste zu vermeiden.
Video-Tutorial: iPhone hat kein Netz, so geht's!
Lösung 7: mit iTunes/Finder wiederherstellen [Daten löschen]
Es kann vorkommen, dass Ihr iPhone kein Netz findet. Ein umfassendes, jedoch effektives Verfahren zur Lösung dieses Problems kann das Zurücksetzen über iTunes oder Finder sein. Beachten Sie jedoch, dass bei diesem Vorgang alle Daten von Ihrem Gerät entfernt werden.
- Verbinden Sie Ihr iPhone mit Ihrem Computer: Nutzen Sie dafür das mitgelieferte USB-Kabel und stellen Sie sicher, dass Ihr Computer eingeschaltet und iTunes oder Finder geöffnet ist.
- Wählen Sie Ihr Gerät aus: In der Liste der verfügbaren Geräte auf iTunes oder im Finder wird Ihr iPhone angezeigt. Klicken Sie darauf, um es auszuwählen.
- Wiederherstellung starten: Sobald Ihr Gerät ausgewählt ist, klicken Sie auf „iPhone wiederherstellen“. Hierdurch wird die Wiederherstellung Ihres iPhones eingeleitet.
- Datenlöschung bestätigen: Es wird ein Warnfenster angezeigt, um Sie daran zu erinnern, dass alle Daten gelöscht werden. Bestätigen Sie, dass Sie fortfahren möchten. Warten Sie anschließend, bis der Vorgang abgeschlossen ist, bevor Sie das iPhone vom Computer trennen.
- An dieser Stelle müssen Sie nur noch das verfügbare Backup direkt aus iTunes/Finder laden.

Lösung 8: Netzbetreiber kontaktieren
Wenn alle vorgeschlagenen Lösungen Ihr Problem nicht behoben haben, könnte die Ursache beim Netzwerk liegen. In diesem Fall sollten Sie sich an Ihren Mobilfunkanbieter wenden. Sie verfügen über spezielle Tools und Informationen, die helfen können, das Problem zu diagnostizieren und zu lösen. Bereiten Sie eine genaue Beschreibung Ihres Problems und der bereits durchgeführten Fehlerbehebungsversuche vor, um eine effiziente Unterstützung zu gewährleisten.
Ähnliche Artikel: Wie man die SIM-Karte nach dem iOS 16 Update nicht erkennt
Fazit
Schlussfolgerung: Obwohl es frustrierend sein kann, wenn Ihr iPhone kein Netz anzeigt, sind die in diesem Artikel vorgestellten Lösungen darauf ausgelegt, dieses Problem effektiv zu beheben. Die beste Methode zur Lösung dieses Problems ist die Verwendung von Tenorshare Reiboot. Mit Geduld und den richtigen Schritten sollte Ihr iPhone bald wieder Netz finden.














