Kürzlich gelöschte SMS auf dem iPhone wiederherstellen – So geht's!
Die Nachrichten-App auf dem iPhone verfügt über einen speziellen Ordner „Kürzlich gelöscht“, in dem gelöschte SMS für 30 Tage aufbewahrt werden. Dennoch berichten viele Nutzer, dass sie ihre kürzlich gelöschte SMS auf iPhone wiederherstellen nicht finden können. In diesem Guide zeigen wir Ihnen die möglichen Ursachen und die besten Lösungen, um gelöschte SMS auf iPhone wiederherzustellen.

- Teil 1: Warum zeigt mein iPhone keine kürzlich gelöschten Nachrichten an?
- Teil 2: Kürzlich gelöschte SMS auf iPhone wiederherstellen – So lösen Sie das Problem
- Teil 3: Kürzlich gelöschte SMS auf iPhone wiederherstellen ohne Backup NEW
- Teil 4: iPhone gelöschte Nachrichten wiederherstellen aus dem Backup
- Fazit
- FAQ über kürzlich gelöschte Textnachrichten auf iPhone
Teil 1: Warum zeigt mein iPhone keine kürzlich gelöschten Nachrichten an?
Wenn das iPhone kürzlich gelöschte Nachrichten nicht anzeigt, kann dies einen der folgenden Gründe haben:
- Überschrittene Zeit: Der Ordner Kürzlich gelöscht enthält die gelöschten Nachrichten nur für 30 Tage. Wenn dieser Zeitraum also überschritten ist, können Sie diese Nachrichten nicht mehr sehen.
- iOS Version: Sie benötigen eine iOS 16 oder höhere Version, um auf die Funktion Kürzlich gelöscht zugreifen zu können. Wenn Sie eine ältere iOS-Version verwenden, werden kürzlich gelöschte Nachrichten nicht angezeigt.
- Gelöschte Nachrichten vor dem iOS-Upgrade: Wenn Sie Nachrichten vor dem Upgrade auf iOS 16 oder höher gelöscht haben, werden sie nicht im Ordner Kürzlich gelöscht angezeigt.
- Systemproblem: Auch eine Fehlfunktion im System kann den Betrieb stören und dazu führen, dass die Nachrichten-App nicht mehr funktioniert.
Was auch immer die Ursache dafür ist, dass kürzlich gelöschte Nachrichten auf dem iPhone nicht angezeigt werden, im nächsten Teil finden Sie die besten Lösungen.
Teil 2: Kürzlich gelöschte SMS auf iPhone wiederherstellen – So lösen Sie das Problem
Es gibt zwei beliebte Wege, um kürzlich gelöschte Textnachrichten auf dem iPhone zu beheben und/oder wiederherzustellen, wie folgt:
1. iOS Update
Sie benötigen eine Version von iOS 16 oder höher, damit das iPhone kürzlich gelöschte Nachrichten anzeigt. Wenn Ihr iPhone also mit iOS 15 oder einer niedrigeren Version läuft, müssen Sie iOS auf 16 oder eine höhere Version aktualisieren.
Befolgen Sie die folgenden Schritte, um iOS zu aktualisieren:
- Öffnen Sie die App "Einstellungen" auf Ihrem iPhone.
- Gehen Sie zu Allgemein > Software Update.
- Wählen Sie das Update, das Sie installieren möchten und klicken Sie auf "Jetzt installieren".
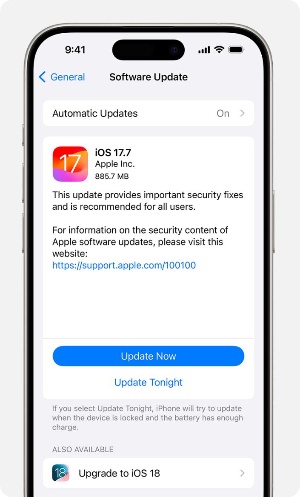
Sobald die Installation abgeschlossen ist, werden alle gelöschten Nachrichten im Ordner Zuletzt gelöscht angezeigt.
2. iOS System-Reparatur-Software
Wenn Sie bereits iOS 16 oder eine neuere Version verwenden, die kürzlich gelöschten Nachrichten aber immer noch nicht auf dem iPhone angezeigt werden, liegt eine Systemstörung vor. Um dies zu beheben, benötigen Sie ein zuverlässiges iOS-Systemreparaturprogramm. Hier kommt Tenorshare UltData ins Spiel.
Tenorshare UltData ist eine leistungsstarke Software zur iOS-Systemreparatur und iPhone-Datenwiederherstellung. Sie kann das iPhone-System intelligent scannen und über 150+ Systemprobleme mit ein paar einfachen Klicks beheben. Zu den Hauptmerkmalen von Tenorshare UltData gehören:
- Automatische Reparatur von mehr als 150 Systemproblemen.
- Intelligentes Scannen und Beheben innerhalb weniger Minuten.
- Zwei Reparaturmodi: Standardreparatur und erweiterte Reparatur.
- Kompatibel mit alten und aktuellen iPhone-Modellen, einschließlich der iPhone 16-Serie.
Erfahren Sie anhand der folgenden Schritte, wie Sie kürzlich gelöschte Nachrichten, die auf dem iPhone nicht angezeigt werden, beheben können:
- Installieren und starten Sie Tenorshare UltData auf Ihrem Computer. Wählen Sie "Systemreparatur" in der linken Seitenleiste.
- Verbinden Sie Ihr iPhone über ein USB-Kabel mit dem Computer. Wählen Sie den Wiederherstellungsmodus und klicken Sie auf "Reparatur starten".
- Laden Sie die angepasste Firmware herunter.
- Nachdem der Download abgeschlossen ist, beginnt das Programm sofort mit der Reparatur.




Sobald der Reparaturvorgang erfolgreich abgeschlossen ist, überprüfen Sie, ob Sie die kürzlich gelöschten Nachrichten sehen.
Teil 3: Kürzlich gelöschte SMS auf iPhone wiederherstellen ohne Backup
In Teil 2 haben wir Methoden besprochen, um das Problem zu beheben, indem Sie entweder die iOS-Version aktualisieren oder die Systemprobleme beheben. Um auf kürzlich gelöschte Nachrichten auf dem iPhone zuzugreifen, müssen Sie Ihren iPhone-Speicher mit einem Datenwiederherstellungstool scannen und die gelöschten Nachrichten extrahieren. Hier kommt wieder Tenorshare UltData ins Spiel.
Tenorshare UltData ist nicht nur ein iOS-Systemreparaturtool, sondern kann auch verlorene/gelöschte iPhone-Daten mit einer Erfolgsquote von 98% wiederherstellen. Sein Tiefenscan kann alle kürzlich gelöschten Nachrichten extrahieren und ermöglicht es Ihnen, diese mit dem auf der Vorschau basierenden selektiven Wiederherstellungsansatz wiederherzustellen.
Zu den Hauptmerkmalen von Tenorshare UltData in Bezug auf die Wiederherstellung von iPhone-Daten gehören:
- Stellen Sie mehr als 35 Datentypen wieder her, darunter Fotos, Videos, Nachrichten usw.
- Wiederherstellen von Daten, die durch versehentliches Löschen, Virenbefall, iOS-Upgrade-Fehler, Softwarefehler etc. verloren gegangen sind.
- Klickbasiertes Interface.
- Tiefenscan mit 98% Erfolgsquote.
- Wiederherstellung von Daten aus iCloud und iTunes-Backups.
- Wiederherstellung von Daten aus Apps von Drittanbietern, einschließlich WhatsApp, Instagram, LINE, etc.
Folgen Sie den nachfolgenden Schritten, um zu erfahren, wie Sie mit Tenorshare UltData kürzlich gelöschte Nachrichten, die auf dem iPhone nicht angezeigt werden, wiederherstellen oder anzeigen können:
- Starten Sie Tenorshare UltData und wählen Sie "Daten von iOS-Geräten wiederherstellen".
- Verbinden Sie Ihr iOS-Gerät über ein USB-Kabel mit dem Computer. Folgen Sie den Anweisungen auf dem Bildschirm, um die Verbindung herzustellen.
- Wählen Sie "Nachrichten" und andere Datentypen zum Scannen und Wiederherstellen. Klicken Sie anschließend auf "Scannen", um den Scanvorgang zu starten.
- Nach dem Scan sehen Sie sich die wiederherzustellenden Nachrichten in der Vorschau an, wählen sie aus und klicken auf "Auf PC wiederherstellen".




Auf diesem Weg können Sie Tenorshare UltData zum Scannen, zur Vorschau und zur Wiederherstellung kürzlich gelöschter Nachrichten verwenden.
Teil 4: iPhone gelöschte Nachrichten wiederherstellen aus dem Backup
Wenn Sie ein iPhone-Backup in iCloud oder iTunes erstellen, werden auch die kürzlich gelöschten Nachrichten gesichert. Ein anderer Weg, kürzlich gelöschte Textnachrichten auf dem iPhone wiederherzustellen, besteht also darin, diese Backups wiederherzustellen.
Gelöschte Nachrichten aus iCloud wiederherstellen
Um gelöschte Nachrichten aus einem iCloud-Backup wiederherzustellen, müssen Sie Ihr iPhone zunächst auf die Werkseinstellungen zurücksetzen und dann das iCloud-Backup wiederherstellen. Hier erfahren Sie, wie Sie kürzlich gelöschte Nachrichten auf dem iPhone aus iCloud anzeigen können:
- Gehen Sie zu Einstellungen > Allgemein > Zurücksetzen > Alle Inhalte und Einstellungen löschen. Dadurch wird Ihr iPhone auf die Werkseinstellungen zurückgesetzt.
- Starten Sie die Ersteinrichtung des iPhone. Wenn Sie den Bildschirm "Ihre Apps & Daten übertragen" erreichen, klicken Sie auf "Aus iCloud Backup".
- Melden Sie sich bei iCloud an und wählen Sie das Backup zur Wiederherstellung aus.
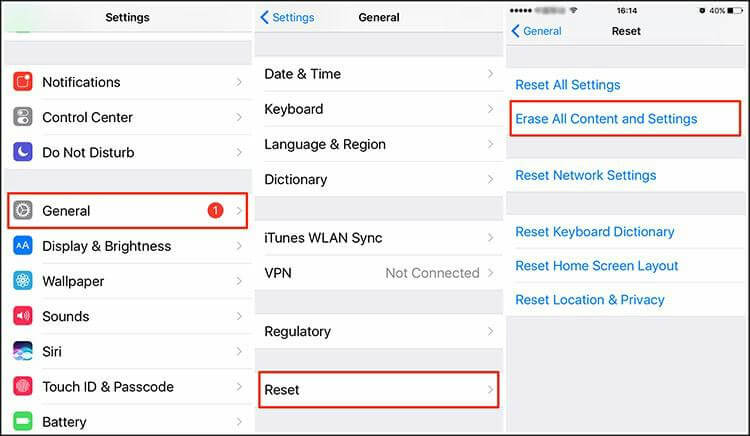
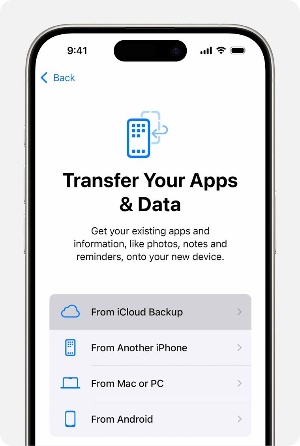
Anschließend warten Sie, bis die Wiederherstellung abgeschlossen ist. Sobald dies geschehen ist, können Sie die Nachrichten-App öffnen, um die kürzlich gelöschten Nachrichten zu sehen.
Gelöschte Nachrichten aus iTunes wiederherstellen
Das Wiederherstellen eines iTunes-Backups kann ebenfalls kürzlich gelöschte Nachrichten wiederherstellen. Allerdings werden dabei auch die vorhandenen iPhone-Daten mit den gesicherten Daten überschrieben.
Führen Sie die folgenden Schritte aus, um kürzlich gelöschte Nachrichten auf dem iPhone aus iCloud anzuzeigen:
- Starten Sie iTunes/Finder auf Ihrem Computer.
- Verbinden Sie Ihr iPhone über ein USB-Kabel mit dem Computer.
- Wählen Sie in iTunes Ihr iPhone aus und klicken Sie auf "Backup wiederherstellen".
- Wählen Sie die Sicherungsdatei und geben Sie das Passwort ein, um die Wiederherstellung zu starten.
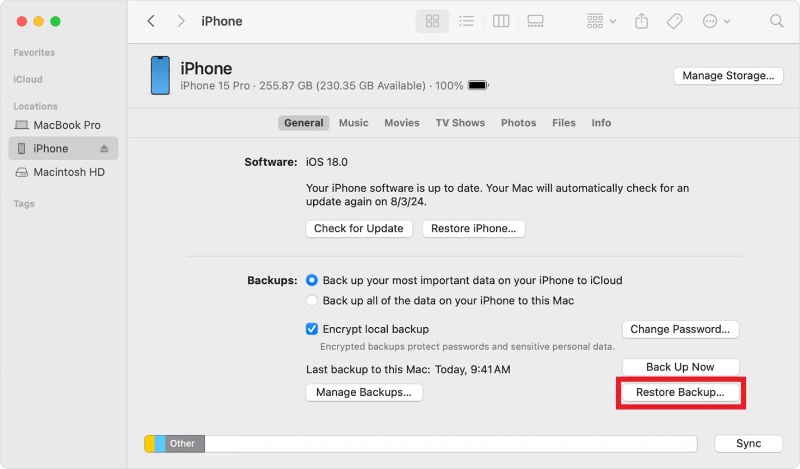
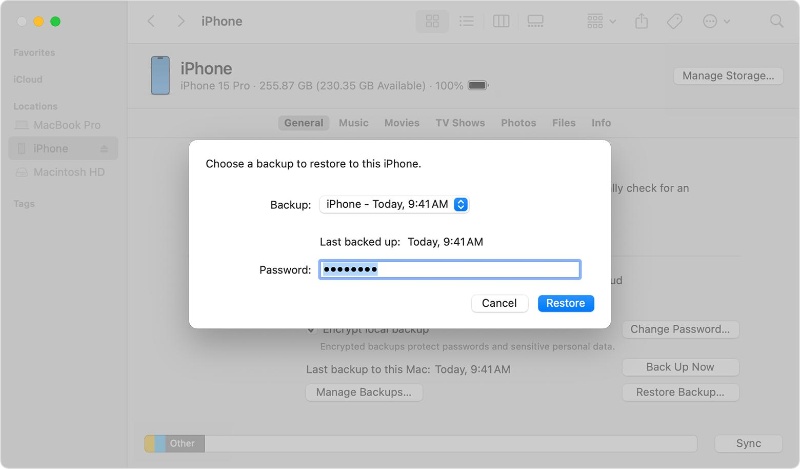
Nachdem die Wiederherstellung abgeschlossen ist, besuchen Sie wieder die Nachrichten-App und sehen Sie sich Ihre verlorenen Nachrichten an.
Fazit
Kürzlich gelöschte Nachrichten, die nicht auf dem iPhone angezeigt werden, können aus vielen Gründen auftreten, von Problemen mit der iOS-Version bis hin zu Systemfehlfunktionen und mehr. Das Problem lässt sich jedoch beheben und Sie können ganz einfach auf die verlorenen Nachrichten zugreifen. Um gelöschte SMS auf iPhone wiederherzustellen, empfehlen wir Tenorshare UltData, eine Softwarelösung, mit der Sie Systemprobleme beheben und gelöschte Nachrichten mühelos wiederherstellen können. Testen Sie Tenorshare UltData und lösen Sie das Problem sofort.
FAQ über kürzlich gelöschte Textnachrichten auf iPhone
F1: Wie kann man nach kürzlich gelöschten Nachrichten suchen?
Sie können auf kürzlich gelöschte Nachrichten auf dem iPhone zugreifen, indem Sie die folgenden Schritte ausführen:
- Rufen Sie die Nachrichten-App auf.
- Klicken Sie auf „Bearbeiten“ in der oberen linken Ecke.
- Klicken Sie auf „Zuletzt gelöschte anzeigen“
F2: Können Sie dauerhaft gelöschte Nachrichten auf dem iPhone sehen?
Auch wenn dauerhaft gelöschte Nachrichten nicht sichtbar sind, kann es sein, dass sie im iPhone-Speicher noch intakt sind. Sie können also eine iPhone-Datenwiederherstellungssoftware verwenden, um diese Nachrichten zu extrahieren und anzuzeigen.
F3: Kann man gelöschte iMessages nach 30 Tagen wiederherstellen?
Nein, Sie können gelöschte iMessages nach 30 Tagen nicht mehr wiederherstellen. Die Nachrichten werden nach 30 Tagen endgültig aus der Nachrichten-App gelöscht. Sie können Ihr Glück mit einem Datenwiederherstellungstool versuchen, aber es gibt keinen Standardweg, um sie wiederherzustellen.









