Leitfaden für Tenorshare iCareFone
Leitfaden für Win
Jetzt iCareFone ausprobieren
Jetzt iCareFone ausprobieren
Die Verwaltungsfunktion von Tenorshare iCareFone soll iOS-Benutzern helfen, 8 Arten von Dateien (Fotos, Musik, Videos, Kontakte, Nachrichten, Apps, Bücher und Lesezeichen) einfach zu verwalten. Befolgen Sie diese Anleitung, um zu erfahren, wie Sie die Dateien Ihres iPhone 17 mit wenigen Klicks importieren/exportieren können. iOS 26 wird ebenfalls unterstützt!
Laden Sie Tenorshare iCareFone auf Ihren PC oder Mac herunter und installieren Sie es. Starten Sie iCareFone. Verbinden Sie dann Ihr Gerät mit dem Computer. iCareFone bietet zwei Verbindungsoptionen: über USB oder über WLAN.
USB-Verbindung: Verbinden Sie Ihr Gerät über ein USB-Kabel mit dem Computer. Entsperren Sie Ihr Gerät und geben Sie den Passcode ein, um eine erfolgreiche Erkennung sicherzustellen. Nachdem das Gerät verbunden ist, wählen Sie im linken Menü die Registerkarte „Verwalten“, um zu starten.

WLAN-Verbindung: Um Ihr Gerät drahtlos mit iCareFone zu verbinden, stellen Sie sicher, dass sowohl Ihr Gerät als auch der Computer mit demselben WLAN-Netzwerk verbunden sind. Warten Sie anschließend ein paar Sekunden, bis iCareFone Ihr Gerät erkennt. Wählen Sie dann im linken Menü die Registerkarte „Verwalten“, um zu starten.
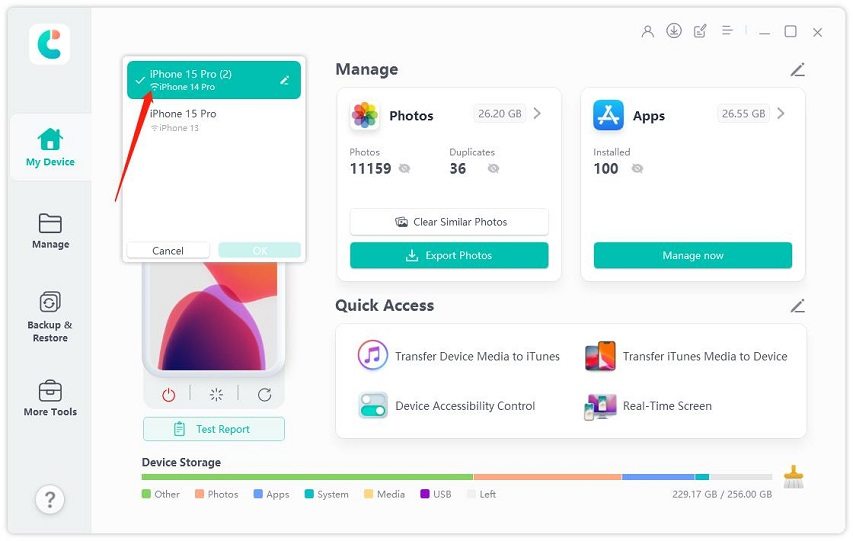
Wählen Sie nun den Datentyp aus, den Sie verwalten möchten. Wir haben detaillierte Anleitungen für jeden Datentyp.
Schritt 1
Sie können Bilder von Ihrem iPhone, iPad oder iPod mit iCareFone sofort exportieren! Wählen Sie das „Exportieren“-Symbol aus dem unteren Menü aus, nachdem Sie die Fotos ausgewählt haben. (Drücken Sie die „Strg“-Taste, um mehr als ein Foto auszuwählen.)

Schritt 2
Nun liegt es an Ihnen, das Format der exportierten Bilder und den Speicherort auszuwählen. Klicken Sie auf „Weiter“, wenn Sie fertig sind. Sie können Bilder im PDF- oder JPG-Format exportieren.

Schritt 3
Jetzt werden Ihre Gerätefotos auf Ihren Computer exportiert. Ein Popup-Fenster erscheint, wenn der Vorgang abgeschlossen ist.
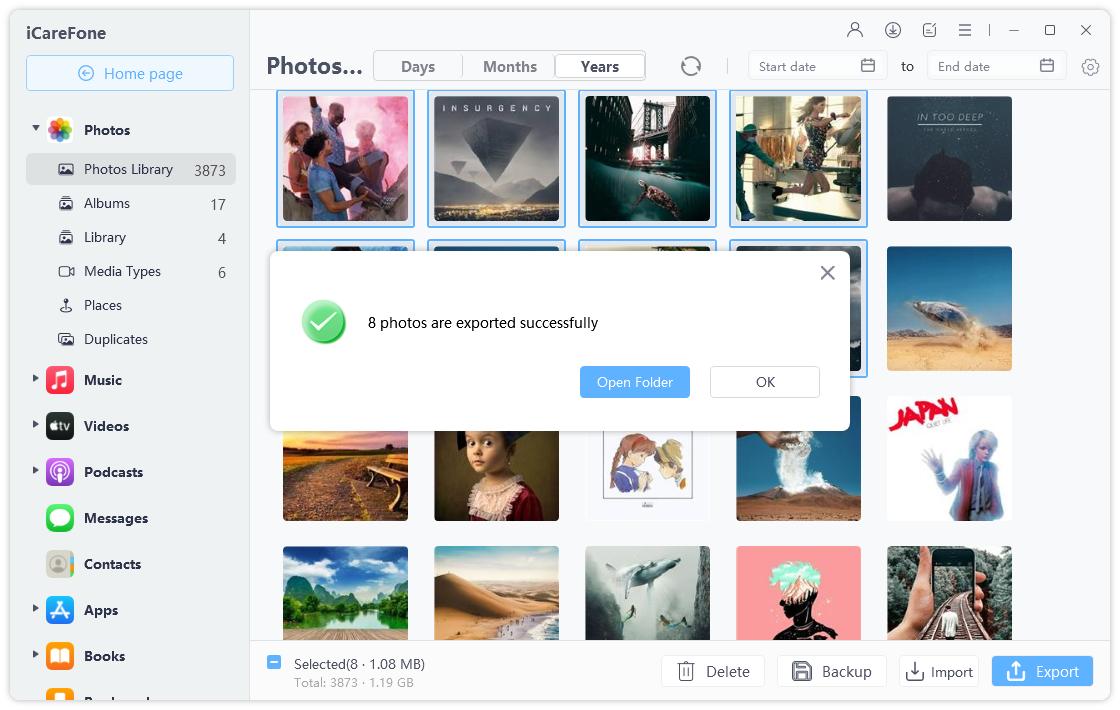
Schritt 4
Sie können auch Fotos von externen Quellen auf Ihr Gerät importieren. Wählen Sie einfach „Importieren“ aus dem unteren Menü!
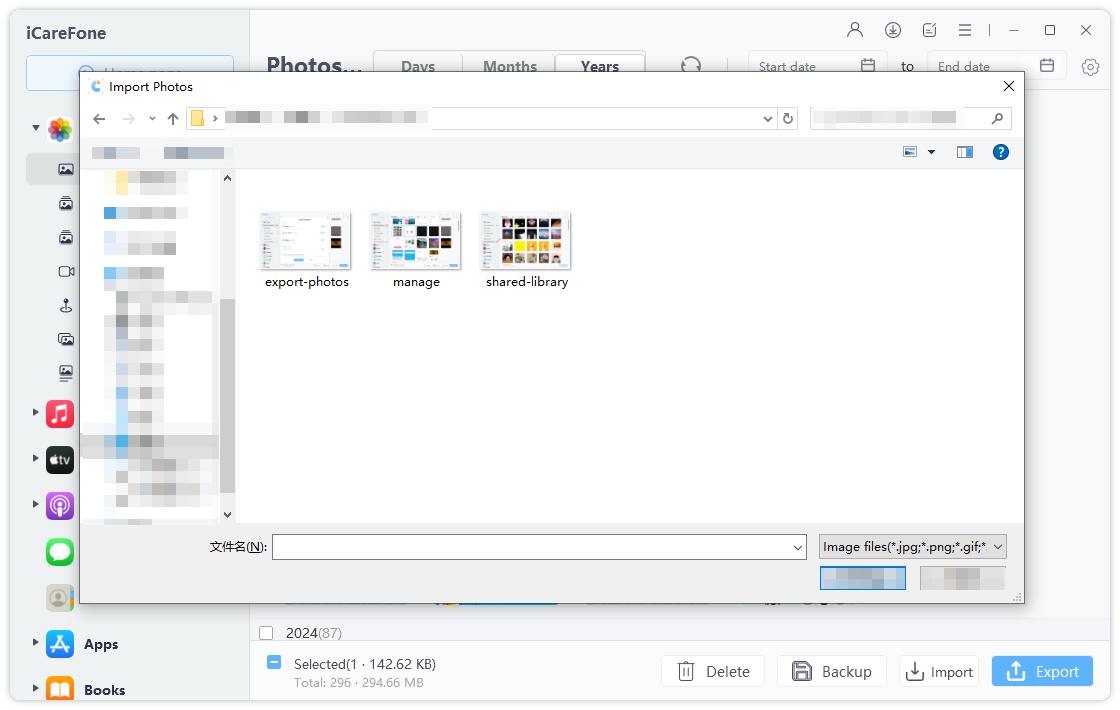
Sie kennen das neue „Duplikate“-Album in iOS 16, das nur für iOS-16-Nutzer verfügbar ist. Mit iCareFone können jedoch doppelte Fotos auf Ihrem Gerät unabhängig von der iOS-Version erkannt werden!
Wählen Sie „Duplikate“ aus der linken Spalte. Jetzt sehen Sie alle Ihre doppelten Fotos. Diese doppelten Fotos können Sie mit nur einem Klick löschen.
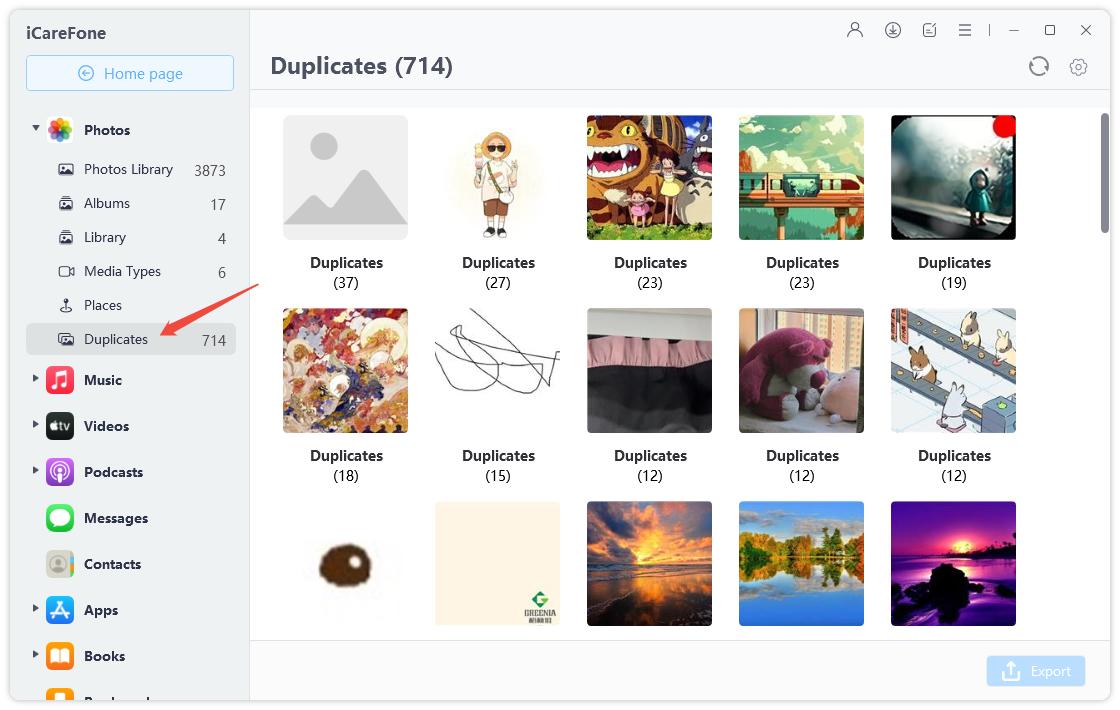
Wenn Ihr Gerät mit iOS 16 läuft und die „Gemeinsame Mediathek“ aktiviert ist, können Sie auch auf diese geteilte Mediathek in iCareFone zugreifen.
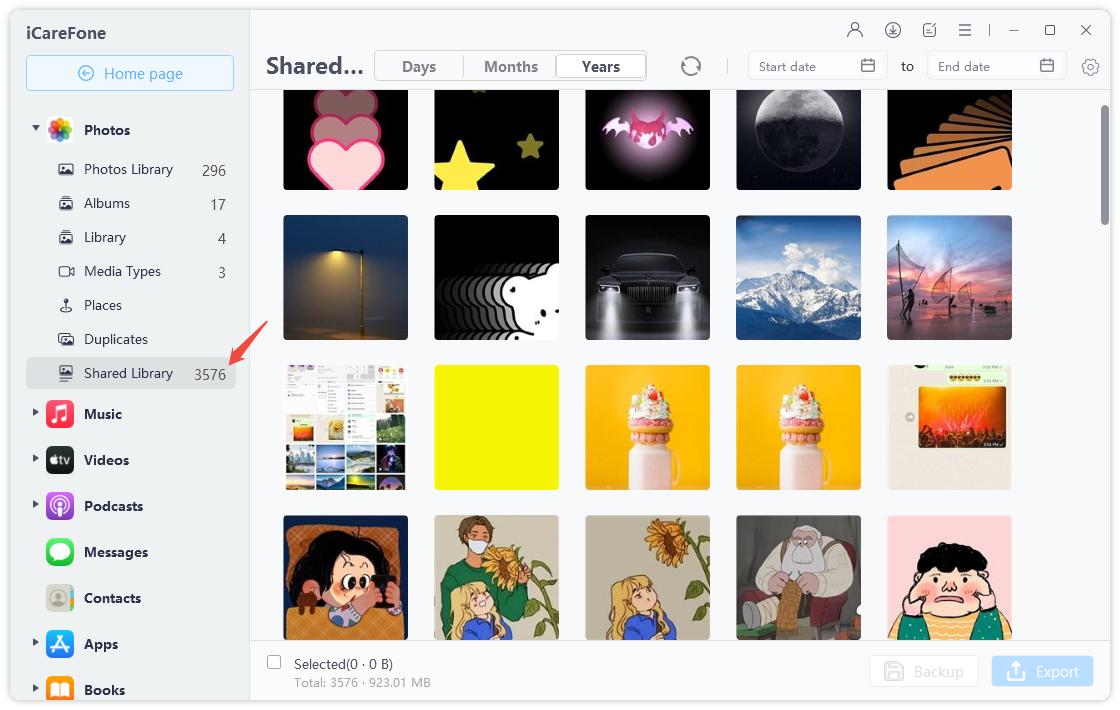
Schritt 1
Wählen Sie das Foto aus, das Sie ausblenden möchten, und klicken Sie mit der rechten Maustaste darauf. Wählen Sie dann „Ausblenden“ aus dem Dropdown-Menü. Wenn Sie mehrere Fotos ausblenden möchten, halten Sie die "Strg"-Taste gedrückt und wählen Sie die Fotos aus.
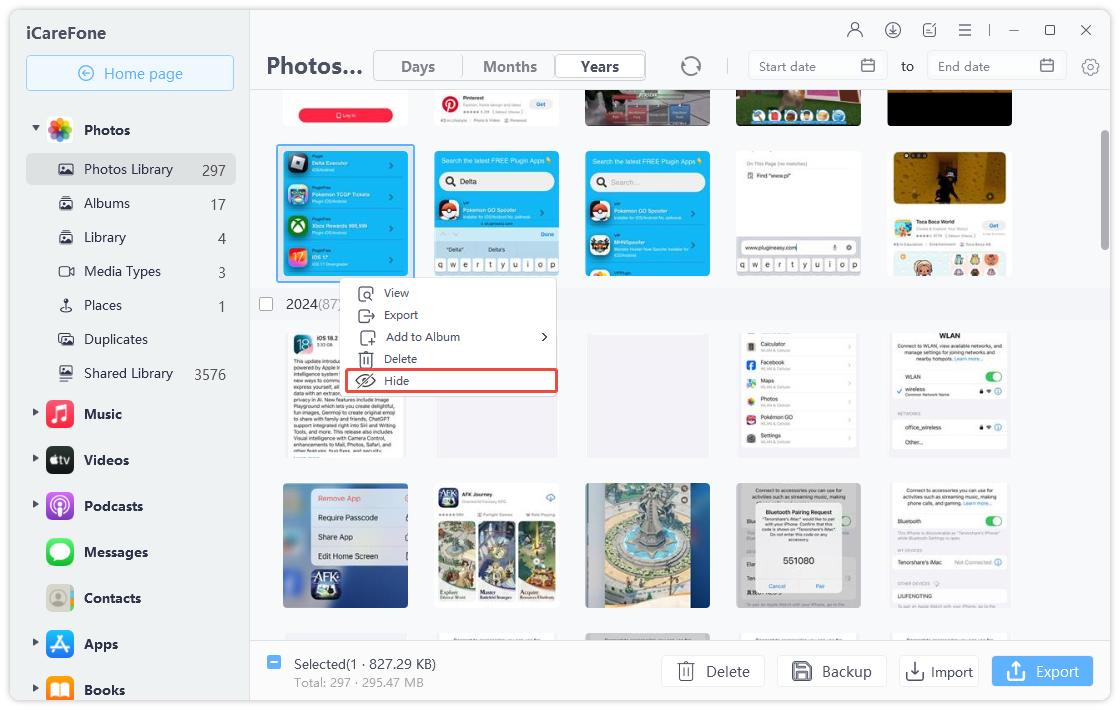
Schritt 2
Um die ausgeblendeten Fotos anzuzeigen und einzublenden, wechseln Sie zum Ordner „Versteckt“ im Abschnitt „Bibliothek“. Wählen Sie ein Foto aus und klicken Sie mit der rechten Maustaste darauf. Wählen Sie „Einblenden“ aus dem Dropdown-Menü.
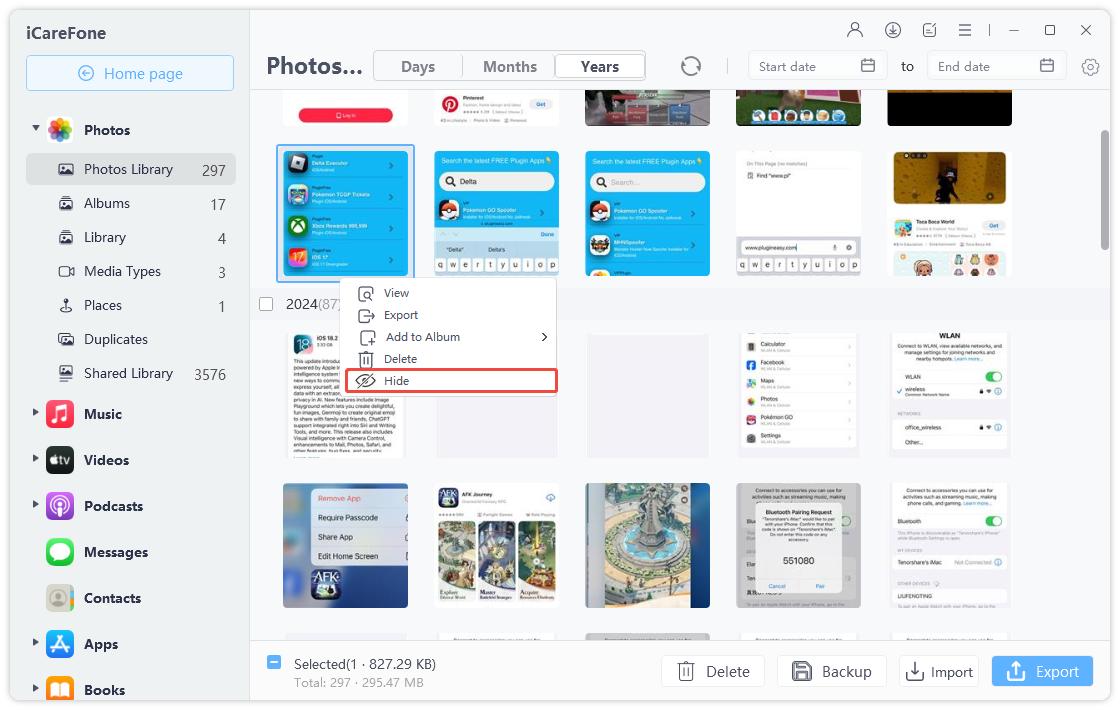
Sie können auch Fotos einzeln sichern. Wählen Sie die Fotos aus, die Sie sichern möchten, und klicken Sie dann unten auf die Schaltfläche „Sichern“.
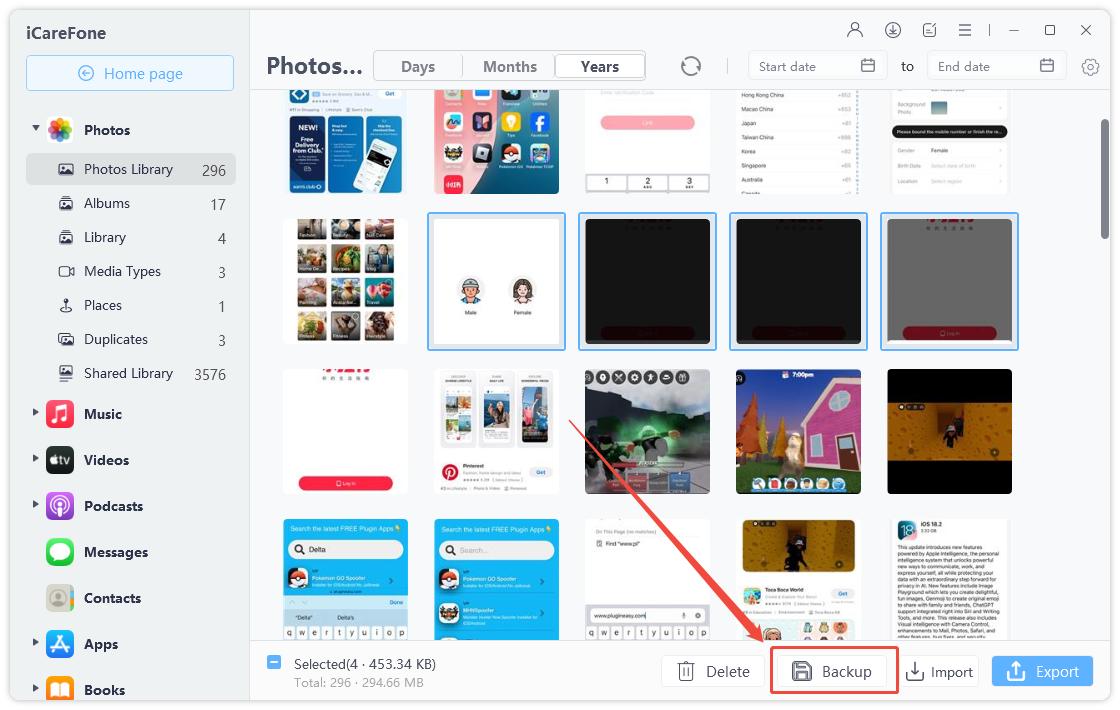
Mit iCareFone können Sie Musik, Podcasts, Klingeltöne, Hörbücher, Filme, TV-Shows und mehr importieren/exportieren.
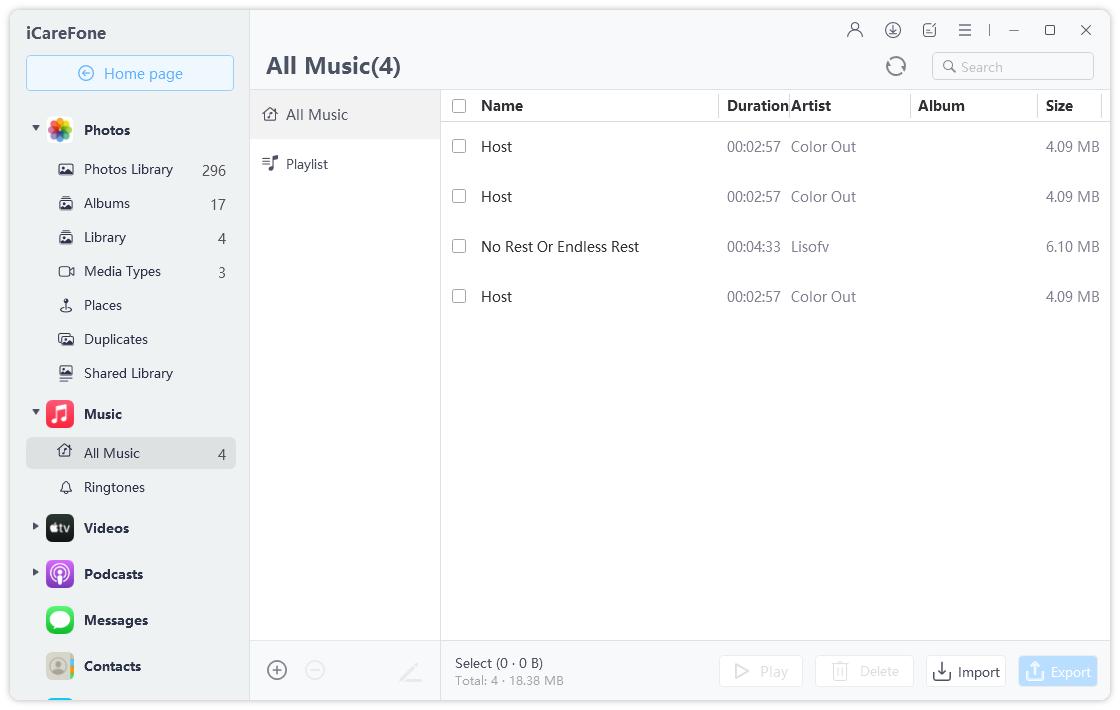
Um eine neue Playlist zu erstellen, klicken Sie im linken Menü auf das Symbol „Neue Playlist“ und geben Sie einen Namen ein.
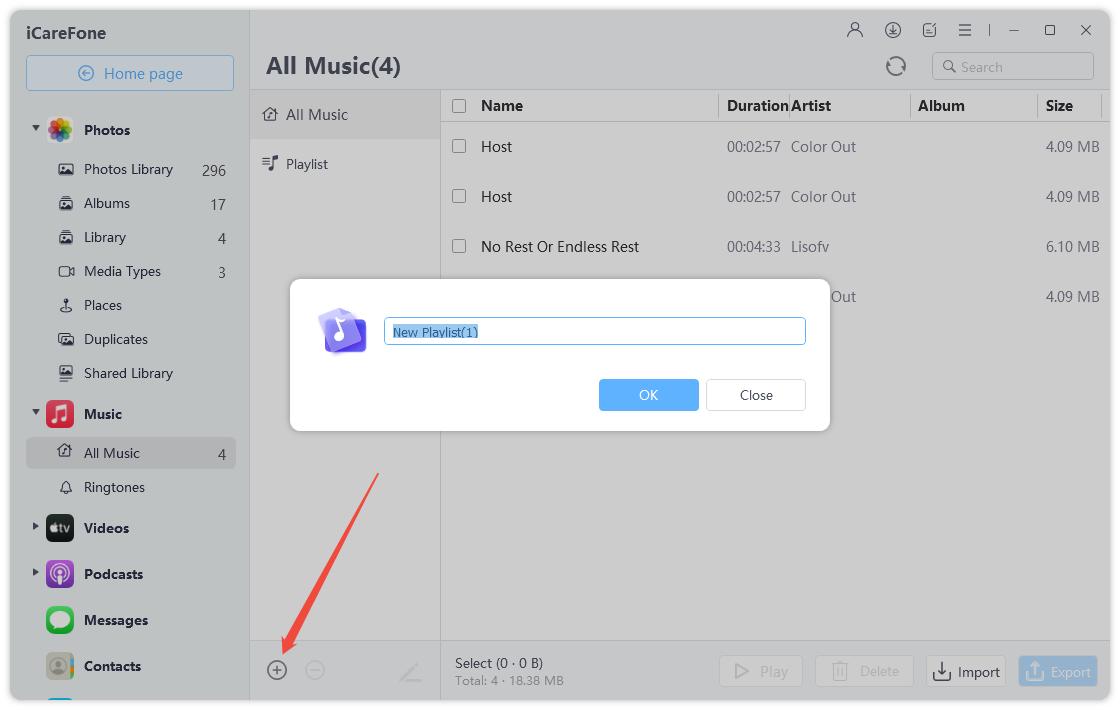
Schritt 1
Um App-Videos auf Ihrem Gerät zu verwalten, scannen Sie den QR-Code und installieren Sie die mobile iCareFone-App auf Ihrem Gerät.
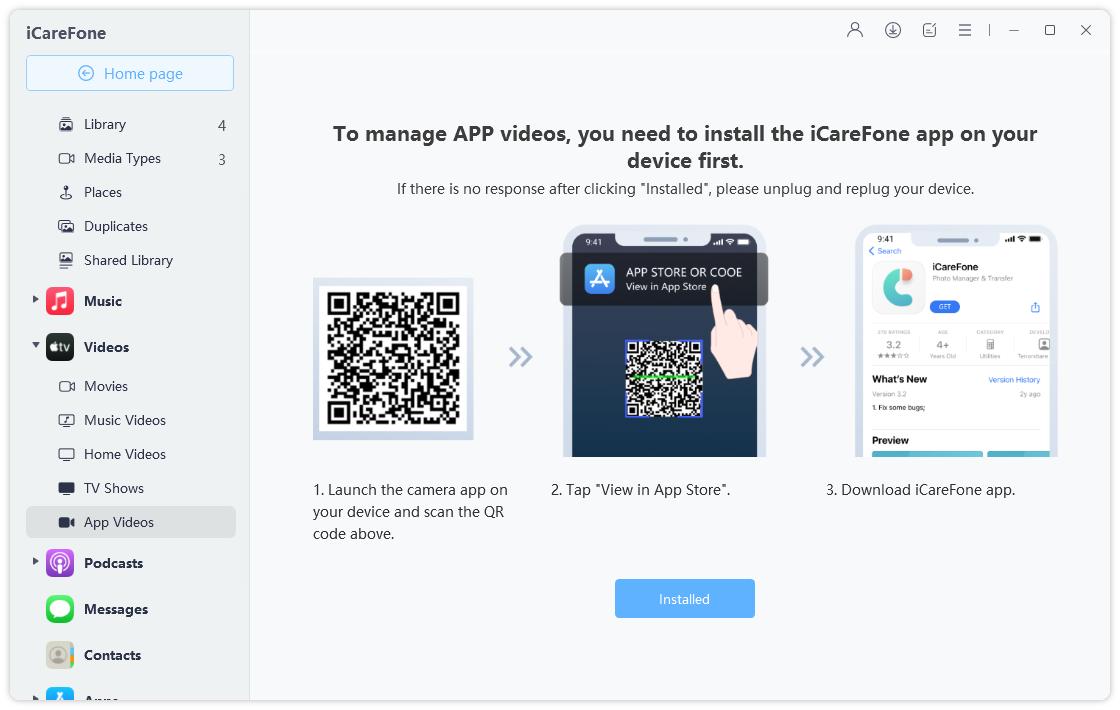
Schritt 2
Nachdem die iCareFone-App auf Ihrem Gerät installiert wurde, können Sie nun Ihre App-Videos in iCareFone verwalten (importieren, exportieren und entfernen).
Schritt 1
Wählen Sie „Meine Apps“ im Menü auf der linken Seite. Diese Seite listet jede auf Ihrem Smartphone installierte App auf. Durch Auswählen dieser Apps und der Option „Deinstallieren“ können Sie sie entfernen (oder wählen Sie das Müllicon, wenn Sie nur eine App entfernen möchten).
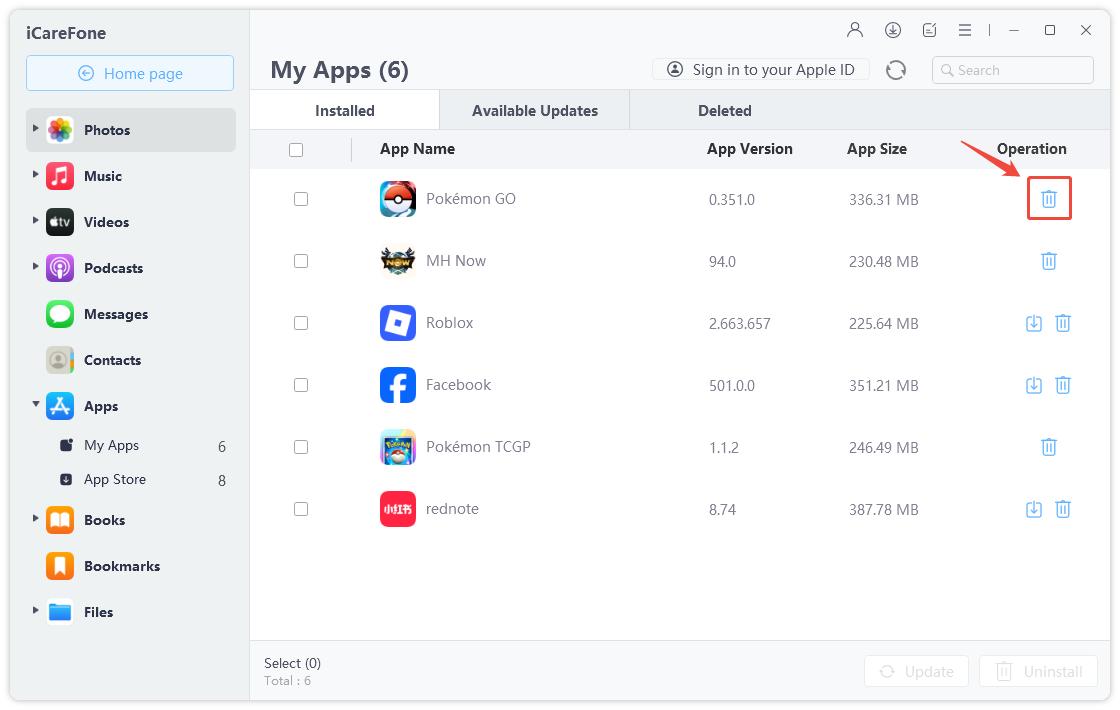
Schritt 2
Um die neuesten Updates der Apps anzuzeigen, können Sie einfach „Verfügbare Updates“ wählen.
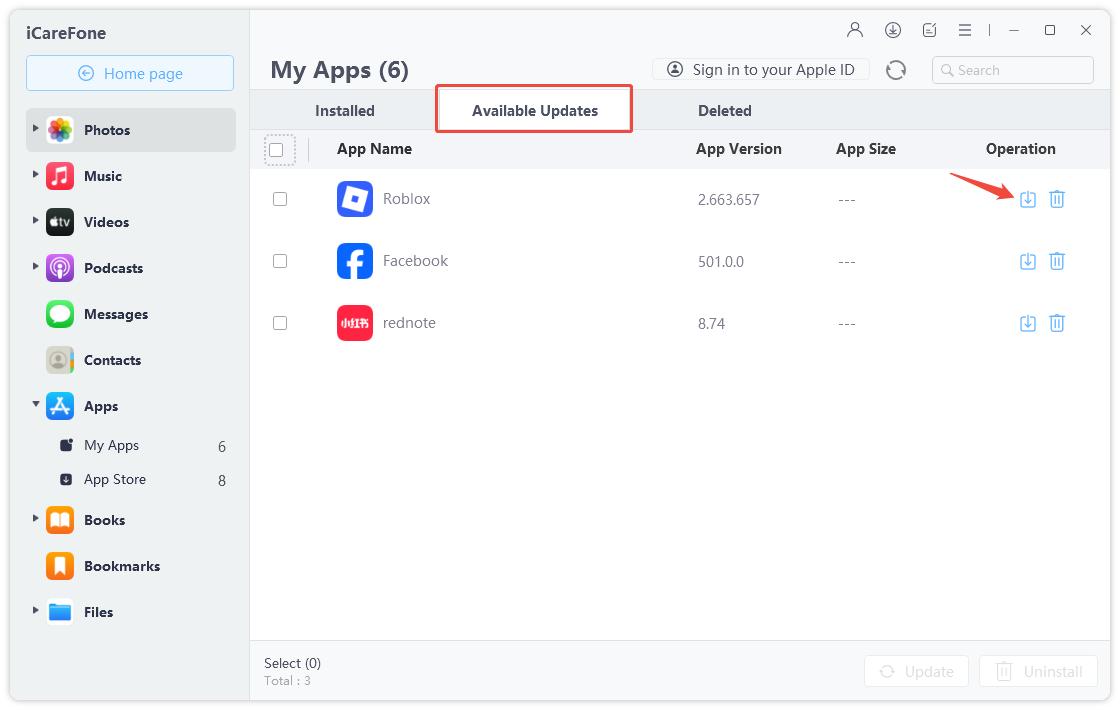
Schritt 1
Um Apps zu suchen, gehen Sie zur Seite „Apps herunterladen“. Geben Sie dann den Namen der App ein.
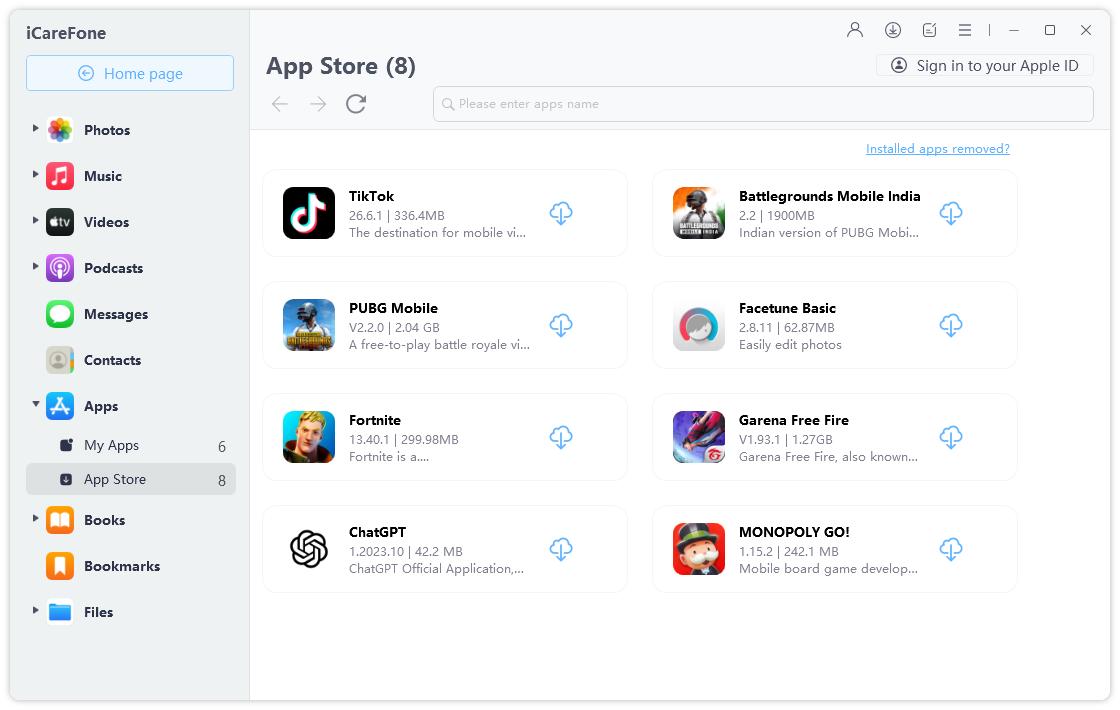
![]() Hinweis:
Hinweis:
Nur kostenlose Anwendungen sind in iCareFone verfügbar, um sie zu suchen und herunterzuladen.
Schritt 2
Klicken Sie auf das Installationssymbol, um die App herunterzuladen und zu installieren. Sobald der Vorgang abgeschlossen ist, öffnen Sie Ihr Gerät und Sie werden die App auf dem Startbildschirm Ihres Geräts sehen.

Möchten Sie eine App installieren, die aus dem iOS App Store verbannt wurde, wissen aber nicht wie? Keine Sorge, iCareFone ist die beste Option, um dies zu erledigen! Mit iCareFone können Sie auf die bekannten entfernten Apps zugreifen.
Klicken Sie im linken Menü auf „App-Downloads“. Sie werden einige gesperrte Apps im Abschnitt „Empfohlen“ sehen. Alle diese Apps wurden aus dem iOS App Store entfernt oder gesperrt, und Sie werden sie im App Store nicht finden.
Einfach auf das Download-Symbol klicken, um die App auf Ihrem Gerät herunterzuladen und zu installieren.
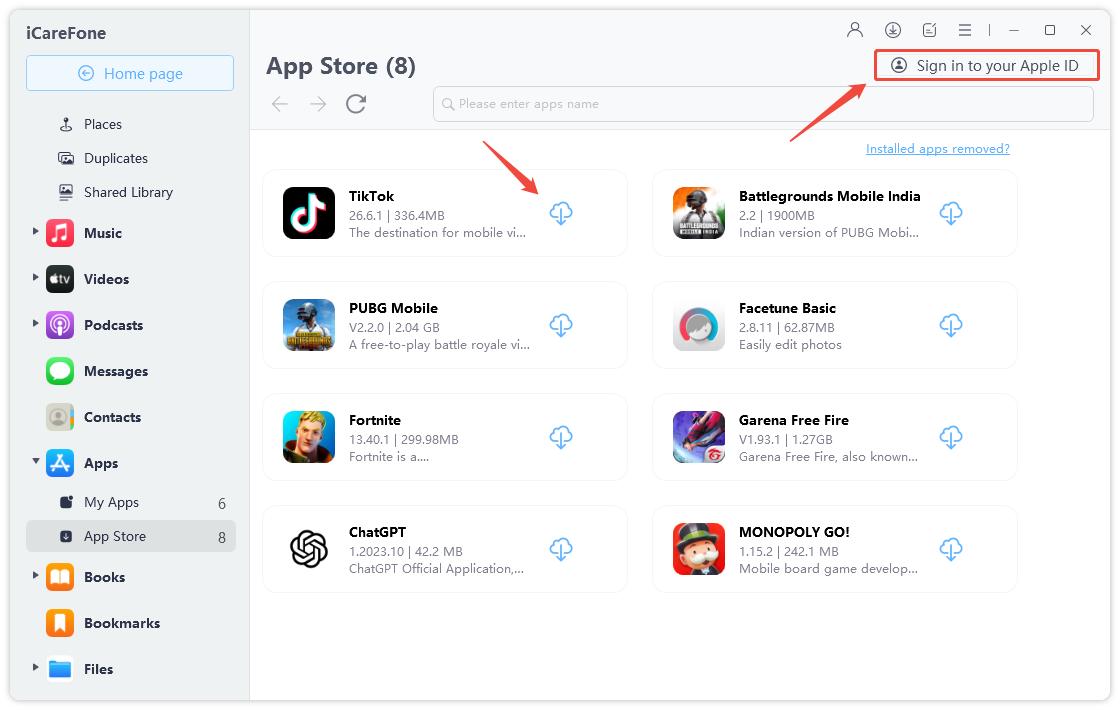
![]() Hinweis:
Hinweis:
Nur wenn die App bereits mit der Apple ID erworben wurde, kann sie installiert werden.
Hinweis Wenn diese empfohlenen Apps nicht Ihre Wahl sind, geben Sie uns bitte Ihr Feedback und wir werden mehr Apps in den nächsten Updates zur Verfügung stellen! Klicken Sie auf „Installierte Apps entfernt?“ unten und geben Sie den App-Namen ein.
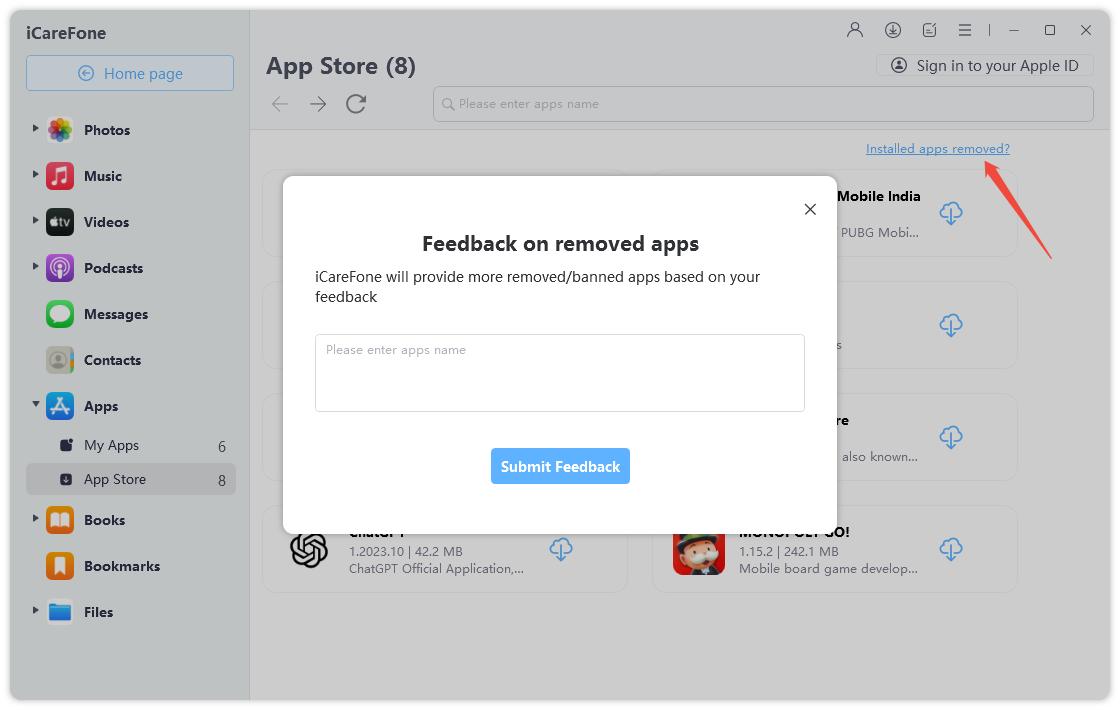
Schritt 1
Wählen Sie das Symbol "Kontakte" aus der linken Menüleiste. Sie können Ihre Kontakte durch Klicken auf das "Exportieren"-Symbol in eine vCard-Datei oder CSV-Datei exportieren.
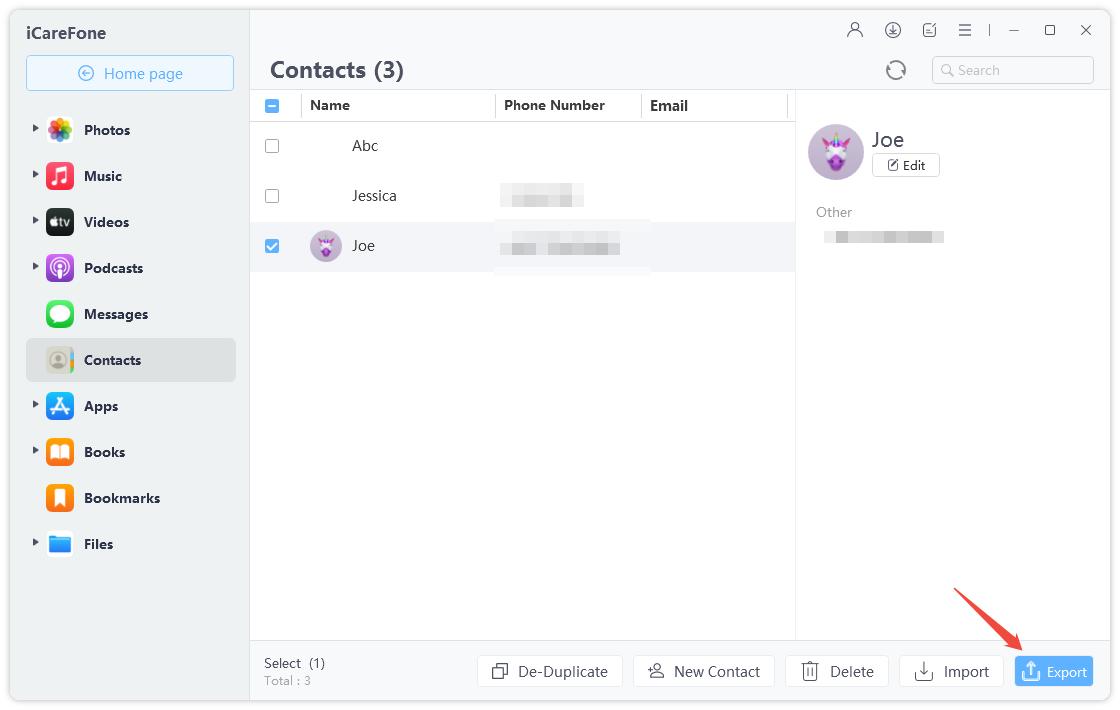
Schritt 2
Um Kontakte von Ihrem Computer zu importieren, wählen Sie das Symbol "Importieren" und wählen Sie die Kontaktdatei aus. Oder wählen Sie "Neuen Kontakt", um neue Kontakte hinzuzufügen.
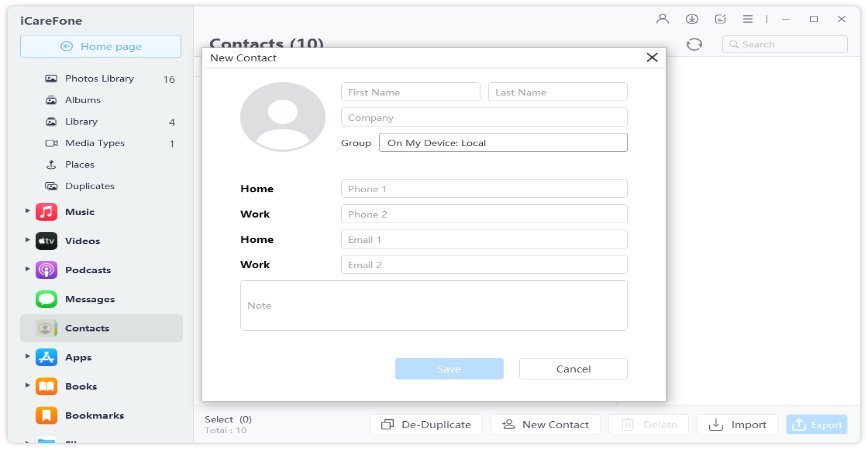
Schritt 1
iCareFone kann Ihnen helfen, doppelte Kontakte einfach zu scannen und zusammenzuführen! Klicken Sie auf das Symbol „Duplikate entfernen“ unten. Dann erscheint ein Pop-up.
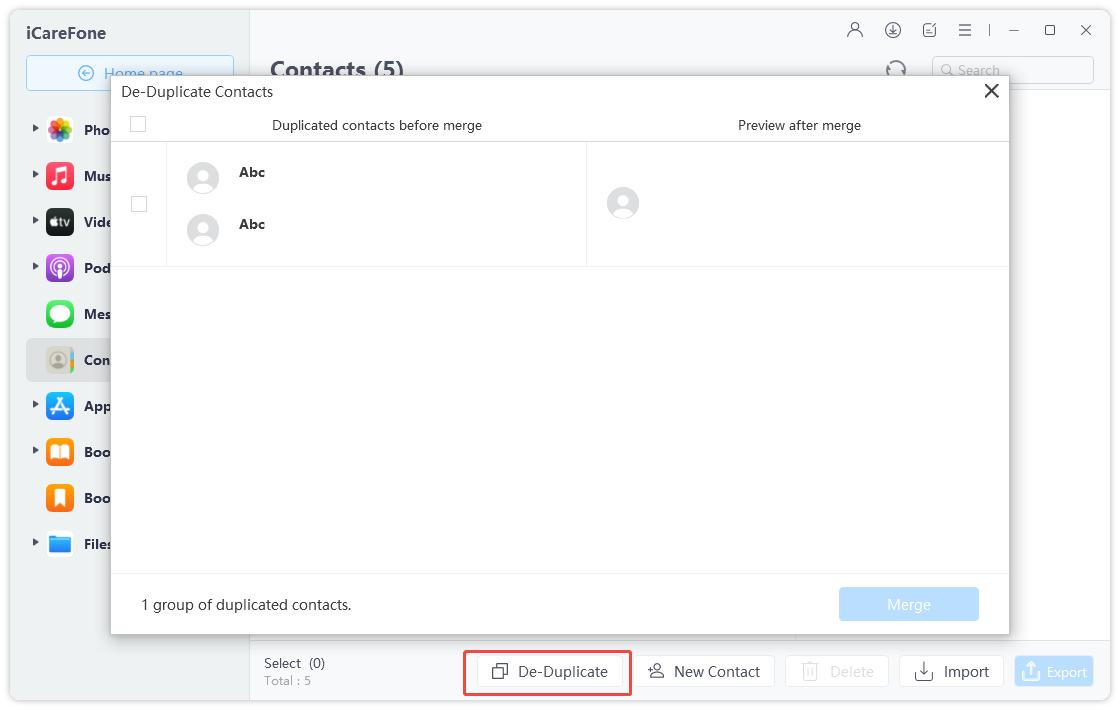
Schritt 2
Hier können Sie alle doppelten Kontakte sehen und die zusammengeführten Kontakte anzeigen.
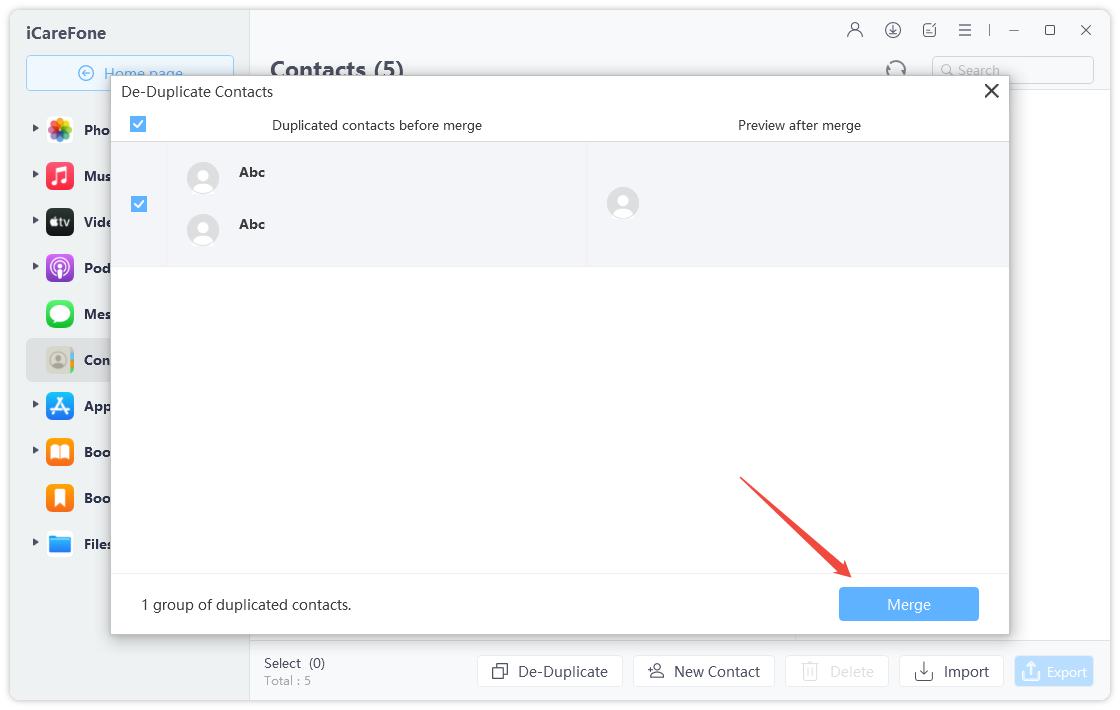
Der Zugriff auf iPhone-Dateien ist eine Herausforderung, während dies auf Android einfach ist. iCareFone hingegen ermöglicht einen einfachen Zugriff auf iPhone-Dateien auf einem PC oder Mac ohne viel Aufwand!
Wählen Sie im linken Menü das Symbol „Dateimanager“. Hier sehen Sie eine Liste aller Dateien auf Ihrem iPhone. Die Dateien können exportiert, importiert oder umbenannt werden. Sie können sogar einen neuen Ordner erstellen!
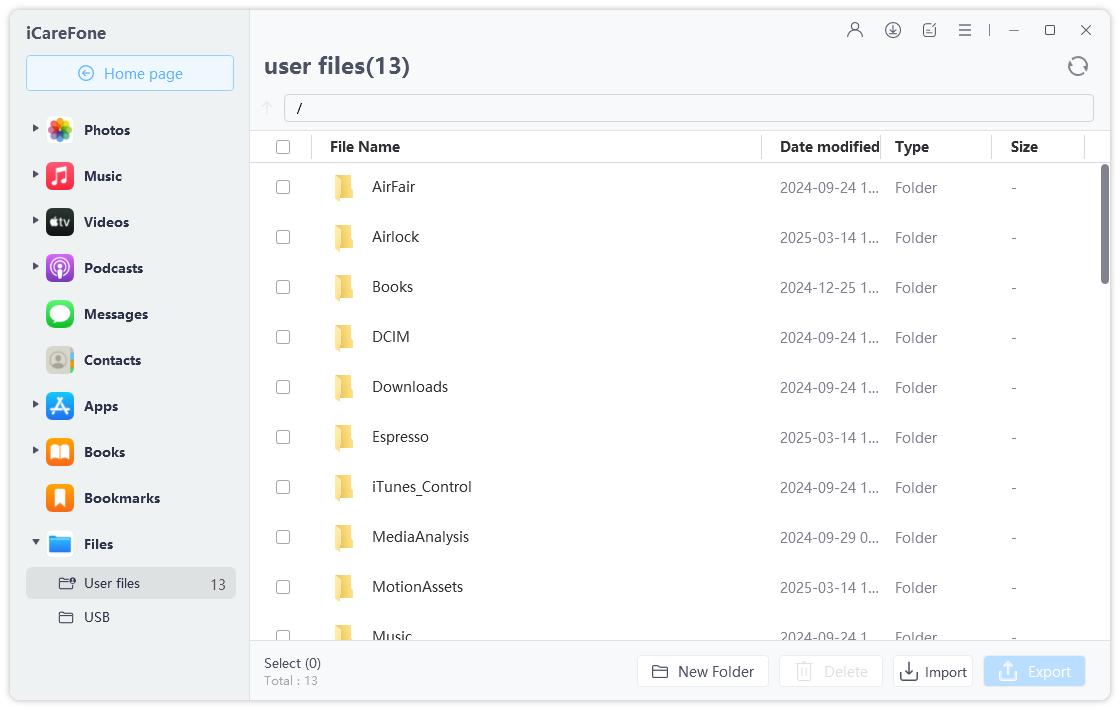
iCareFone kann die Nachrichten auf Ihrem Telefon in einem Excel-Format auf Ihren Computer exportieren. Wählen Sie einfach die Nachrichten aus, die Sie exportieren möchten, und klicken Sie dann auf die Schaltfläche „Exportieren“.
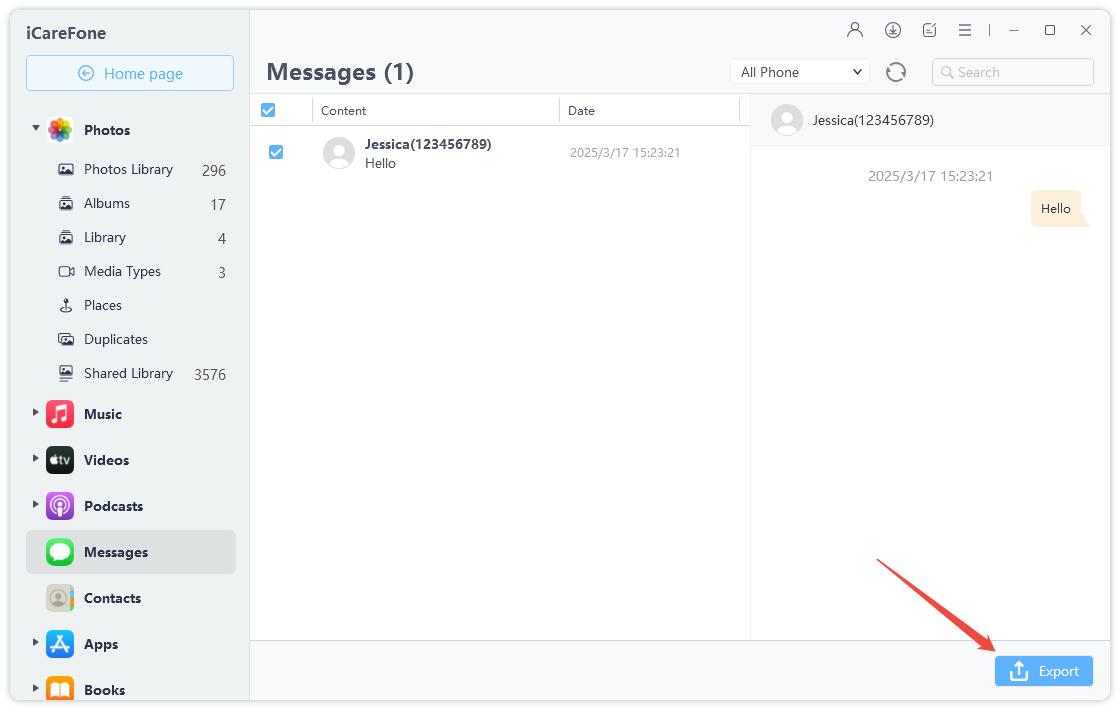
Sie können mit iCareFone zusätzlich zu den oben beschriebenen Datentypen Ihre Bücher und Lesezeichen importieren und exportieren.
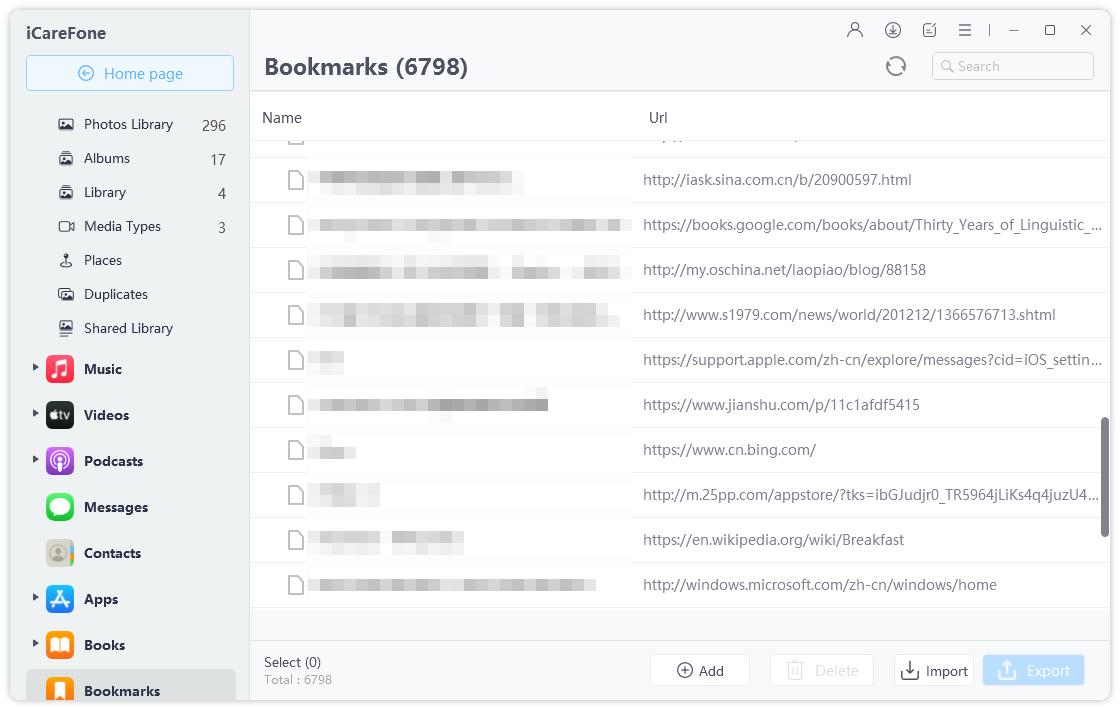
Die Funktion „virtuelles USB-Laufwerk“, die iCareFone bietet, kann verwendet werden, um Ihre sensiblen Daten zu speichern. Diese Aufzeichnungen sind nur über iCareFone zugänglich. Es ist vollständig privat!
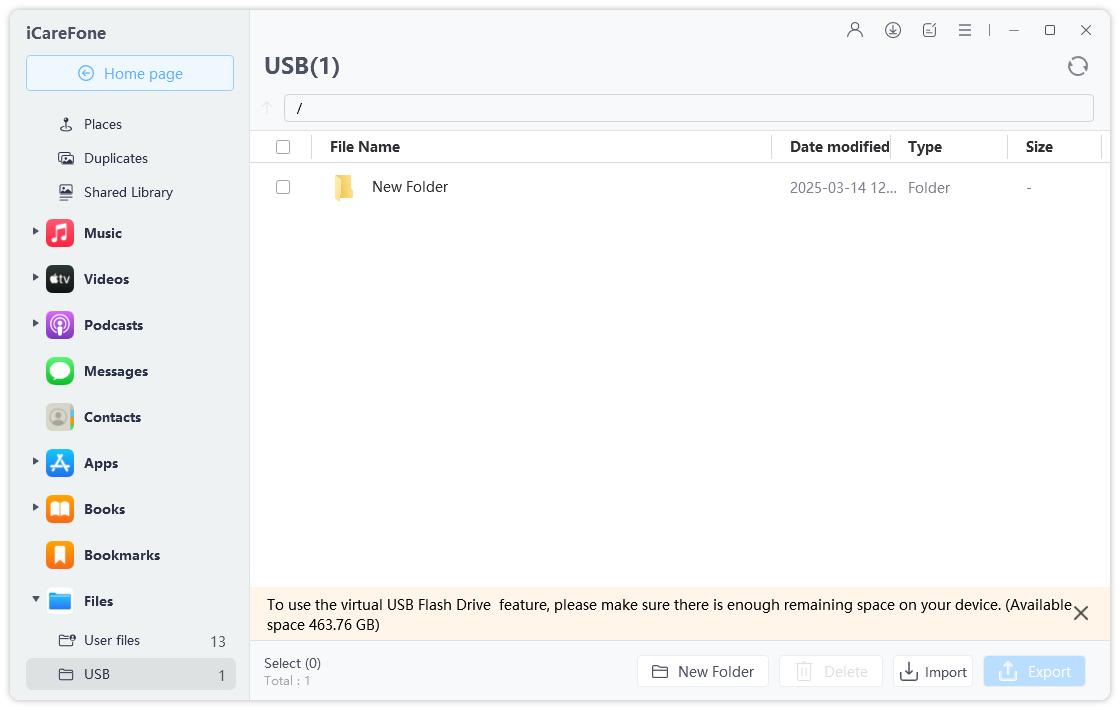
![]() Wichtig:
Wichtig:
Diese Dateien befinden sich noch auf Ihrem iPhone, stellen Sie daher sicher, dass ausreichend freier Speicherplatz vorhanden ist.
War diese Seite hilfreich?
Brauchen Sie weitere Hilfe?
Kontaktieren Sie einfach unser Support-Team, und wir werden Ihnen an Werktagen innerhalb von 24 Stunden antworten.
Support kontaktieren