Leitfaden für Tenorshare iCareFone
Leitfaden für Win
iCareFone jetzt ausprobieren
iCareFone jetzt ausprobieren
Zusätzlich zu den Hauptfunktionen (Dateimanager/Dateiübertragung/Sicherung & Wiederherstellung) bietet Tenorshare iCareFone auch weitere nützliche Toole für Benutzer an, um deren unterschiedliche Bedürfnisse zu berücksichtigen. Das Beste daran ist, dass die meisten dieser Funktionen kostenlos sind, wie z.B. der HEIC-Konverter (kostenlos für 10 Fotos), die Gerätesteuerung für Barrierefreiheit, der Echtzeit-Bildschirm des iPhones auf dem PC usw.
Tenorshare iCareFone ermöglicht es Ihnen, Bilder stapelweise von HEIC zu JPG in Sekundenschnelle zu konvertieren. Es bietet eine kostenlose Testversion für Benutzer: Konvertieren Sie 10 HEIC-Dateien kostenlos in JPG. Lassen Sie uns sehen, wie man es benutzt:
Schritt 1 Gerät verbinden
Laden Sie Tenorshare iCareFone auf Ihren PC herunter und installieren Sie es, und verbinden Sie Ihr Gerät mit einem Lightning-auf-USB-Kabel. Wenn Sie aufgefordert werden, "Diesem Computer vertrauen" zu bestätigen, entsperren Sie bitte Ihr Gerät und geben Sie den Passcode ein, um eine erfolgreiche Erkennung sicherzustellen.
Nachdem das Gerät verbunden ist, klicken Sie auf die Bearbeiten-Schaltfläche (dargestellt durch ein Stiftsymbol) neben dem Bereich "Schnellzugriff" auf der Startseite. Fügen Sie dann das HEIC-Konverter-Tool zum Schnellzugriffsbereich hinzu, um es zu verwenden.

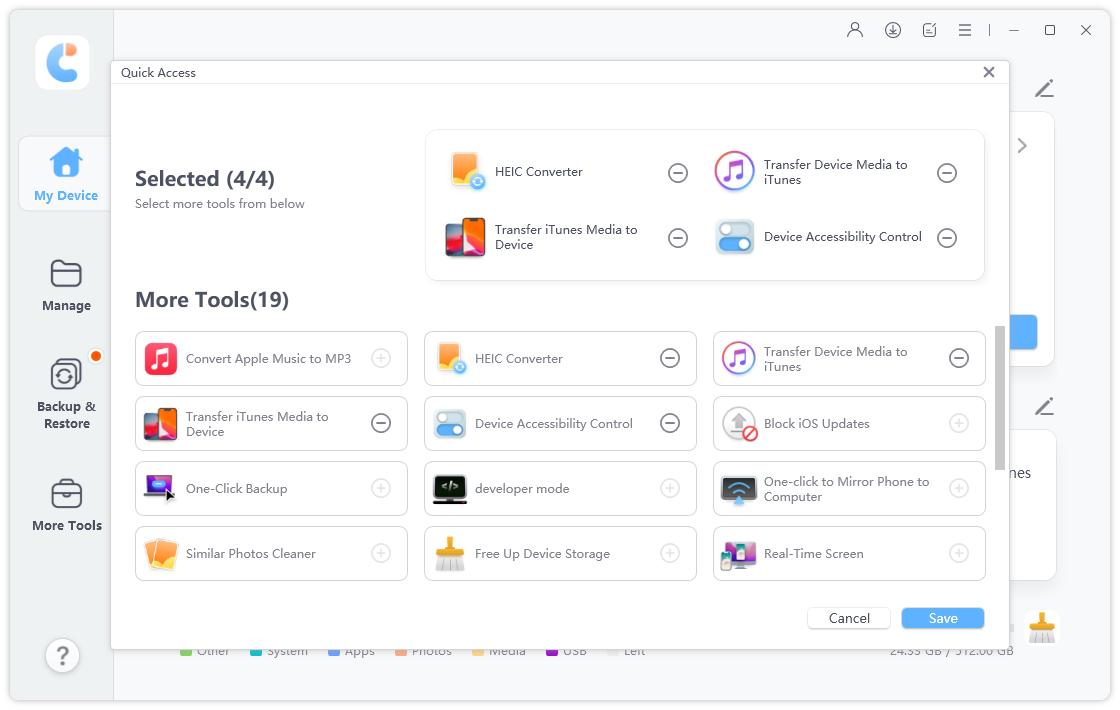
Schritt 2 Wählen Sie HEIC-Foto(s) aus
Wählen Sie "Fotos hinzufügen" und klicken Sie dann auf „Fotos auswählen“ oder „Ordner auswählen“, um die HEIC-Fotos auszuwählen. („Ordner auswählen“ ermöglicht es Ihnen, mehrere HEIC-Fotos auf einmal auszuwählen.)
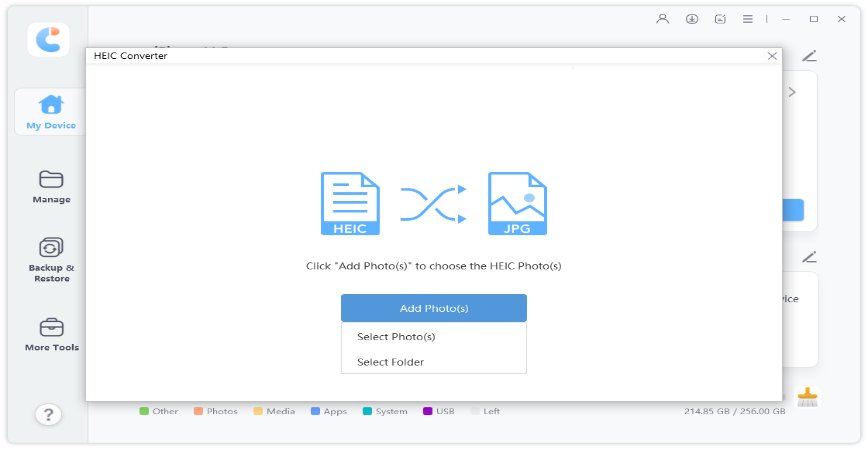
Sie können auch „Erneut hinzufügen“ in der oberen linken Ecke anklicken, um weitere Fotos hinzuzufügen. Wenn Sie Foto(s) löschen müssen, klicken Sie unter der Liste „Operation“ auf „Entfernen“, um ein einzelnes Foto zu löschen oder wählen Sie „Liste leeren“, um alle ausgewählten Fotos zu entfernen.
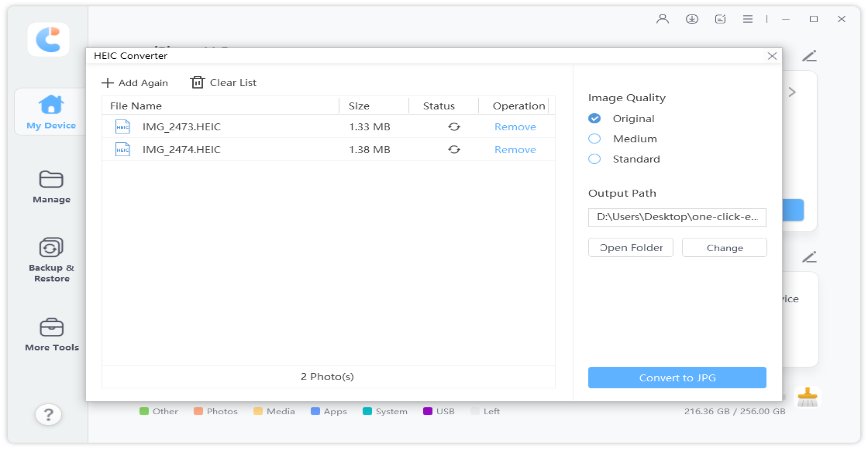
![]() Hinweis:
Hinweis:
Nach der Auswahl der HEIC-Foto(s) können Sie die Qualität des konvertierten JPG-Bildes aus Original(95%), Mittel(70%) und Standard(40%) auswählen.
Schritt 3 HEIC in JPG umwandeln starten
iCareFone speichert die konvertierten JPG-Fotos standardmäßig auf Ihrem Desktop. Sie können auf die Schaltfläche „Ändern“ klicken, um den gewünschten Ausgabeordner auszuwählen. Wenn alle Einstellungen vorgenommen sind, klicken Sie auf „In JPG umwandeln“, um die Konvertierung zu starten.
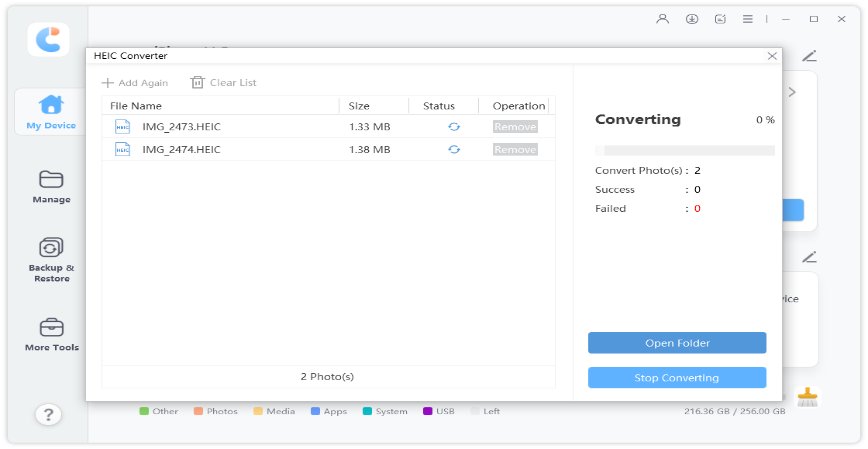
![]() Hinweis:
Hinweis:
Es können nicht mehr als 1.000 Fotos auf einmal konvertiert werden.
Schritt 4 Konvertierung abgeschlossen
Wenn die Konvertierung abgeschlossen ist, öffnet sich der Ausgabeordner. Falls nicht, müssen Sie auf „Ordner öffnen“ klicken, um die konvertierten JPG-Fotos zu überprüfen.
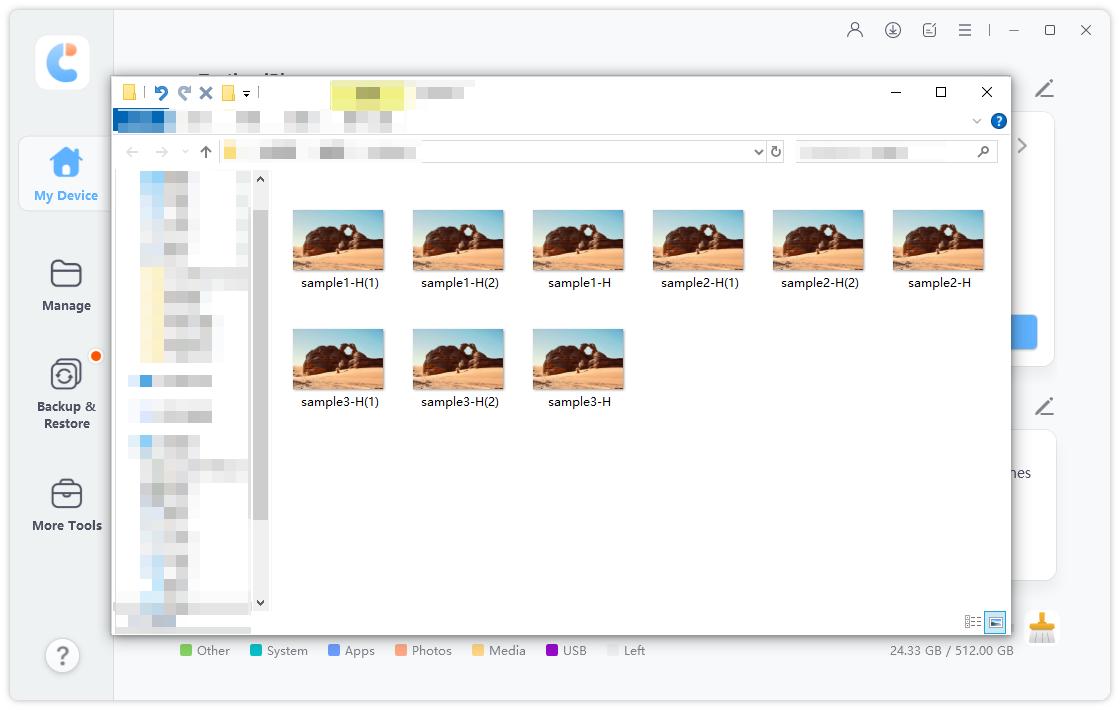
Apple Music verhindert, dass Nutzer Apple Music-Songs auf anderen Plattformen oder Geräten abspielen können, aufgrund seiner DRM-Verschlüsselung. Zum Glück ermöglicht Tenorshare iCareFone Ihnen, Apple Music in MP3/FLAC zu konvertieren. Jeder Nutzer kann drei kostenlose Songs konvertieren. Lassen Sie uns sehen, wie man Apple Music verlustfrei und mühelos in MP3/FLAC konvertiert.
Schritt 1 Mit Ihrer Apple-ID anmelden
Klicken Sie in der Musiksektion auf der Hauptoberfläche auf „In MP3 konvertieren“.
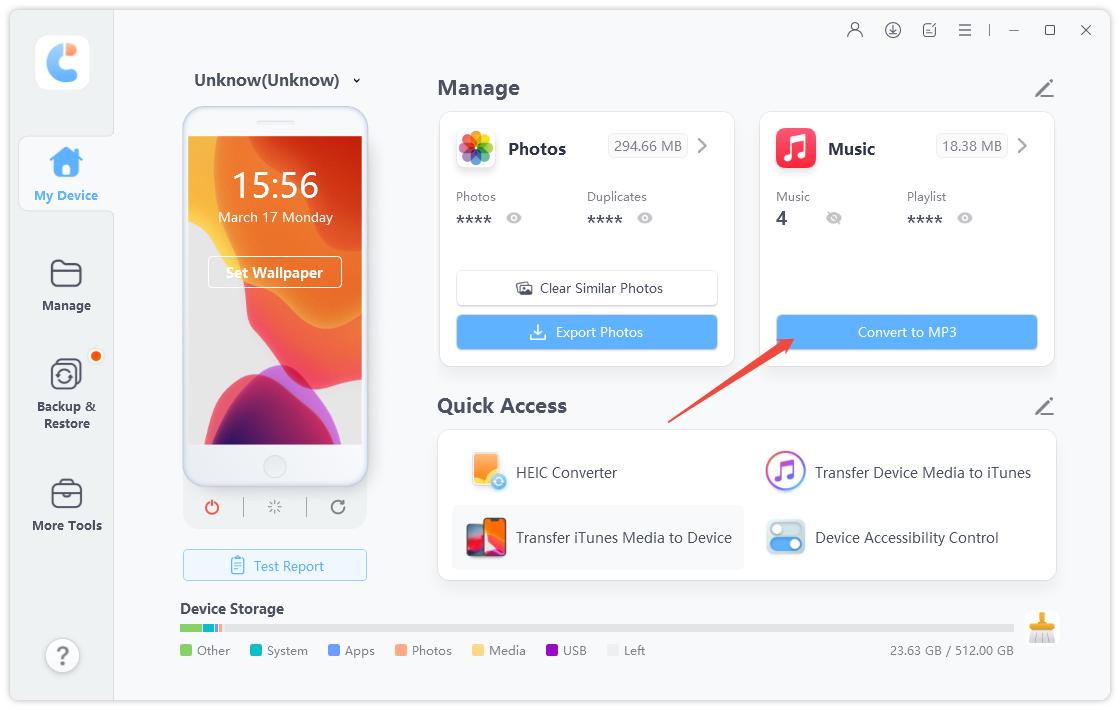
Melden Sie sich dann mit Ihrer Apple-ID in der oberen rechten Ecke an, um Zugriff auf Apple Music auf der Startseite zu erhalten.
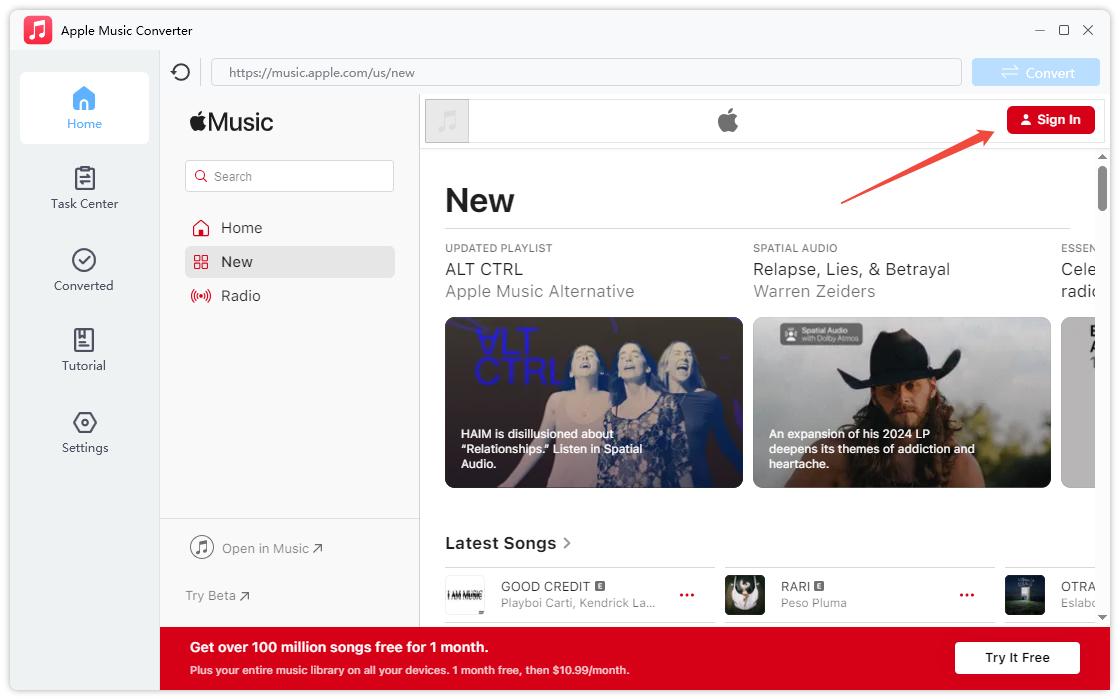
![]() Hinweis:
Hinweis:
Sie können Songs nur konvertieren, während Sie ein Apple Music-Abonnent sind.
Schritt 2 Lieder hinzufügen
Dann können Sie zu Wiedergabelisten, Künstlern oder Alben usw. gehen, um die Lieder hinzuzufügen, die Sie in das Aufgaben-Center konvertieren möchten.
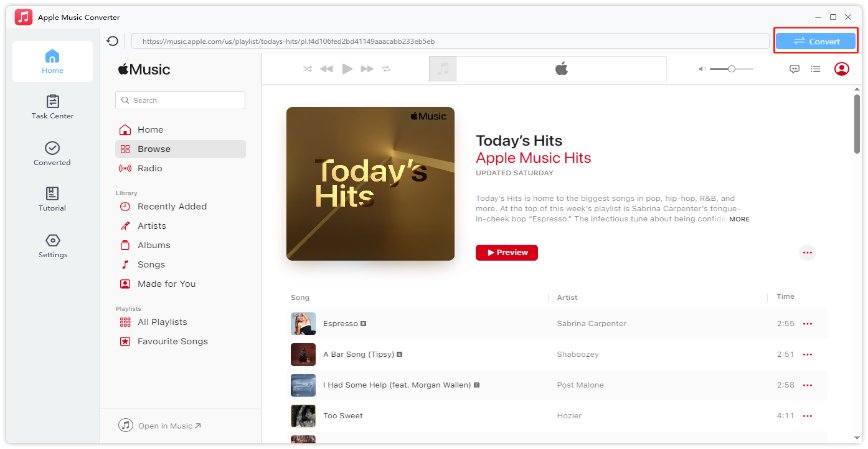
Schritt 3 Konvertierung starten
Im Aufgaben-Center sehen Sie alle Lieder, die Sie hinzugefügt haben. Wählen Sie die Lieder aus, die Sie konvertieren möchten, und klicken Sie auf Konvertierung starten, um den Prozess zu beginnen.
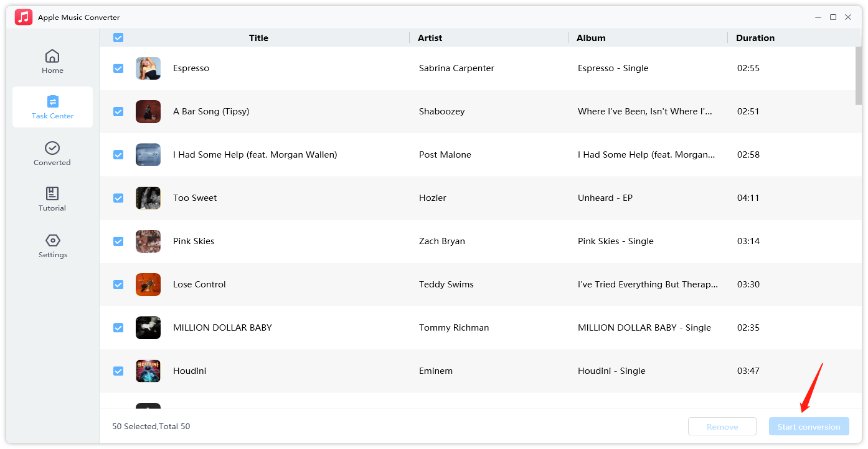
Im Einstellungsbereich können Sie das Ausgabeformat (MP3 oder FLAC) und den Ausgabeordner auswählen.

Alle konvertierten Lieder werden auf Ihrem PC gespeichert, und Sie können iCarefone auch verwenden, um sie auf Ihr iPhone zu exportieren.
Schritt 1 Gerät verbinden
Laden Sie Tenorshare iCareFone auf Ihren PC herunter und installieren Sie es. Verbinden Sie Ihr Gerät mit einem Lightning-zu-USB-Kabel. Falls "Diesem Computer vertrauen" angezeigt wird, entsperren Sie Ihr Gerät und geben Sie den Passcode ein, um eine erfolgreiche Erkennung zu gewährleisten.

Nachdem das Gerät verbunden ist, klicken Sie auf den Bearbeiten-Button (dargestellt durch ein Stiftsymbol) neben dem Schnellzugriff-Bereich auf der Startseite. Dann fügen Sie das Device Accessibility Control Tool zum Schnellzugriffsbereich hinzu, um es zu verwenden.

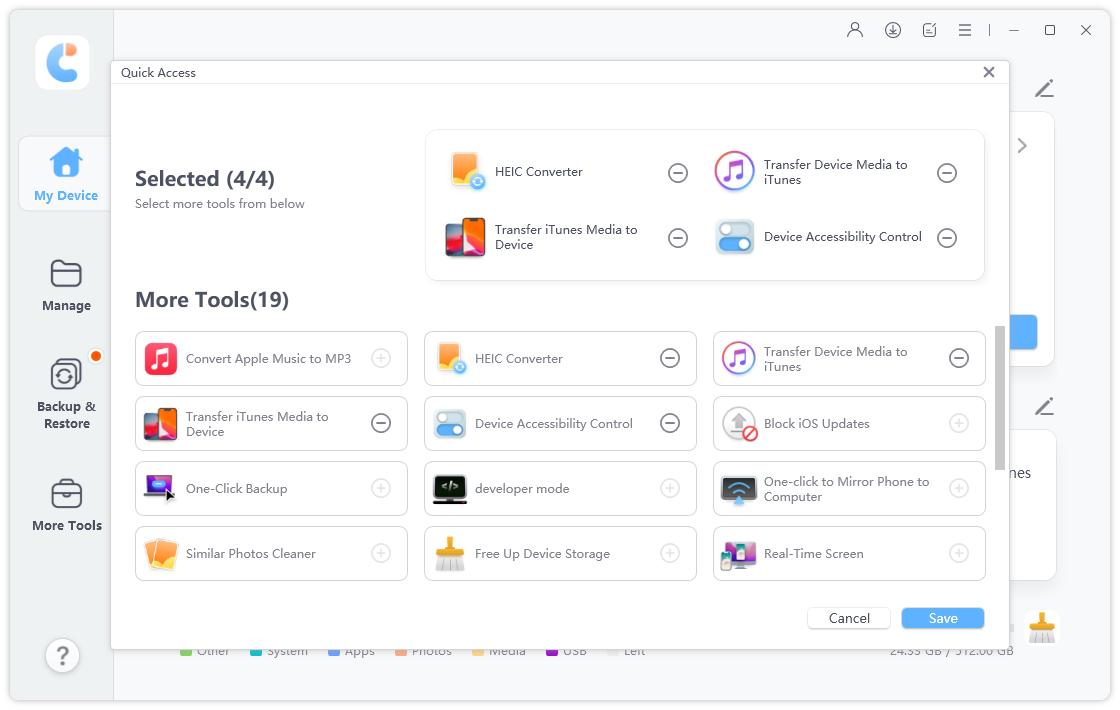
Schritt 2 Zugriffsoptionen des Geräts ein-/ausschalten
Jetzt können Sie die Zugriffsoptionen des Geräts ohne Einschränkungen ein- oder ausschalten.

Mit der Funktion „Echtzeit-Bildschirm“ können Sie Ihren iPhone-Bildschirm ganz einfach mit dem Computer teilen. iCareFone ermöglicht es Ihnen auch, Screenshots Ihres iPhones auf dem PC ohne iPhone-Tasten zu erstellen. Diese Funktion ist nützlich, wenn Sie iPhone-Fotos oder -Videos auf einem großen Bildschirm ansehen möchten.
Schritt 1 iCareFone herunterladen und installieren
Laden Sie Tenorshare iCareFone auf Ihrem PC herunter und installieren Sie es. Verbinden Sie Ihr Gerät mit einem Lightning-zu-USB-Kabel. Wenn Sie aufgefordert werden „Diesem Computer vertrauen“, entsperren Sie bitte Ihr Gerät und geben Sie den Passcode ein, um eine erfolgreiche Erkennung zu gewährleisten.
Nachdem das Gerät verbunden ist, klicken Sie auf das Bearbeitungssymbol (dargestellt durch ein Stiftsymbol) neben dem Schnellzugriffsbereich auf der Startseite. Dann fügen Sie das Echtzeit-Bildschirm-Werkzeug dem Schnellzugriffsbereich hinzu, um es zu verwenden.

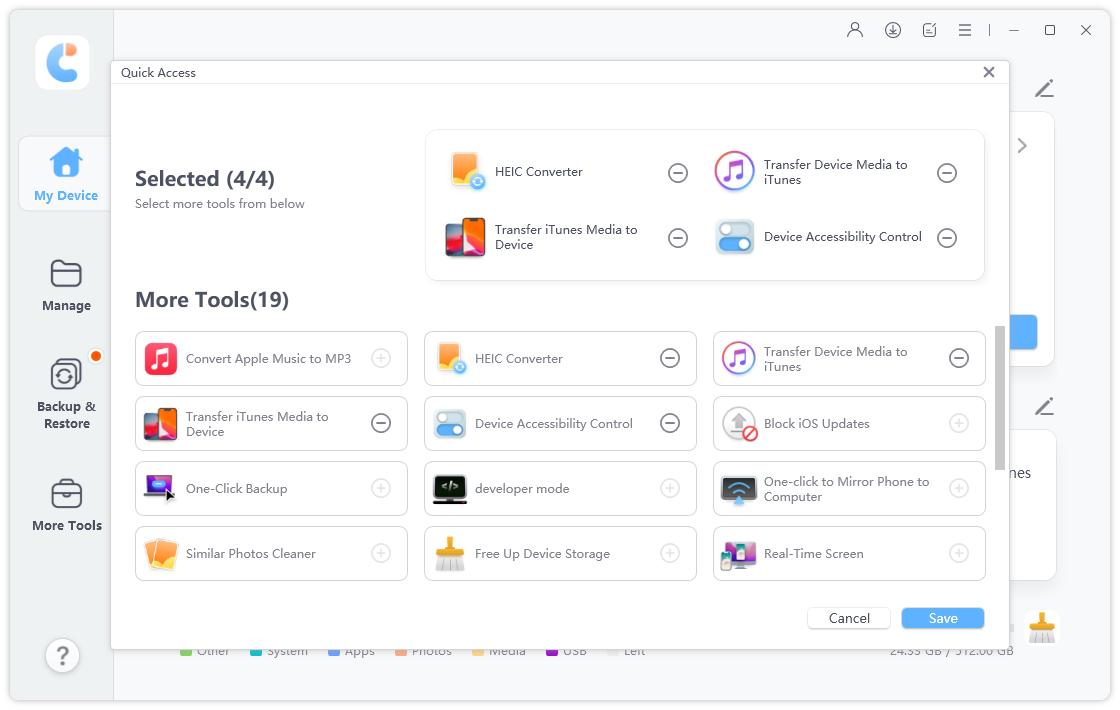
Schritt 2 Verbinden Sie Ihr Gerät und zeigen Sie den iPhone-Bildschirm auf dem PC an
Verbinden Sie Ihr Gerät mit dem Computer und warten Sie, bis das Plugin geladen ist.
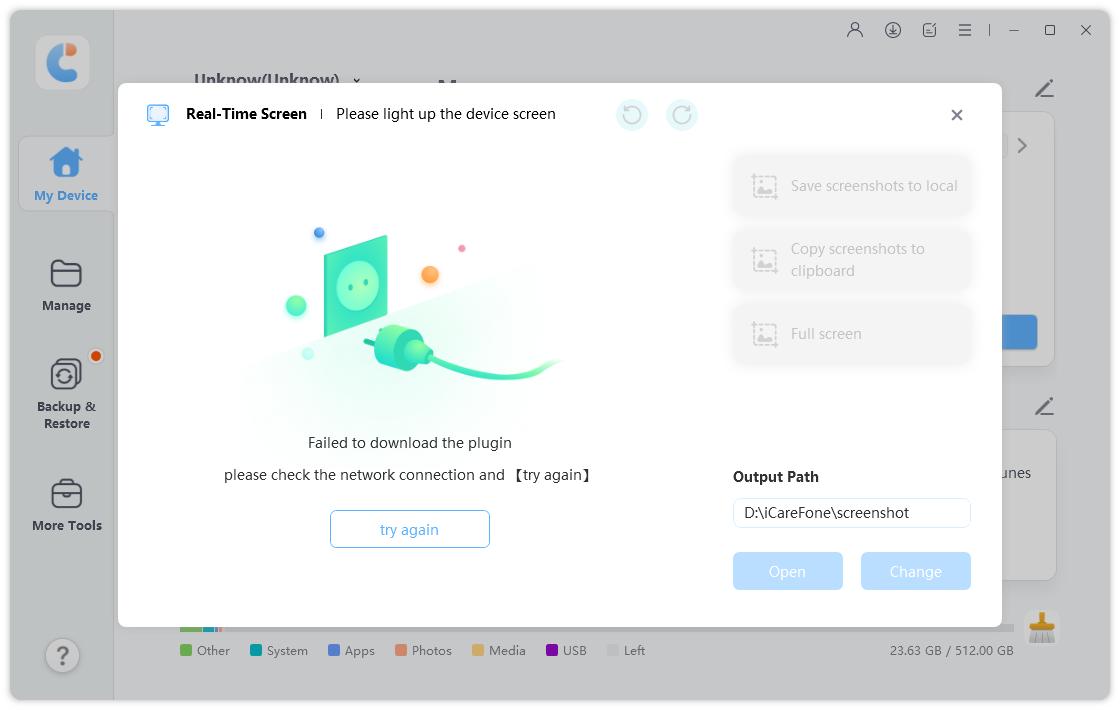
Innerhalb von Sekunden wird der iPhone-Bildschirm auf dem PC angezeigt.
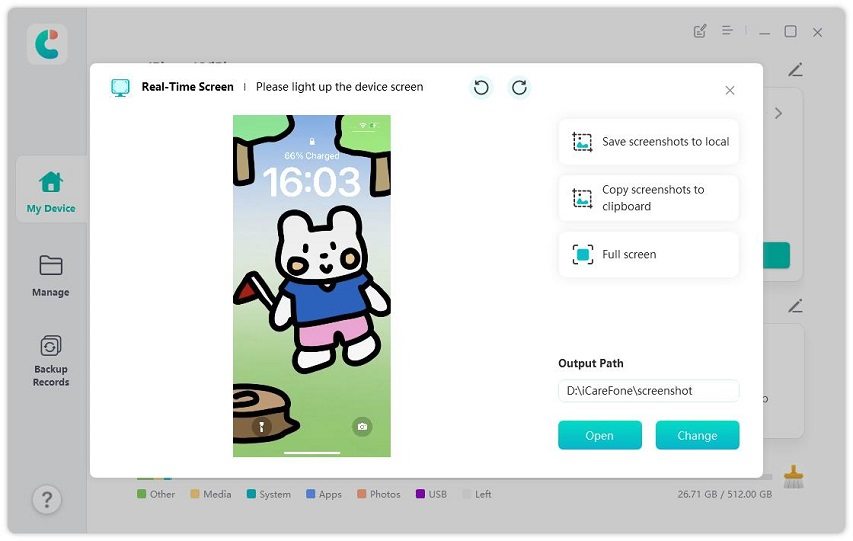
iPhone-Screenshots erstellen
Jetzt können Sie iPhone-Screenshots direkt auf dem PC machen. Sie können die Screenshots lokal speichern oder in die Zwischenablage kopieren.
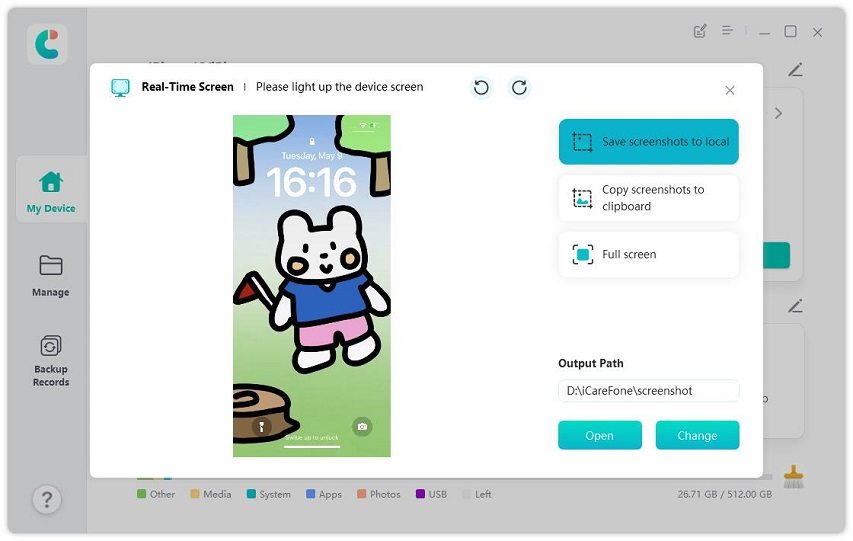
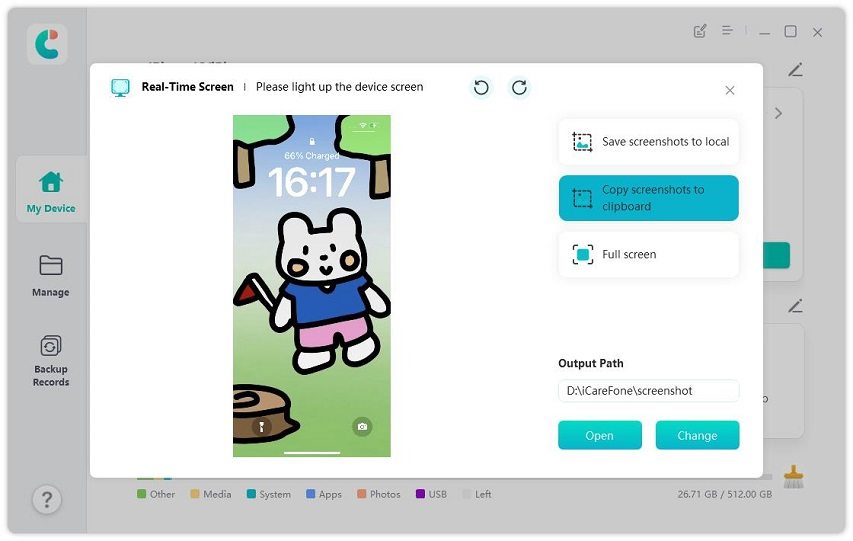
![]() Hinweis:
Hinweis:
Bitte stellen Sie sicher, dass der Ausgabepfad der richtige ist, wenn Sie den Screenshot lokal speichern möchten. Sie können den Ausgabepfad auch nach Ihren Wünschen ändern.
Vollbild
Sie können die Schaltfläche „Vollbild“ aus dem Menü auswählen, und dann wird der iPhone-Bildschirm Ihren gesamten Computermonitor einnehmen. (Sie können auch im Vollbildmodus Screenshots machen.)
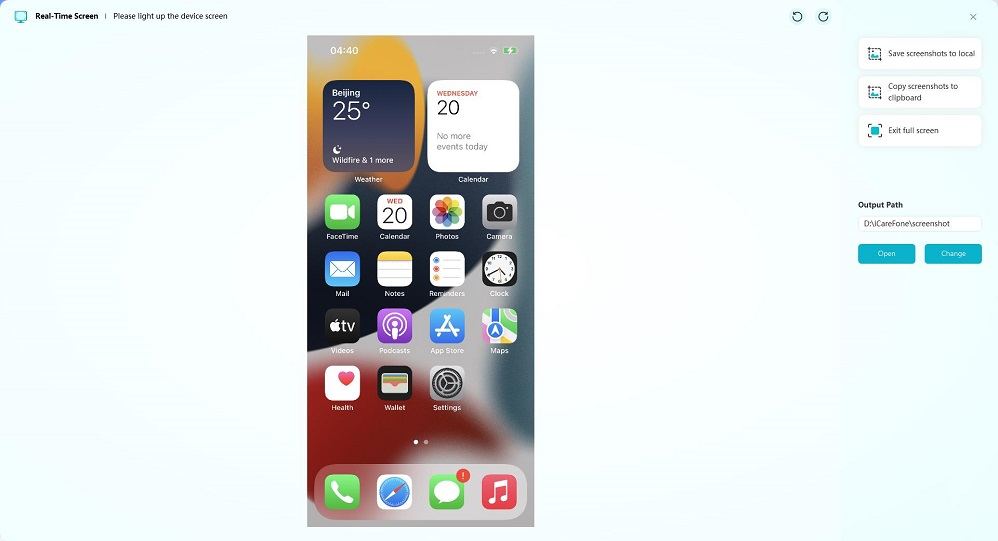
Wurden Sie schon einmal von dem Popup „Ein neues iOS-Update ist jetzt verfügbar“ genervt? Wenn ja, dann verwenden Sie Tenorshare iCareFone, um automatische iOS-Updates jetzt zu blockieren! Mit iCareFone können Sie iOS-Updates mit einfachen Schritten blockieren. Danach erhalten Sie keine nervigen iOS-Update-Popup-Benachrichtigungen mehr und Ihr Gerät lädt die iOS-Updates nicht automatisch herunter!
Schritt 1 iCareFone herunterladen und installieren
Laden Sie Tenorshare iCareFone auf Ihren PC herunter und installieren Sie es. Verbinden Sie Ihr Gerät mit einem Lightning-zu-USB-Kabel. Wenn Sie aufgefordert werden, diesem Computer zu vertrauen, entsperren Sie Ihr Gerät und geben Sie den Code ein, um eine erfolgreiche Erkennung sicherzustellen.
Schritt 2 Gerät verbinden
Nachdem das Gerät verbunden ist, klicken Sie auf die Bearbeitungsschaltfläche (dargestellt durch ein Stiftsymbol) neben dem Schnellzugriffsbereich auf der Startseite. Dann fügen Sie das Tool „iOS-Updates blockieren“ zum Schnellzugriffsbereich hinzu.


Schritt 3
Klicken Sie auf die Schaltfläche „Profil an das Gerät senden“, um das Profil an Ihr iPhone zu senden.
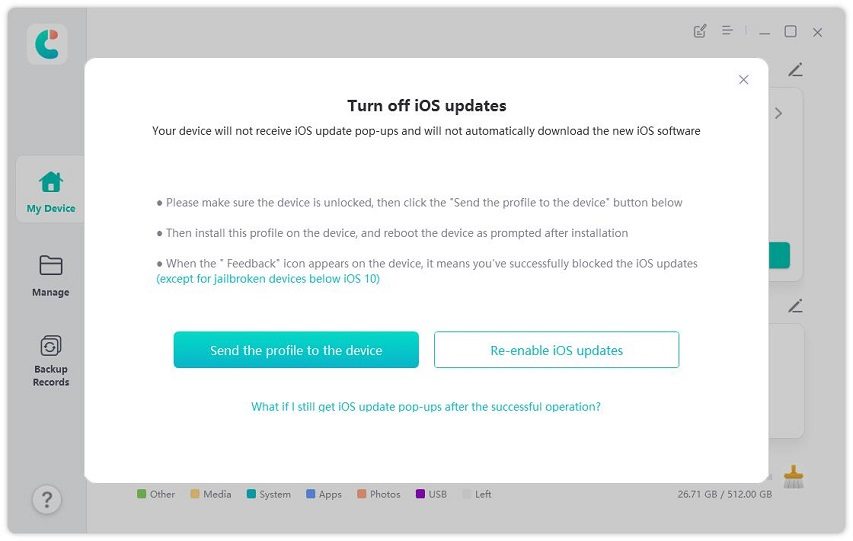
![]() Hinweis:
Hinweis:
Stellen Sie sicher, dass Ihr Gerät entsperrt ist.
Schritt 4
Installieren Sie das Profil auf Ihrem Gerät. Sie finden das Profil unter: Einstellungen - VPN & Geräteverwaltung - tvOS 15 Beta-Softwareprofil.

Schritt 5
Starten Sie dann Ihr Gerät neu.
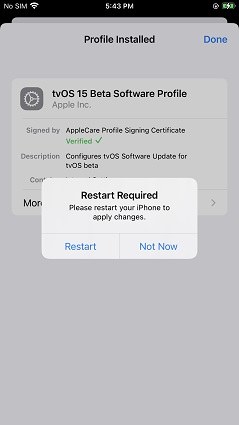
Schritt 6
Wenn auf dem Bildschirm Ihres Geräts ein „Feedback“-Symbol erscheint, bedeutet dies, dass Sie automatische iOS-Updates auf Ihrem Gerät erfolgreich deaktiviert haben (mit Ausnahme von Geräten mit Jailbreak unter iOS 10).

Danach wird Ihr Gerät die iOS-Updates nicht automatisch herunterladen und Sie erhalten keine iOS-Update-Popups mehr.
Geht Ihnen der Speicherplatz auf Ihrem iPhone oder iPad aus? Keine Sorge, iCareFone kann Ihnen helfen, Gerätedaten (systemüberflüssige temporäre Dateien und abgelaufene Protokolldateien) mit nur einem Klick zu löschen.
Schritt 1 Laden Sie iCareFone herunter und installieren Sie es
Öffnen Sie zuerst iCareFone auf Ihrem Computer und verbinden Sie Ihr Gerät mit demselben. Stellen Sie sicher, dass Sie Ihrem Computer auf Ihrem Gerät vertrauen. Sobald Ihr Gerät erkannt wird, klicken Sie auf das Besensymbol, das sich neben der Speicherleiste unten befindet.
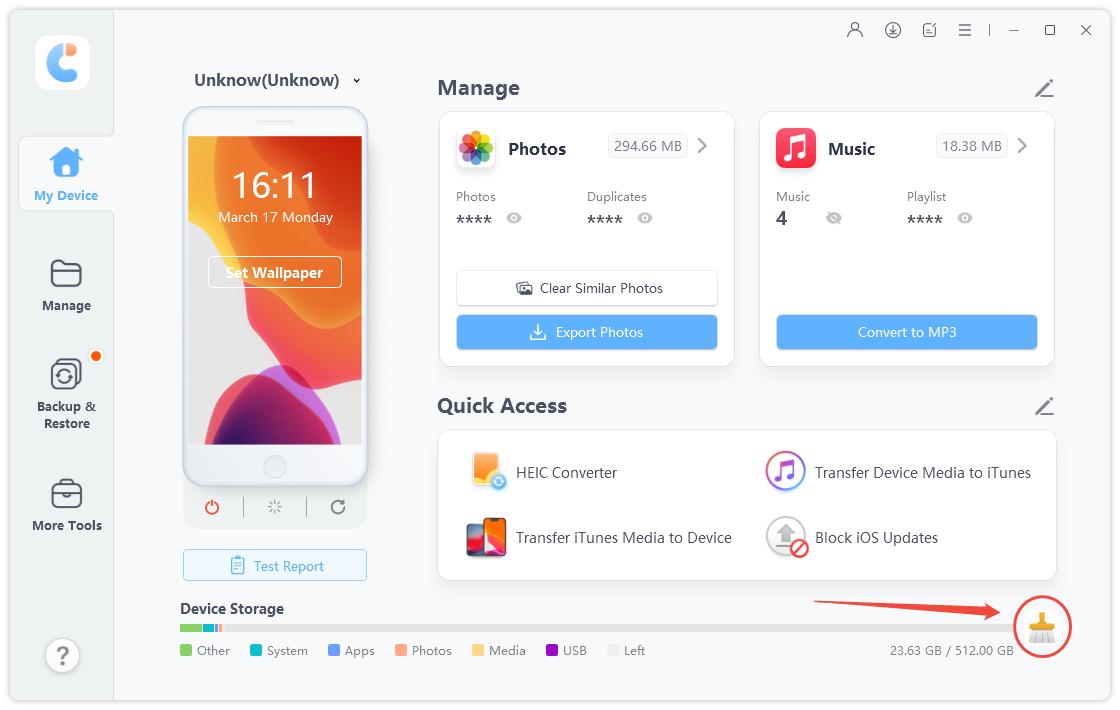
Schritt 2 Gerätespeicher löschen
iCareFone scannt Ihr Gerät nach Cache- und Protokolldateien, und Sie sehen, wie viel Speicherplatz freigegeben werden kann. Klicken Sie einfach auf den "Reinigen"-Button, um fortzufahren.
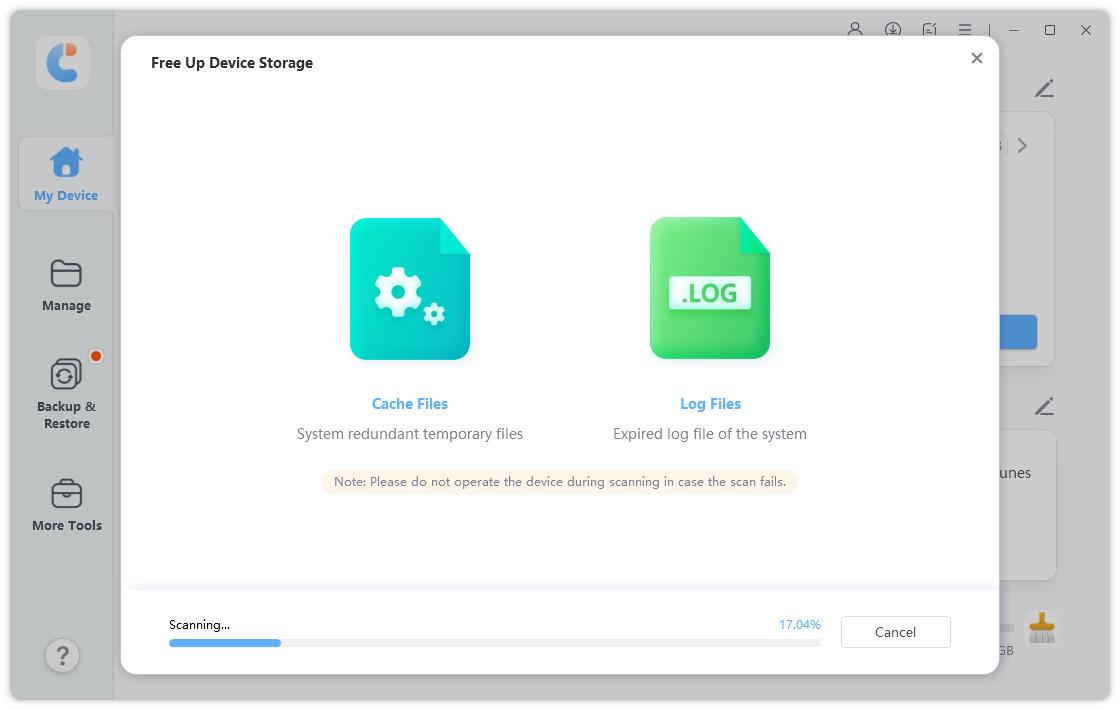
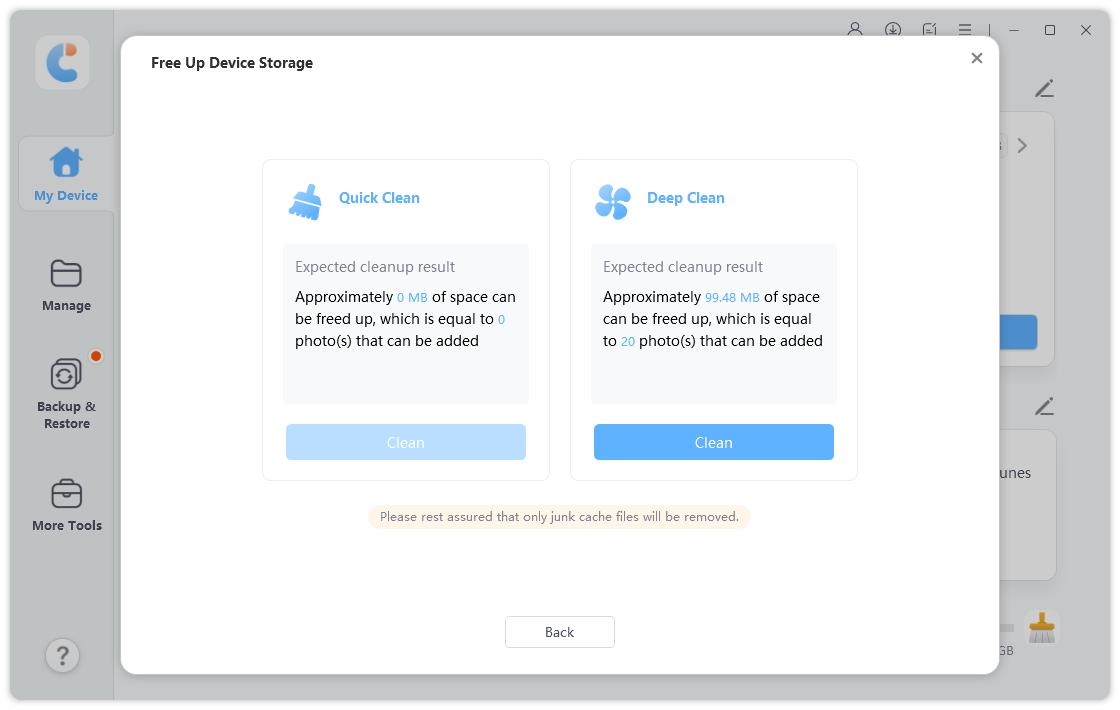
Schnelle Reinigung vs. Tiefenreinigung:
Warten Sie, bis der Reinigungsprozess abgeschlossen ist, und halten Sie Ihr Gerät während des Prozesses verbunden. Keine Sorge, es werden nur unnötige Cache-Dateien gelöscht.
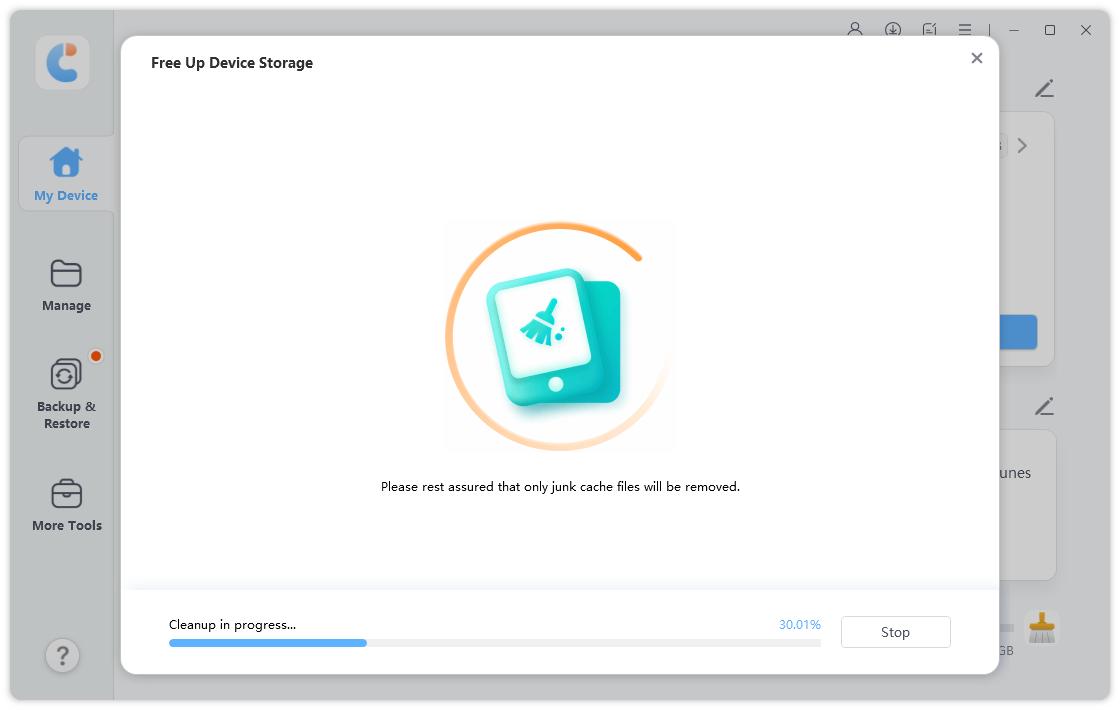
In nur wenigen Sekunden wird das System-Cache-Daten von Ihrem Gerät entfernt.
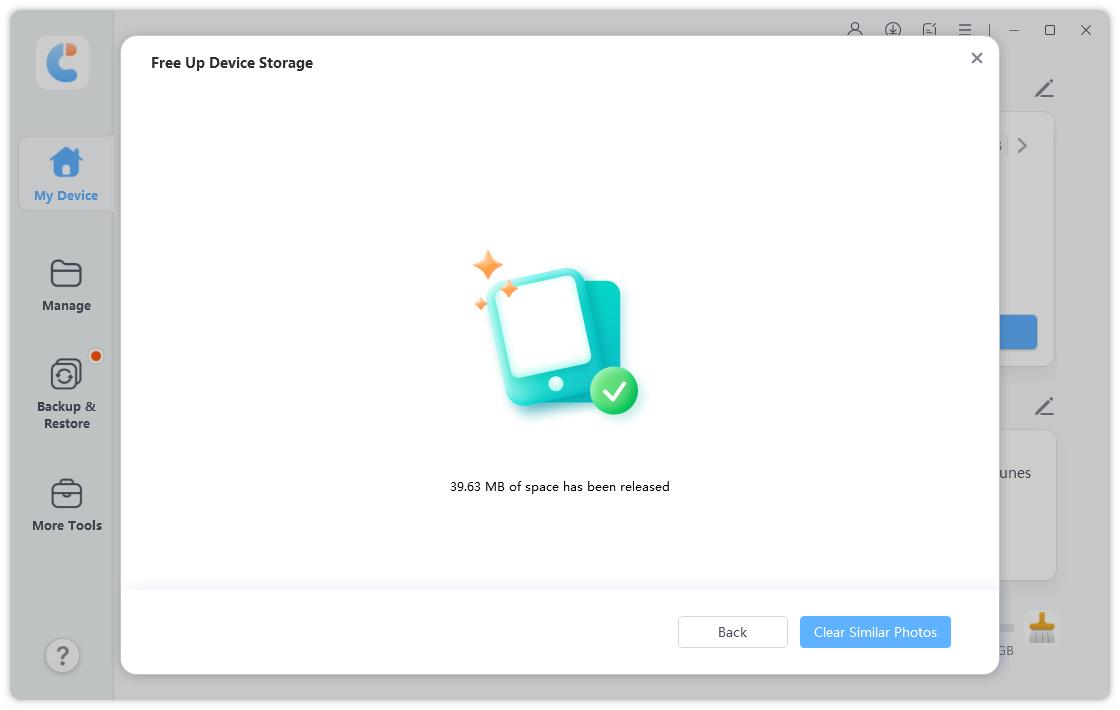
War diese Seite hilfreich?
Brauchen Sie weitere Hilfe?
Kontaktieren Sie einfach unser Support-Team, und wir werden Ihnen an Werktagen innerhalb von 24 Stunden antworten.
Support kontaktieren