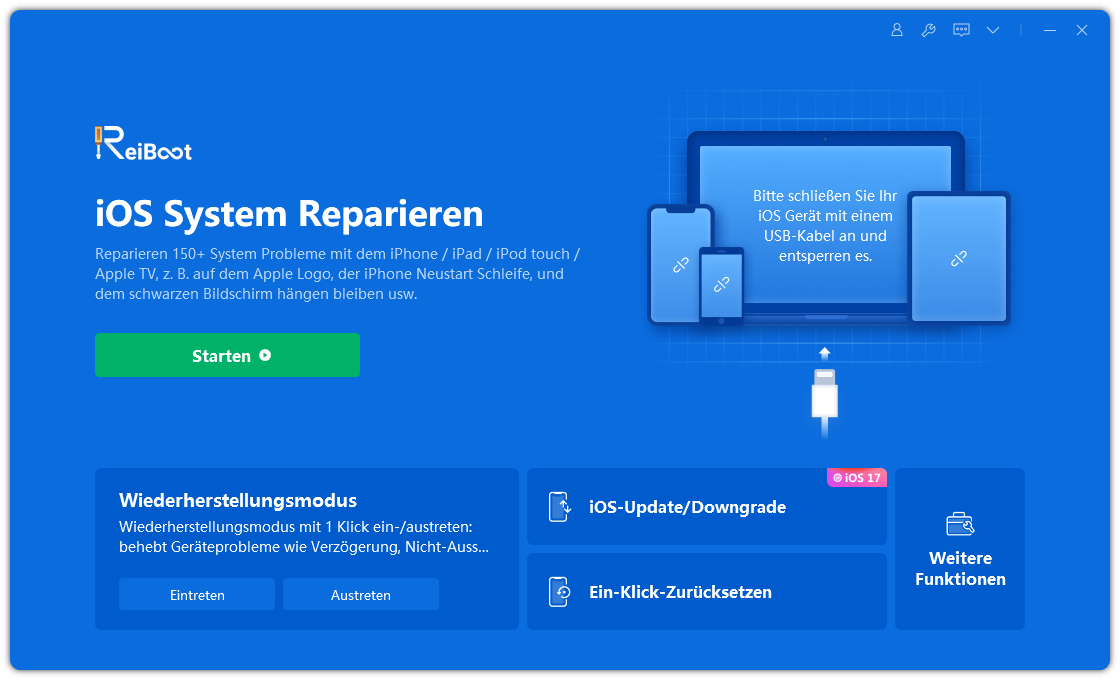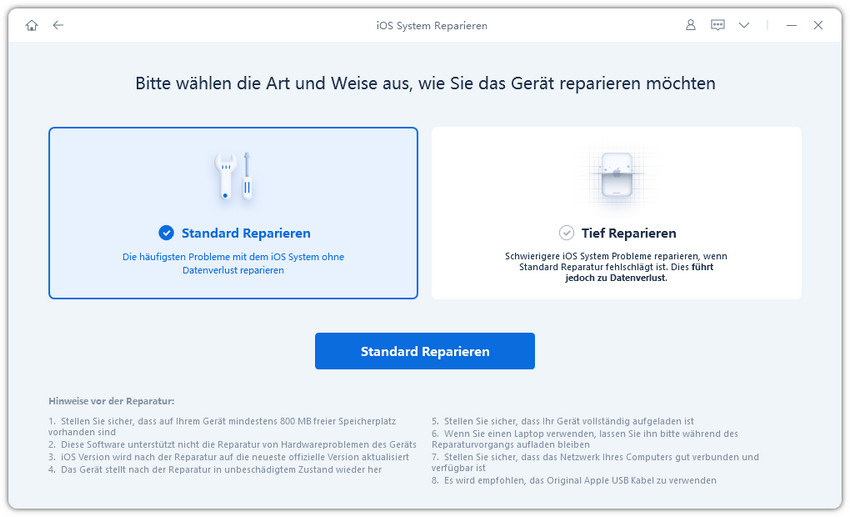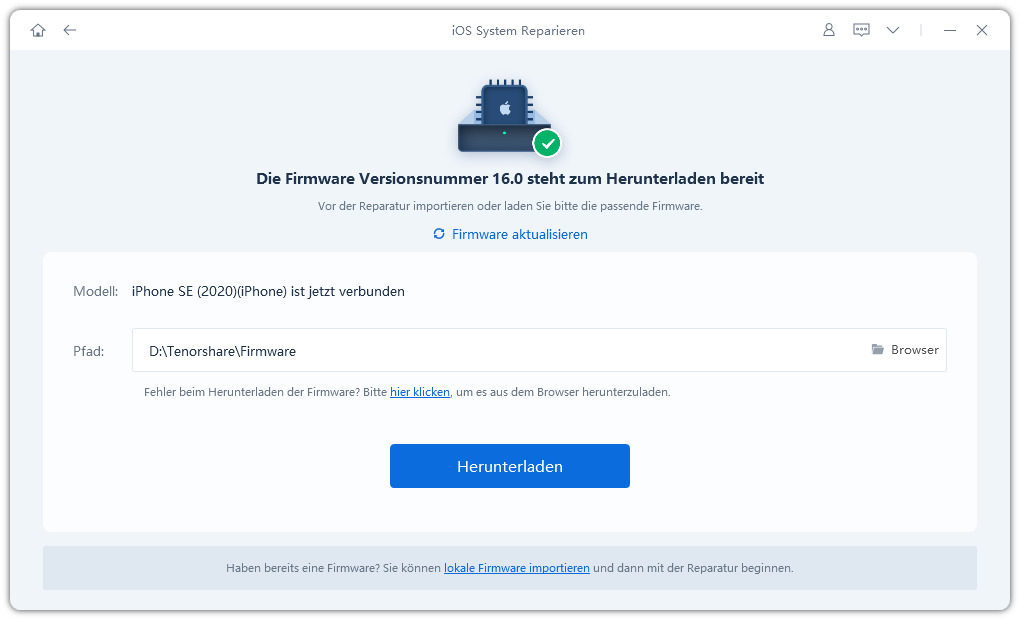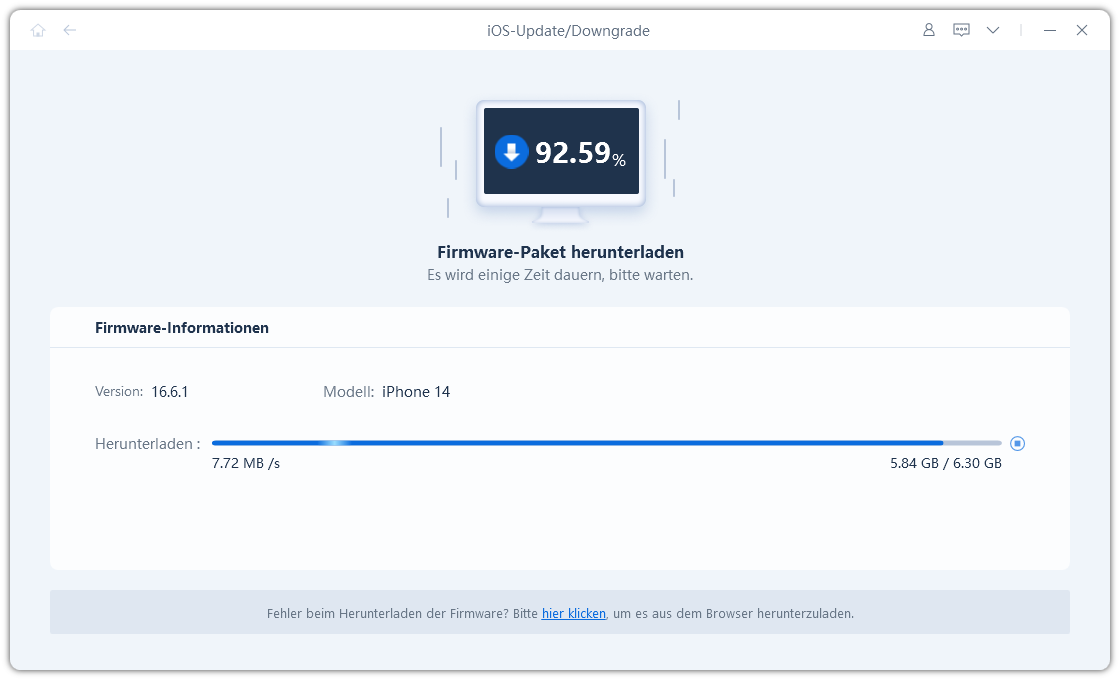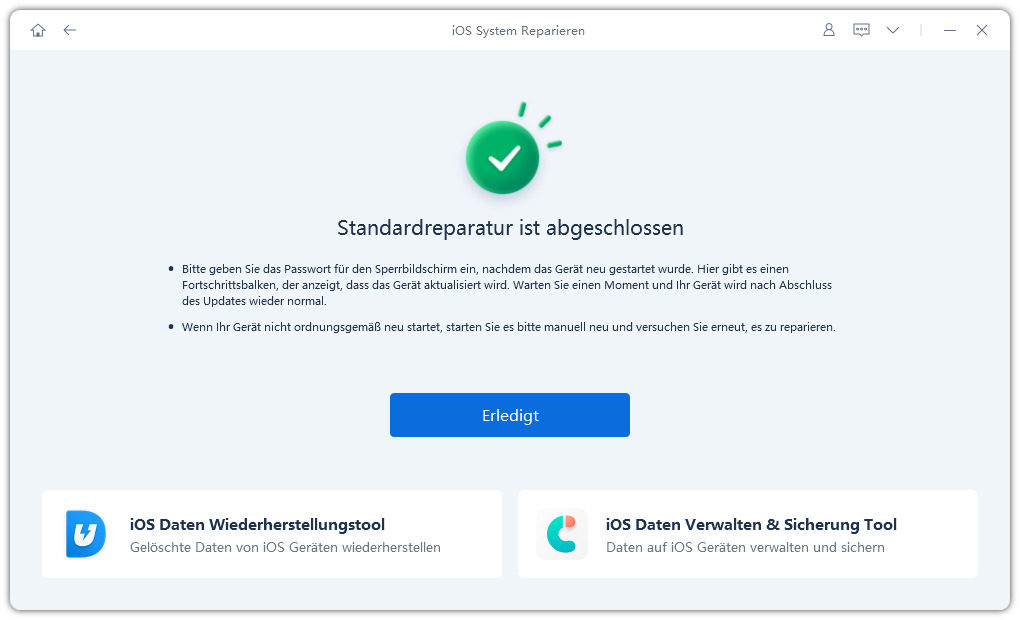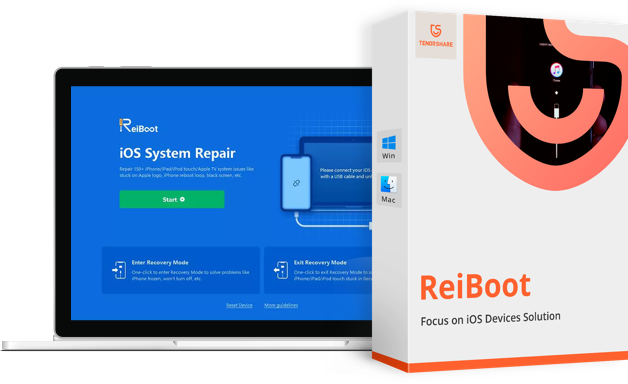[Stressfrei] AirDrop funktioniert nicht auf Mac mit den 16 besten Lösungen
AirDrop ist eine nützliche Funktion auf Apple-Produkten, die das Auffinden und sichere Übertragen von Dateien zwischen Macs und iOS-Geräten in der Nähe über Wi-Fi und Bluetooth ermöglicht. Trotzdem funktioniert AirDrop auf dem Mac manchmal nicht wie erwartet. Ein häufiges Problem ist eine veraltete iOS-Version, die Ihre Daten gefährden kann. Dieser Artikel enthält einige Techniken zur Fehlerbehebung, die Sie ausprobieren können, wenn AirDrop auf dem Mac nicht funktioniert.
- Teil 1: Warum funktioniert mein AirDrop nicht auf dem Mac?
- Teil 2: Wie behebt man das Problem, dass AirDrop auf dem Mac nicht funktioniert?
- Weg 1: Überprüfen Sie die AirDrop-Anforderungen für Apple-Geräte
- Weg 2: Internetverbindung prüfen
- Weg 3: Starten Sie Ihr iPhone und Ihren Mac neu
- Weg 4: AirDrop-Einschränkungen ausschalten
- Weg 5: AirDrop für alle von iPhone und Mac zulassen
- Weg 6: Mit einem Klick alle iOS-Geräte ohne Datenverlust reparieren
- Weg 7: Geräte näher heranrücken
- Weg 8: Airdrop kleiner Dateien in Stapeln ohne Videos
- Weg 9: Schalten Sie Ihren persönlichen Hotspot aus
- Weg 10: Deaktivieren Sie den Modus „Nicht stören“ auf beiden Geräten
- Weg 11: Downloads-Ordner auf dem Mac überprüfen
- Weg 12: Eingehende Verbindungen auf dem Mac freigeben
- Weg 13: Netzwerkeinstellungen zurücksetzen
- Weg 14: iPhone und Mac hart zurücksetzen
- Weg 15: Apple Support um Hilfe bitten
- Weg 16: iCloud verwenden, um Daten vom iPhone auf den Mac zu übertragen
- Bonus-Tipp: Airdrop auf Mac geht nicht Alternative Backup Lösung
Teil 1: Warum funktioniert mein AirDrop nicht auf dem Mac?
Es gibt einige Gründe, warum AirDrop auf dem Mac nicht funktioniert. Lassen Sie uns einen kurzen Überblick über die möglichen Ursachen geben.
1. Veraltetes Betriebssystem: Ein altes OS erhöht das Risiko von Malware-Angriffen. Aktualisieren Sie daher regelmäßig.
2. Falsche AirDrop-Einstellungen: Überprüfen Sie Einstellungen wie Empfang aus, Nur Kontakte und Alle.
3. Netzwerkprobleme: Probleme mit Wi-Fi oder Hotspot können AirDrop beeinträchtigen.
4. Hardwareprobleme: Selten, aber möglich, besonders nach Stürzen.
Teil 2: Wie man AirDrop-Probleme auf dem Mac behebt
Hier sind einige der effektivsten Methoden zur Behebung des Problems, dass AirDrop auf dem Mac nicht funktioniert.
Weg 1: Überprüfen Sie die AirDrop-Anforderungen für Apple-Geräte
Sie müssen zunächst sicherstellen, dass AirDrop von Ihrem Gerät unterstützt wird. Die Spezifikationen von Apple können sich von Zeit zu Zeit ändern, aber zum Zeitpunkt des Schreibens können Sie AirDrop mit dem:
- iOS 7 oder höher auf einem beliebigen iPhone, iPad oder iPod touch vewenden
- Jeder Mac, der nach 2011 hergestellt wurde und auf dem OS X Yosemite oder höher läuft (mit Ausnahme des Mac Pro von 2012).
Stellen Sie sicher, dass Sie wissen, wie Sie AirDrop verwenden können, nachdem Sie festgestellt haben, dass Ihr Gerät bereit ist. Sie könnten feststellen, dass Ihre Geräte nicht im AirDrop-Freigabefenster angezeigt werden, dass Sie keine Dateien an Geräte übertragen können oder dass Sie bestimmte Dateien nicht finden können, nachdem Sie sie von einer anderen Person erhalten haben.
Wenn AirDrop auf Ihrem iPhone, iPad oder Mac immer noch nicht richtig funktioniert, versuchen Sie die unten aufgeführten Abhilfemaßnahmen.
Weg 2: Überprüfen Sie die Internetverbindung
Wenn Sie immer noch Schwierigkeiten haben, dass AirDrop richtig funktioniert, können Sie versuchen, beide Geräte komplett auszuschalten und dann wieder einzuschalten.
Schalten Sie Bluetooth auf Ihrem Mac wie folgt ein:
Schritt 1: Tippen Sie in der Menüleiste auf das Bluetooth-Statussymbol. Klicken Sie anschließend auf die Option „Bluetooth ausschalten“ oder „Bluetooth einschalten“.
Schritt 2: Wenn das Statusmenü für Bluetooth nicht sichtbar ist, klicken Sie auf Apple Menü >> Systemeinstellungen >> Bluetooth >> Bluetooth in der Menüleiste anzeigen. Wiederholen Sie dann Schritt 1.
Schritt 3: Sie können Siri auch bitten, Bluetooth zu deaktivieren. Sagen Sie einfach „Bluetooth ausschalten“. Siri wird Ihre Aufgabe übernehmen.
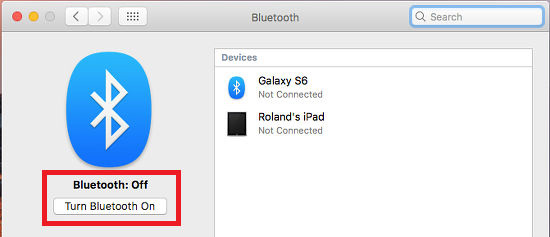
Wi-Fi auf einem Mac umschalten:
Schritt 1: Klicken Sie bei Verwendung von Wi-Fi und Bluetooth auf einem macOS-Gerät auf das Symbol „Kontrollzentrum“ in der oberen rechten Ecke der Menüleiste.
Schritt 2: Klicken Sie anschließend auf die Fenster Bluetooth und Wi-Fi und schalten Sie die Schalter neben diesen Fenstern um.
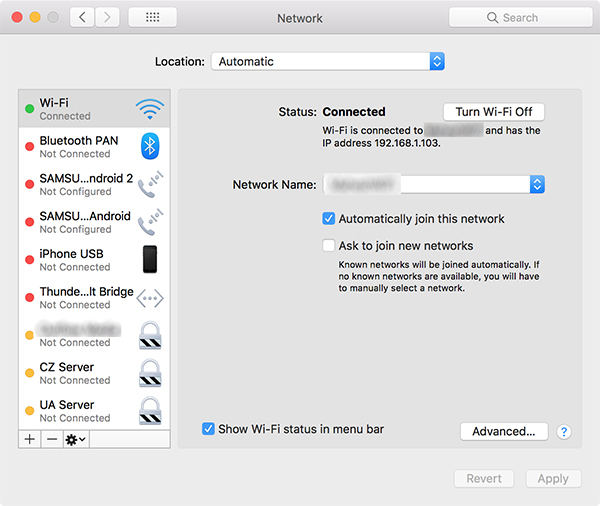
Schalten Sie das iPhone Wi-Fi aus und ein:
Schritt 1: Gehen Sie zunächst zu den Einstellungen Ihres Geräts.
Schritt 2: Tippen Sie auf Wi-Fi.
Schritt 3: Um das WLAN auszuschalten, müssen Sie die Taste daneben berühren, um es wieder einzuschalten, müssen Sie sie ein zweites Mal drücken.

Schalten Sie das iPhone Bluetooth aus und ein:
Navigieren Sie erneut zu den Einstellungen des Apple iOS-Geräts.
Schalten Sie das Bluetooth ein.
Sie können Bluetooth ausschalten, indem Sie auf den Schalter daneben tippen, und Sie können es wieder einschalten, indem Sie erneut darauf tippen.
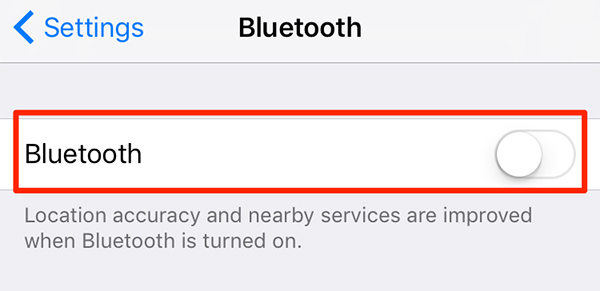
Weg 3: Starten Sie Ihr iPhone und Ihren Mac neu
Bevor wir uns den einzelnen Problemen zuwenden, gehen wir zunächst eine Lösung durch, die das Problem behebt, dass AirDrop zwischen iPhone und Mac nicht funktioniert, sowie jedes andere Problem. Führen Sie einen Neustart des Geräts durch. Dies kann ein kompletter Neustart auf einem iPhone oder ein kompletter System-Reset auf einem Mac sein. Unabhängig vom Gerät kann ein solcher Neustart jedoch häufig dazu führen, dass sich die Probleme mit AirDrop verschlimmern, weshalb Sie dies immer zuerst versuchen sollten.
Weg 4: AirDrop-Einschränkungen ausschalten
AirDrop kann so konfiguriert werden, dass überhaupt keine Daten empfangen werden, dass nur Daten von Kontakten empfangen werden oder dass Informationen von allen empfangen werden. Dies sind die drei Optionen. Wenn Sie Material freigeben möchten, müssen Sie zwischen den beiden letzten Optionen wählen. Welche Option Sie wählen, hängt davon ab, wie offen Sie Ihr Gerät für andere Personen machen wollen.
1. Sie können den Abschnitt „Allgemein“ der App „Einstellungen“ auf Ihrem iPhone, iPad oder iPod touch aufrufen, indem Sie die App öffnen.
2. Wählen Sie nun die Option AirDrop.
3. Tippen Sie auf die Schaltfläche Nur Kontakte, um AirDrop zu aktivieren. Dies ist die sicherste Option, da sie den Zugriff auf Ihr Gerät einschränkt, so dass nur die Personen, die Sie bereits kennen, AirDrop verwenden können, um Informationen auf das Gerät zu übertragen und es zu sehen. Sie müssen entweder die E-Mail-Adresse oder die Telefonnummer dieser Personen im Kontaktbereich Ihres Smartphones speichern.
Weg 5: AirDrop für alle von iPhone und Mac zulassen
Wenn Sie Daten von einer anderen Person als dem Kontakt senden oder empfangen müssen oder wenn Sie das gewünschte Gerät nicht finden können, ändern Sie die Einstellungen, um die Übertragung durchzuführen.
1. Tippen Sie auf die Option „Jeder“, damit jeder Ihr Smartphone sehen und Daten über AirDrop an es übertragen kann. Seien Sie sich bewusst, dass die Auswahl dieser Option Fremden die Tür öffnet, um Ihnen möglicherweise Gegenstände zu senden.
2. Um Ihr Gerät wieder freizugeben, drücken Sie die Taste Empfang aus. Aufgrund dieser Änderung ist es nicht mehr möglich, AirDrop zu verwenden, um Dateien von Ihrem Gerät an andere zu übertragen. Auf diesem Gerät können Sie keine Daten mehr empfangen, die von anderen Benutzern über AirDrop gesendet wurden.

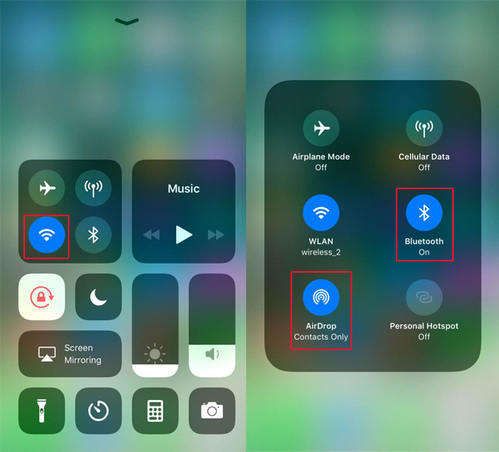
Weg 6: Mit einem Klick alle iOS-Geräte ohne Datenverlust reparieren
Es kann vorkommen, dass Ihr Mac oder iPhone Probleme hat und Sie nicht in der Lage sind, das Problem zu beheben, dass AirDrop vom iPhone zum Mac nicht funktioniert. Das Folgende ist eine ideale Lösung.
Dieses Programm kann kleine oder große Systemprobleme mit nur einem Klick beheben, ohne dass Daten verloren gehen. Dieses Programm kann problemlos verwendet werden und bietet eine Vielzahl von Funktionen, die eine Vielzahl von Problemen beheben können, die mit iOS auftreten können. Sie können dieses Problem beheben, indem Sie das Tenorshare ReiBoot verwenden, das Ihnen in den folgenden Anweisungen gezeigt wird.
Dieses Tenorshare ReiBoot-Programm kann auch über 150 verschiedene iOS/iPadOS/tvOS-Systemprobleme beheben, wie z.B. das Feststecken am Apple-Logo, ein Bildschirm, der sich nicht einschalten lässt, eine Schleife im Wiederherstellungsmodus usw., und es kann iOS auf eine ältere Version herunterstufen, ohne dass ein neuer Jailbreak erforderlich ist.
Die Frage ist nun, wie man Tenorshare ReiBoot verwendet, wenn AirDrop auf dem Mac nicht funktioniert.
Installieren Sie zunächst das Programm Tenorshare ReiBoot auf Ihrem PC. Starten Sie die Software, dann klicken Sie auf die Schaltfläche Start.

Wählen Sie die Option Standardreparatur.

Stellen Sie über den Lightning-Anschluss eine Verbindung zwischen Ihrem iPhone und dem PC her und wählen Sie die Standardreparaturart. Die Software wird Sie auffordern, das entsprechende Firmware-Paket für Ihr iPhone-Modell zu gegebener Zeit herunterzuladen.

Nachdem das Firmware-Paket heruntergeladen wurde, wählen Sie im Menü „Standardreparatur starten“, um den Vorgang zu beginnen. Die Software beginnt mit der Behebung der iOS-Probleme auf Ihrem iPhone, zu denen besonders hartnäckige Störungen und Fehler gehören können. Nachdem das Problem behoben wurde, startet sich das System automatisch neu.



Am Ende informiert Sie die Anwendung darüber, indem sie Ihnen den Bildschirm „Fertig“ anzeigt, den Sie sich ansehen können.
Weg 7: Geräte näher heranrücken
Falls die AirDrop-Funktion auf dem Gerät, das Sie für die Übertragung verwenden möchten, nicht richtig funktioniert, nachdem Sie sie für Alle aktiviert haben, können Sie eine einfache Lösung ausprobieren. Bringen Sie Ihre beiden Geräte näher aneinander heran, wenn sie sich nur leicht außerhalb der Reichweite befinden. Dies kann helfen, wenn sie derzeit etwas weit voneinander entfernt sind.
Weg 8: Airdrop kleiner Dateien in Stapeln ohne Videos
Die Fehlermeldung "AirDrop mehrere Fotos fehlgeschlagen" kann erscheinen, wenn Sie versuchen, eine große Anzahl von Fotos auf einmal mit der AirDrop-App zu übertragen, und es kann sogar ein Problem auftreten, dass AirDrop auf dem Mac nicht funktioniert. Möglicherweise möchten Sie die Dateien in kleineren Stapeln senden, um sicherzustellen, dass die Übertragung so reibungslos wie möglich verläuft. Es ist nicht notwendig, alle Fotos auf einmal zu übertragen, sondern es ist besser, die Übertragung in viele einzelne Dateien aufzuteilen. Sie können mit einer geringeren Anzahl mehr Erfolg haben.
Weg 9: Schalten Sie Ihren persönlichen Hotspot aus
AirDrop funktioniert nicht, wenn Ihr iPhone als persönlicher Hotspot fungiert und einem anderen Gerät Zugriff auf das Internet gewährt. Als einzige Abhilfe muss der Persönliche Hotspot ausgeschaltet werden. Sobald Sie Dateien über AirDrop ausgetauscht haben, können Sie die Internetverbindung für das Gerät, das den Hotspot verwendet hat, jederzeit wieder einschalten.
Apple hat die Option zum Ein- und Ausschalten von Einstellungen -> Persönlicher Hotspot in iOS 13.1 und später entfernt. Der Grund für diese Änderung ist, dass Ihr Hotspot immer bereit ist, Ihre anderen Geräte zu versorgen. Wenn also kein Wi-Fi-Internetdienst verfügbar ist, können autorisierte Geräte sofort eine Verbindung zu Ihrem lokalen schnellen Hotspot herstellen.
Greifen Sie auf das Kontrollzentrum zu, um Verbindungen zu Ihrem iPhone oder iPad Hotspot zu blockieren:
Wenn die Schaltfläche Persönlicher Hotspot auf dem folgenden Bildschirm grün ist, drücken Sie lange auf die Bluetooth-Taste, um Ihren Hotspot als nicht auffindbar einzustellen.
Weg 10: Deaktivieren Sie den Modus „Nicht stören“ auf beiden Geräten
Da Ihr Smartphone auf „Nicht stören“ oder einen anderen Fokussierungsmodus eingestellt ist, ist es möglich, dass AirDrop-Übertragungsanfragen nicht von Ihrem Gerät empfangen werden und sogar das Problem auftritt, dass AirDrop vom Mac zum iPhone nicht funktioniert.
Auf Ihrem iPhone, iPad oder Mac können Sie die Funktion deaktivieren, indem Sie das Kontrollzentrum öffnen und auf das Mondsymbol oder das Fokus-Symbol tippen.
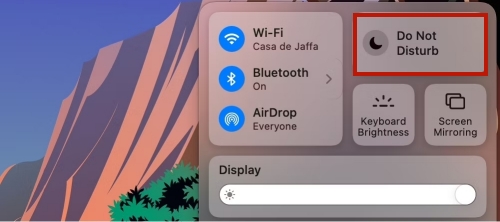
Weg 11: Downloads-Ordner auf dem Mac überprüfen
Wenn AirDrop ein Dokument an Ihr Gerät gesendet hat, Sie es aber nicht finden können, überprüfen Sie den Ordner Downloads auf Ihrem Gerät.
\1. Wenn Sie ein iPhone verwenden, verwenden Sie die App „Dateien“ und gehen Sie entweder zu „Auf meinem iPhone“ oder zu „iCloud Drive“, um einen Ordner mit der Bezeichnung „Downloads“ zu finden.
\2. Sie können den Ordner „Downloads“ auf einem Macbook in der Regel finden, indem Sie ein neues Finder-Fenster öffnen und die Tastenkombination Option + Cmd + L verwenden.
\3. Sie können ihn auch in Ihrem Dock entdecken, in der Nähe des Mülleimers.
Weg 12: Eingehende Verbindungen auf dem Mac freigeben
Es ist möglich, dass die Einschränkungen der macOS-Firewall daran schuld sind, wenn AirDrop und Ihr Mac ständig im Streit liegen und AirDrop vom iPhone zum Mac nicht funktioniert. Standardmäßig verhindert die Option, dass Kommunikation an unbekannte Computer gesendet wird; manchmal wird dadurch auch verhindert, dass AirDrop-Verbindungen hergestellt werden können.
- Gehen Sie zu den Systemeinstellungen. Sie können darauf zugreifen, indem Sie das Apple-Symbol im Dock auswählen.
Wählen Sie die Option „Firewall“, nachdem Sie „Sicherheit und Datenschutz“ ausgewählt haben.

- Wenn die Firewall aktiv ist, können Sie ihre Einstellungen ändern, indem Sie auf das Vorhängeschloss darunter klicken.
- Wählen Sie den Menüpunkt Firewall-Optionen.
Entfernen Sie das Häkchen aus dem Kästchen Alle eingehenden Verbindungen blockieren, und klicken Sie auf die Schaltfläche OK, um alle eingehenden Verbindungen freizugeben.

Weg 13: Netzwerkeinstellungen zurücksetzen
Es ist möglich, dass das Zurücksetzen Ihres gesamten Netzwerks Ihnen hilft, das Problem zu beheben. Wenn Sie diese Anweisungen befolgen, werden jedoch alle zuvor gespeicherten Wi-Fi-Passwörter, Bluetooth-Geräte, andere Einstellungen für Tools von Drittanbietern und Netzwerkdaten auf ihren ursprünglichen Zustand zurückgesetzt.
1. Gehen sie zu den Einstellungen.
2. Tippen Sie auf Allgemein und dann auf Zurücksetzen.
3. Tippen Sie auf die Option Netzwerkeinstellungen zurücksetzen. Geben Sie den Passcode für das Gerät ein und bestätigen Sie ihn anschließend.

Weg 14: iPhone und Mac hart zurücksetzen
Wenn keine der oben genannten Lösungen funktioniert hat, um Probleme mit AirDrop auf einem iOS-Gerät zu beheben, und Sie immer noch das Problem sehen, dass AirDrop auf dem Mac nicht funktioniert, können Sie versuchen, einen Hard Reset durchzuführen. Das Verfahren wird für jede einzelne Art von Gerät unterschiedlich sein.
In den meisten Fällen läuft es so ab:
Schritt 1: Tippen Sie auf Einstellungen > Allgemein und dann auf Übertragen oder Zurücksetzen [Gerät].
Schritt 2: Wählen Sie danach die Option „Alle Inhalte und Einstellungen löschen“.
Schritt 3: Wenn Sie dazu aufgefordert werden, geben Sie Ihren Passcode oder das Passwort für Ihre Apple ID ein.
Schritt 4: Warten Sie den Abschluss des Vorgangs auf Ihrem Gerät ab: Je nach verwendetem Gerät kann es einige Minuten dauern, bis alle Daten vollständig gelöscht sind.
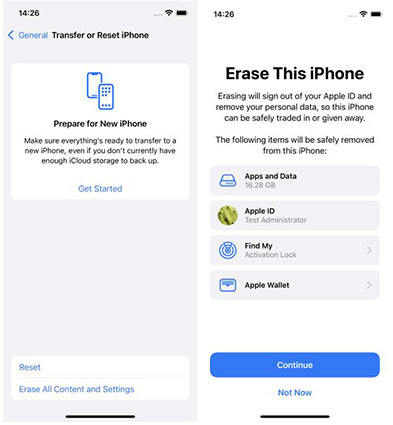
Weg 15: Apple Support um Hilfe bitten
Wenn keine der oben beschriebenen Maßnahmen Ihr AirDrop-Problem behoben hat, kann das Problem mit einem Teil der Hardware zusammenhängen, die Bluetooth oder Wi-Fi verwendet. Wenn Sie sich nicht sicher sind, was zu tun ist, wenden Sie sich am besten an den Apple Support oder besuchen Sie die Genius Bar in Ihrem nächsten Apple Store.
Weg 16: iCloud verwenden, um Daten vom iPhone auf den Mac zu übertragen
Möglicherweise haben Sie mehr Erfolg bei der Übertragung von Dateien über eine andere Technik als AirDrop, bis diese Technologie praktischer wird. Apples iCloud Drive ist eine der besseren Alternativen zu AirDrop, die derzeit verfügbar sind. Nachdem die Dateien erfolgreich von einem Gerät auf iCloud hochgeladen wurden, können Sie auf jedem anderen Gerät darauf zugreifen.
Da die Verwaltung von Dateien mit iCloud Drive erfordert, dass Sie Dateien hoch- und herunterladen, anstatt sie sofort zu übertragen, ist der Prozess nicht so effizient wie die Verwaltung von Dateien mit AirDrop. Wenn AirDrop jedoch nicht richtig funktioniert, ist es oft die nächstbeste Alternative.
Bonus-Tipp: Airdrop auf Mac geht nicht Alternative Backup Lösung
Wenn AirDrop auf Ihrem Mac nicht funktioniert und Sie eine zuverlässige Alternative suchen, um Ihre Daten zu sichern, ist Tenorshare iCareFone eine ausgezeichnete Wahl. iCareFone ist eine umfassende Software, die es ermöglicht, Daten zwischen Ihrem iOS-Gerät und Ihrem Computer sicher zu übertragen und zu verwalten. Mit iCareFone können Sie Kontakte, Fotos, Videos und andere wichtige Dateien einfach sichern, ohne iTunes oder iCloud verwenden zu müssen.
Funktionen von Tenorshare iCareFone:
- Datentransfer: Übertragen Sie Dateien direkt zwischen iOS-Geräten und Ihrem Computer.
- Backup & Wiederherstellung: Sichern Sie Ihre Daten sicher und stellen Sie sie bei Bedarf wieder her.
- Dateiverwaltung: Verwalten und löschen Sie unnötige Dateien auf Ihrem Gerät, um Speicherplatz freizugeben.
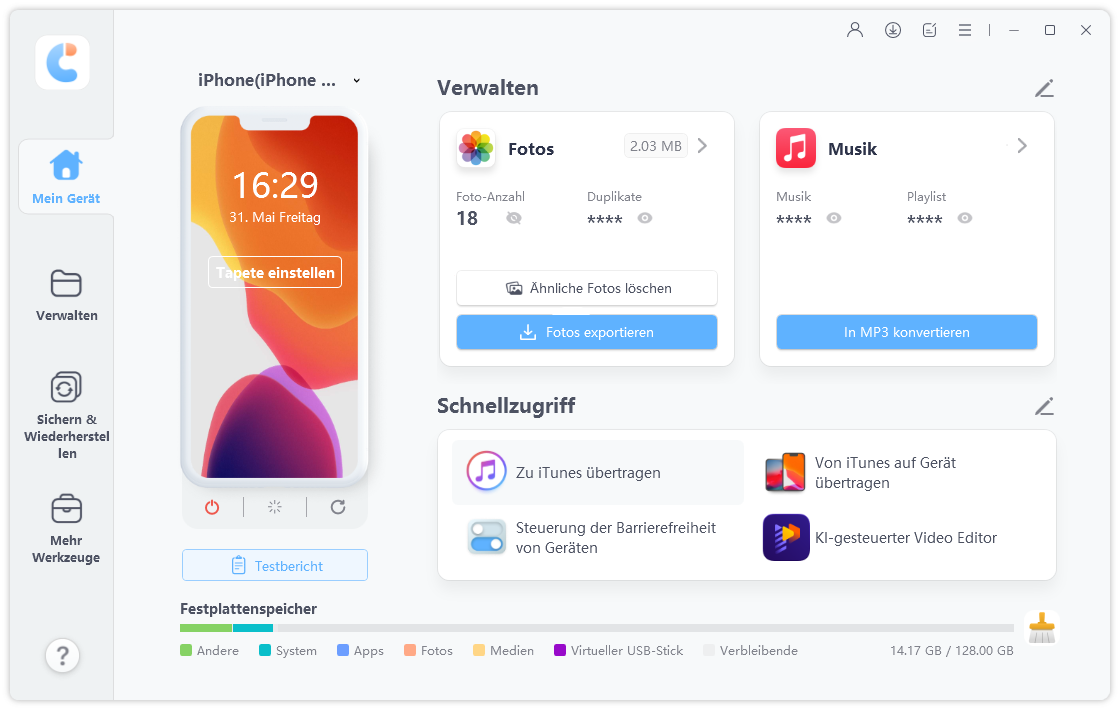
Schlussfolgerung
Wenn Airdrop auf Ihrem Mac nicht funktioniert, probieren Sie zunächst die genannten schnellen Lösungen. Alternativ können Sie Tenorshare ReiBoot für umfassende Problemlösungen nutzen oder Tenorshare iCareFone verwenden, um Daten sicher zwischen Ihrem iOS-Gerät und Computer zu übertragen und zu sichern, falls AirDrop versagt.
- Recovery-Modus ein/aus mit nur 1 Klick, Ihr Telefon aus verschiedenen iOS Stuck-Szenarien retten, mehr Dinge jenseits der Vorstellungskraft liefern.
- Unterstützt alle iPhone-Modelle und die neueste iOS 18 und früher.