dann schreiben Sie Ihre Bewertung
iCareFone - Kostenloses iOS Backup-Tool & Einfacher Datenmanager
iOS-Daten mit wenigen Klicks sichern/übertragen/wiederherstellen/verwalten
iOS-Daten einfach sichern/verwalten
iOS-Daten einfach sichern und verwalten
Das kennst du sicher auch: Du lernst in deinem Alltag immer wieder neue Leute kennen und trägst ihre Adressen in die Kontaktliste auf deinem iPhone ein. Eines Tages merkst du, dass du schon sehr lange nicht mehr ein Backup gemacht hast. Und nun möchtest du so einfach wie möglich deine Kontaktliste auf deinen Mac übertragen. Dies ist nicht ganz einfach, weil die Kontakte im iPhone nicht wie gewöhnliche Files kopiert werden können und weil es auch keinen Button gibt, der mit "Kontakte sichern" beschriftet wäre.
Die Software Tenorshare iCareFone ist ein Spezialprogramm, um alle Arten von Medien zwischen iOS- Geräten und dem Mac hin und her zu kopieren: Kontakte, Musik, Videos, Fotos, Anwendungen, Lesezeichen, Notizen, Kalender- Einträge und iBooks. Und so gehst du vor, um mit Tenorshare iCareFone deine Kontakte vom iPhone auf deinen Mac zu übertragen:
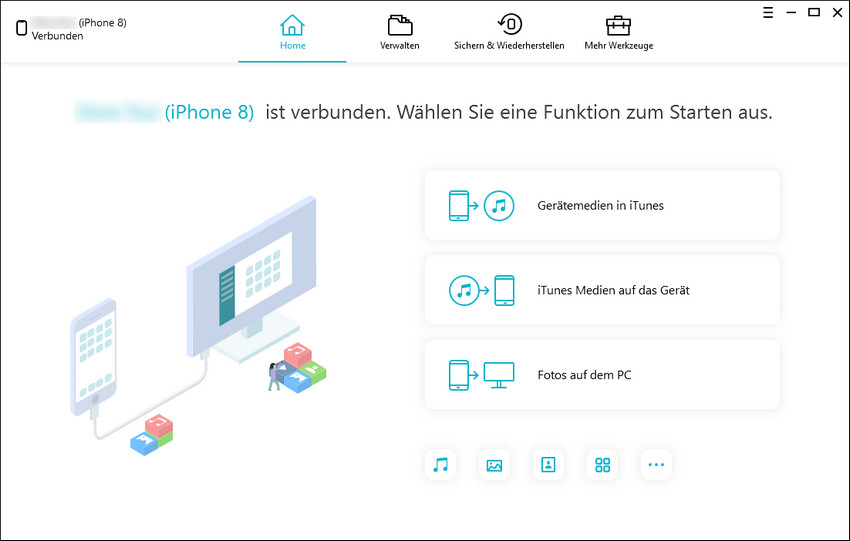

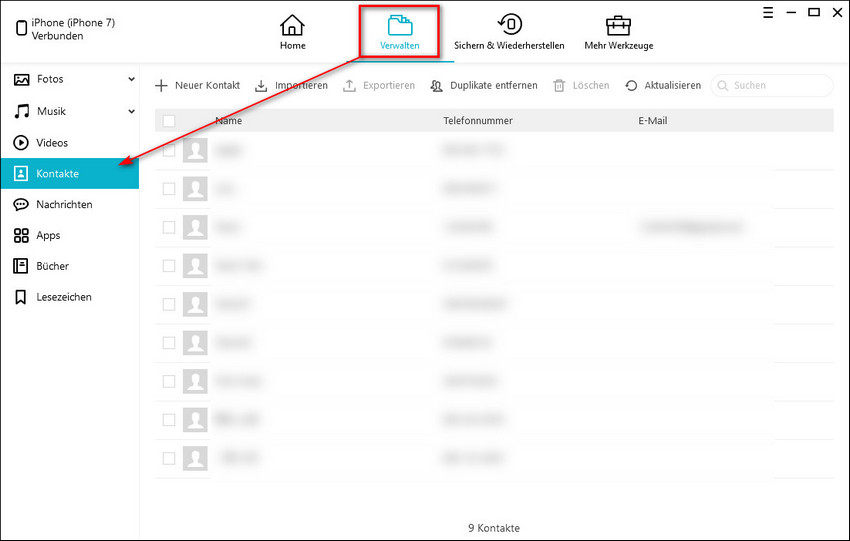
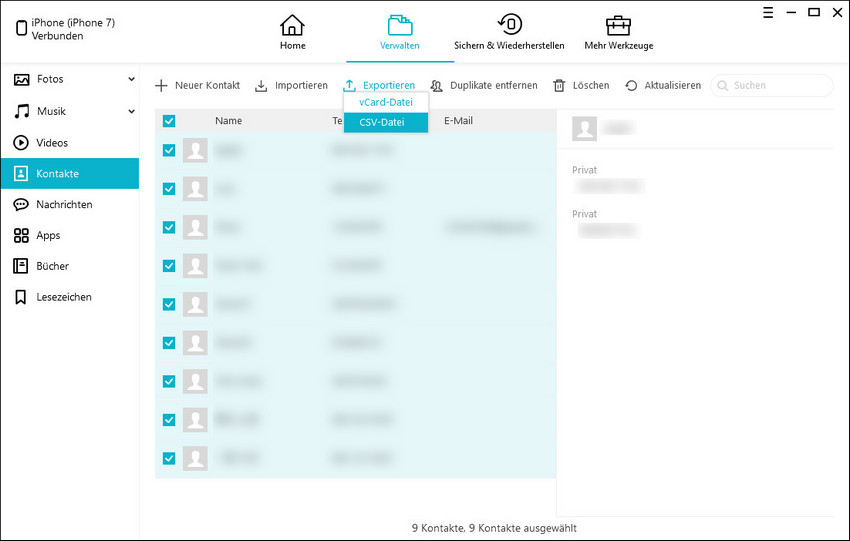
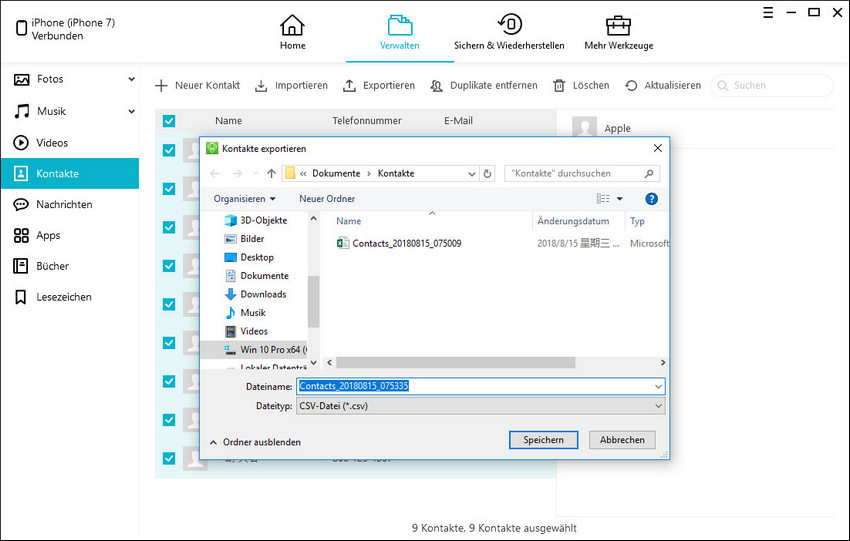
Alternativ zum hier beschriebenen Vorgehen kannst du bei Punkt 2 auch auf "Sichern & Wiederherstellen" klicken und sämtliche Dateiarten bis auf "Kontakte" abwählen, indem du auf "Alle wählen" klickst und dann als einzige Checkbox "Kontakte" selektierst. Anschließend klickst du auf "Sichern" und wählst den Speicherort für die Backup-Datei. Diese Methode ist deutlich langsamer als der oben beschriebene Weg.
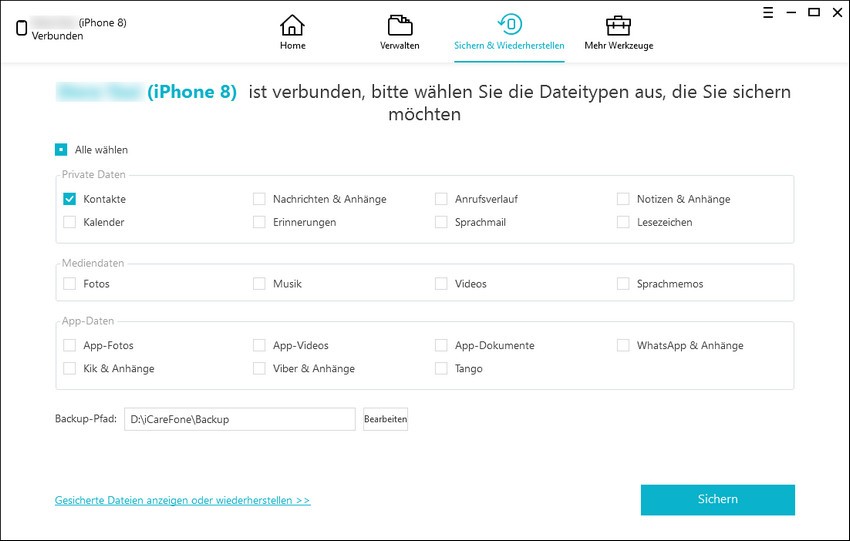
Du kannst den Inhalt deines iPhones automatisch via iCloud sichern. Dazu ist eine WLAN Internetverbindung notwendig.
Du kannst sämtliche Inhalte deines iPhones mit iTunes auf deinen Mac sichern.
Dieser Vorgang kann ziemlich lange dauern, vor allem, wenn du auch viele Videos und Musik auf dem iPhone gespeichert hast.
Fazit
Apple bietet bequeme und vollautomatische Backups mit iCloud und iTunes. Diese sind dann ideal, wenn man nicht mehr selber daran denken will. Um jedoch Kontakte vom iPhone auf den Mac zu kopieren, ist zweifellos Tenorshare iCareFone die praktischste Lösung. Dieses Programm arbeitet schnell, ist intuitiv zu bedienen und gibt dem Anwender die volle Kontrolle darüber, was und in welchem Format kopiert wird. Außerdem funktioniert Tenorshare iCareFone problemlos in beide Richtungen. Du kannst damit auch Kontakte vom Mac auf das iPhone übertragen, falls du willst. Darüber hinaus bietet Tenorshare iCareFone eine äußerst vielseitige Backup-Funktion, bei welcher man detailliert angeben kann, welche Art von Daten gesichert werden sollen. Abgesehen vom Dateimanagement kannst du mit Tenorshare iCareFone auch das Betriebssystem reparieren, Datenmüll beseitigen, Probleme beheben und Werbeanzeigen entfernen.
dann schreiben Sie Ihre Bewertung
Von Lukas Hofmann
2025-10-28 / iPhone Datenübertragung Tipps
Jetzt bewerten!