iCareFone - Kostenloses iOS Backup-Tool & Einfacher Datenmanager
iOS-Daten mit wenigen Klicks sichern/übertragen/wiederherstellen/verwalten
iOS-Daten einfach sichern/verwalten
iOS-Daten einfach sichern und verwalten
Möchten Sie Ihr iiPhone 16/17 als Ebook-Reader verwenden? Mit iBooks-App ist es einfach zu speichern und lesen Sie Ihre Ebooks, die aus dem iBooks-Store oder anderswo gekauft (stellen Sie sicher, dass sie in der .epub oder .ibooks Format). Allerdings gibt es noch viele tolle Bücher, die PDF-Dateien sind. Wie kann ich PDF auf iiPhone 16/17 übertragen? Dies kann durch die Verwendung der iBooks-App oder Tenorshare iCareFone geschafft werden.

iTunes ist ein sehr vertrautes Werkzeug für iOS-Geräte Benutzer, die verwendet werden können, um iPhone-Dateien zu verwalten. Sicherlich kann es Ihnen helfen, PDF-Dokumenten auf das iPhone zu übertragen. Hier sind die detaillierten Schritte:
Notiz: Stellen Sie sicher, dass Sie iBooks-App auf Ihrem iiPhone 16/17 vorher installiert hat.
Schritt 1. iTunes Starten > iPhone an den Computer anschließen > Klicken Sie auf Ihr Gerät.
Schritt 2. Klicken Sie die Option „Bücher“.
Schritt 3. Ziehen Sie Ihre PDF-Datei in diese Mediathek und klicken Sie anschließend auf "Bücher synchronisieren", um die PDF-Datei auf Ihr iPhone zu übertragen.
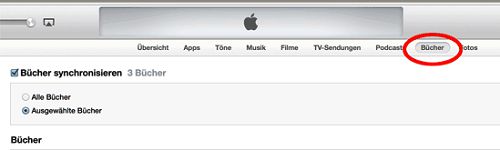
iTunes hat viele Nachteile. Einer von ihnen ist, dass iTunes oft viele Fenster auslöst. Wenn Sie etwas falsch klippen, kann es zu einem Datenverlust oder-Ausfall kommen. Außerdem sind die relevanten Schritte sehr kompliziert, was oft zum ersten Mal zum Mißerfolg führt. Sie können große Geduld haben, um die ganze Übertragung zu beenden.
Es ist eine allgemeine und einfache Methode, um PDF-Dateien vom PC auf iPhone zu speichern.
Schritt 1. Melden Sie sich bei Ihrem E-Mail-Konto an auf PC.
Schritt 2. Jetzt erstellen Sie eine neue E-Mail und adressieren Sie es an sich selbst (eine E-Mail, die mit Ihrem iPhone verknüpft ist).
Schritt 3. Fügen Sie die PDF-Datei von Ihrem Computer als E-Mail-Anhang und senden Sie die E-Mail an sich selbst
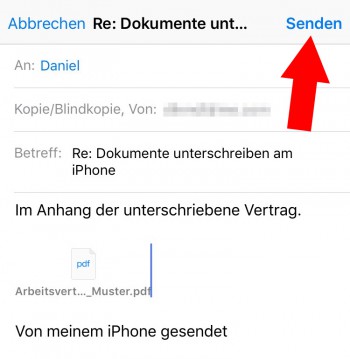
Schritt 4. Jetzt tippen Sie auf das Mail-Symbol auf Ihrem iPhone, dann Sie können eine neue E-Mail in Ihrem Posteingang mit einem PDF-Anhang sehen
Schritt 5. Öffnen Sie die E-Mail und tippen Sie auf die PDF-Datei, um sie auf Ihrem iPhone zu öffnen
Schritt 6. Tippen Sie auf das Freigeben-Symbol
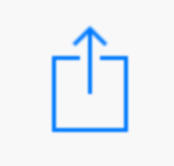
Danach tippen Sie auf nach iBook kopieren, um die Datei auf Ihr iPhone herunterzuladen
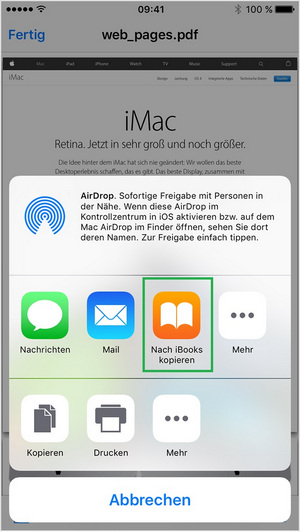
Die PDF-Datei wird auf Ihr iiPhone 16/17 heruntergeladen und in den Bookshelf-Bereich von iBooks platziert.
Um alle PDFs von jedem Computer auf iPhone mit der schnellsten und einfachsten Methode zu übertragen, die meisten Menschen wollen Drittanbieter-PDF-Transfer-Software verwenden. Mit Tenorshare iCareFone benötigt es nur ein paar Mausklicks, um erfolgreich zu synchronisieren PDF auf iPhone. Dieses Tool unterstützt nicht nur das iiPhone 16/17, sondern unterstützt auch alle iOS 18 Geräte wie iPad Pro und iPhone 14/13/12.
Schritt 1. Laden und installieren Sie Tenorshare iCareFone auf Ihren Computer.
Schritt 2. Verbinden Sie das iOS-Gerät mit dem Computer und starten Sie das Programm. Um PDF zu iPhone zu übertragen, wählen Sie die entsprechende Option Verwalten auf der Programmoberfläche.

Schritt 3. Wählen Sie "Bücher" und klicken Sie auf "Hinzufügen", um PDF-Dateien von Ihrem Computer auf iPhone hinzuzufügen. Dann werden alle hinzugefügten Dateien sofort mit deinem iPhone synchronisiert.
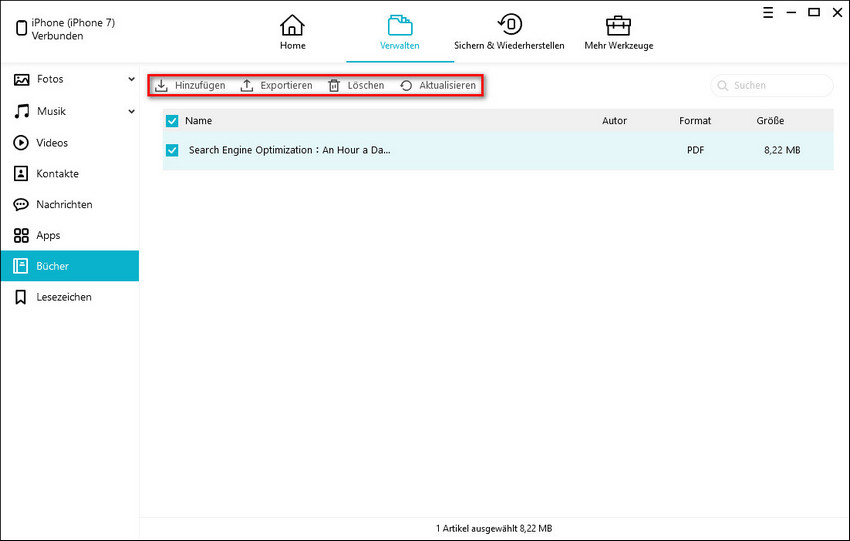
Außerdem, mit Tenorshare iCareFone können Sie fast alle iPhone-Datei wie Musik, Videos, Fotos und andere Daten von Ihrem Computer auf iPhone übertragen.
Alles in allem können diese 3 Möglichkeiten, wie oben beschrieben, dabei helfen, PDF von PC / Mac auf iPad & iPhone zu übertragen. Natürlich gibt es noch andere Methoden, z.B. mit AirDrop (Dies wird funktionieren, sobald Sie mit WiFI oder Bluetooth verbunden sind) .
Ich hoffe, nachdem Sie ein neues Handy gekauft haben, können Sie die PDF-Dateien reibungslos auf das neue iiPhone 16/17 übertragen.
dann schreiben Sie Ihre Bewertung
Von Lukas Hofmann
2025-10-13 / iPhone Datenübertragung Tipps
Jetzt bewerten!