dann schreiben Sie Ihre Bewertung
iCareFone - Kostenloses iOS Backup-Tool & Einfacher Datenmanager
iOS-Daten mit wenigen Klicks sichern/übertragen/wiederherstellen/verwalten
iOS-Daten einfach sichern/verwalten
iOS-Daten einfach sichern und verwalten
Ja, wer mal schnell Fotos vom iPhone auf Mac übertragen will, scheitert mit dem Windows-Explorer Dateimanager ziemlich schnell. Dabei könnte so einfach sein, Dateien markieren auf dem iPhone und rüber ziehen auf den Mac. Aber Apple will sein iTunes unbedingt durchsetzen. Schlecht für alle iPhone Nutzer, die es bequem und schnell wollen. Gott sei Dank gibt es 4 sichere Verfahren ohne iTunes, um Fotos vom iPhone auf Mac abzuspeichern.
Umständlich, aber es funktioniert. Versenden Sie Fotos einfach über das vorinstallierte Email Programm auf Ihrem iPhone auf den Mac. Kein Email Account auf dem iPhone eingerichtet? Kein Problem. Tragen Sie einfach auf dem iPhone über Einstellungen > Accounts & Passwörter Ihre Email Daten von web.de oder anderen Providern ein. Beim Klick auf iPhone Mail sehen Sie jetzt Ihre Emails und Ordner. Nun können Sie einzelne Fotos, oder auch ganze Foto Sammlungen (iPhone Fotos) mit dem iPhone Programm Mail quasi an sich selber versenden. Perfekt. Dann an den Mac wechseln, Email Programm starten und abspeichern. Jetzt liegt es ganz bei Ihnen, wie viele Fotos von iPhone auf Mac abgespeichert werden sollen. Hier nochmal zum Mitschreiben:
FERTIG
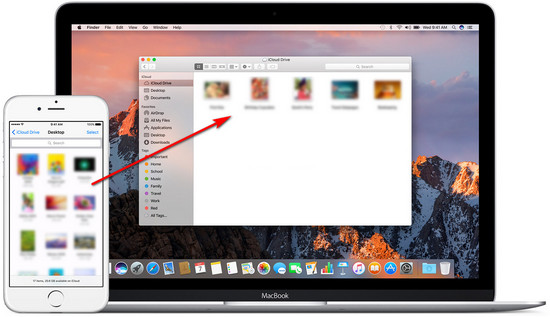
Fotos vom iPhone auf Mac übertragen geht übrigens auch mit iCloud als Alternative zu iTunes. Ist halt wieder ein Apple Produkt und das Handling liegt nicht jedem Benutzer. Einfach ist anders. Der Unterschied zur Übertragung per Email ist, dass die Fotos jetzt in der iCloud gespeichert werden. Und alles was in der iCloud ist, kann natürlich von jedem Apple Gerät geöffnet und auch gespeichert werden. Um es noch einfacher zu machen, kann natürlich auch die „iCloud- Mediathek“ genutzt werden. Hierbei handelt es sich um einen Automatismus, um die Fotos vom iPhone auf Mac abzulegen und umgekehrt. Wie funktioniert das?
FERTIG
Die Fotos vom iPhone werden jetzt automatisch in die iCloud hochgeladen und sind auf dem Mac verfügbar. Das kann aber mitunter einige Zeit dauern und sollte nur im WLAN wegen des Datenvolumens erfolgen.
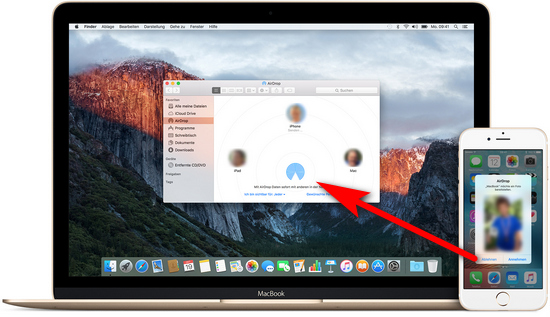
AirDrop ist auch ein Apple Produkt des Dateienaustausches ohne externe LAN- oder WLAN-Verbindungen zwischen allen Apple-Geräten, die sich in der Nähe befinden. Geht zwar, ist aber auch nicht das, was man vom Explorer/ Dateimanagers kennt. Es bleibt nicht nachvollziehbar, warum das einfache Austauschen von Dateien zwischen Devices immer so kompliziert sein muss. Dennoch kann man mit AirDrop natürlich seine Fotos von iPhone auf Mac ansehen, übertragen und speichern. Voraussetzung ist nur die Installation der neuesten iOS Softwarerversion auf iPhone und Mac:
FERTIG
Wer dagegen auf eine einfache Software für Fotos, unabhängige von Apple Produkten setzt ist bei Tenorshare iCareFone gut aufgehoben. Übrigens mein absoluter Geheimtipp für iPhone Software. Warum? Weil es einfach alle Funktionen mitbringt, eine verständliche Oberfläche hat und man ruck-zuck das machen kann, was man will: iPhone Fotos auf Mac! Wie funktioniert nun das iCareFone Tool? Und was kann es im Detail?
Damit erfüllt iCareFone alle Anforderungen eines Benutzers, denn oft sind nicht nur Fotos mit den bestehenden Apple Tools nervig, sondern auch Musik und Dokumente müssen mal eben schnell zwischen den Geräten wechseln können. Wie erfolgt nun die Installation der Software und Fotos vom iPhone auf Mac übertragen?
FERTIG
FAZIT: Na, habe ich Ihnen zu viel versprochen? Ich habe Ihnen in meinem Artikel 4 Tools vorgestellt, um Fotos vom iPhone auf Mac zu übertragen. Bei den ersten drei kann man eher von Krücken als von Power Tools sprechen. Wer daher auf Apple Produkte und Stress verzichten will, ist bei iCareFone einfach super aufgehoben. Ich möchte es bereits nach wenigen Tagen im Einsatz nicht mehr missen und mache damit das komplette Datenmanagement auf meinen Apple Produkten. Einfacher geht es nicht.
dann schreiben Sie Ihre Bewertung
Von Johanna Bauer
2025-10-29 / iPhone Datenübertragung Tipps
Jetzt bewerten!