iCareFone - Kostenloses iOS Backup-Tool & Einfacher Datenmanager
iOS-Daten mit wenigen Klicks sichern/übertragen/wiederherstellen/verwalten
iOS-Daten einfach sichern/verwalten
iOS-Daten einfach sichern und verwalten
Zweifellos zählt das Synchronisieren von Kontakten zwischen den Geräten zu den nützlichsten Features von Apples iCloud. Nun kann es vorkommen, dass die Kontakte nicht synchronisieren: Änderungen, die Sie zum Beispiel im iPhone vornehmen, werden in der Kontaktliste des Mac nicht aktualisiert.
In diesem Artikel zeigen wir Ihnen einige bewährte Lösungen für dieses Problem.
Wenn iCloud nicht automatisch synchronisiert, ist iTunes nicht immer die beste Lösung. Vielmehr lohnt es sich, eine spezialisierte Software wie Tenorshare iCareFone zu verwenden. Diese ermöglicht es, gezielt einzelne Dateikategorien – wie zum Beispiel Kontakte – vom iPhone auf den Mac zu übertragen und umgekehrt vom Mac auf das iPhone zu kopieren.
Die Anwendung von Tenorshare iCareFone ist einfach und klar. Hier eine Kurzanleitung dazu:
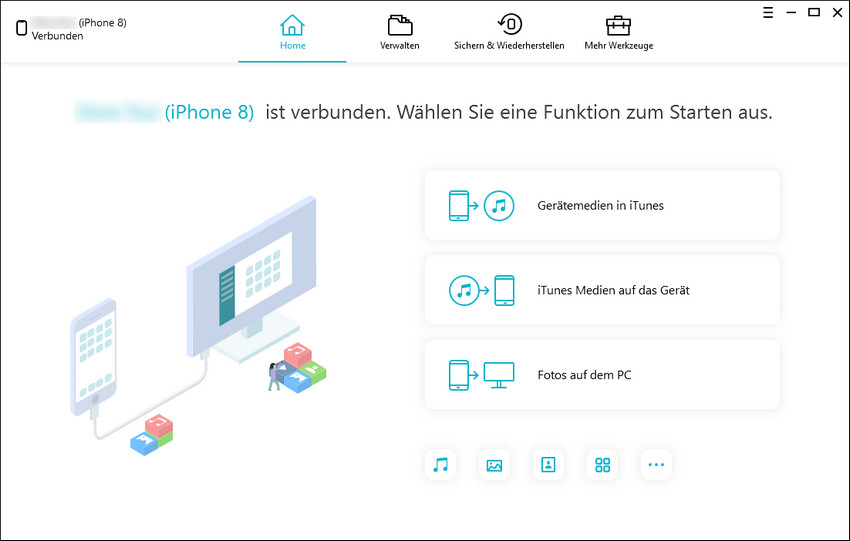
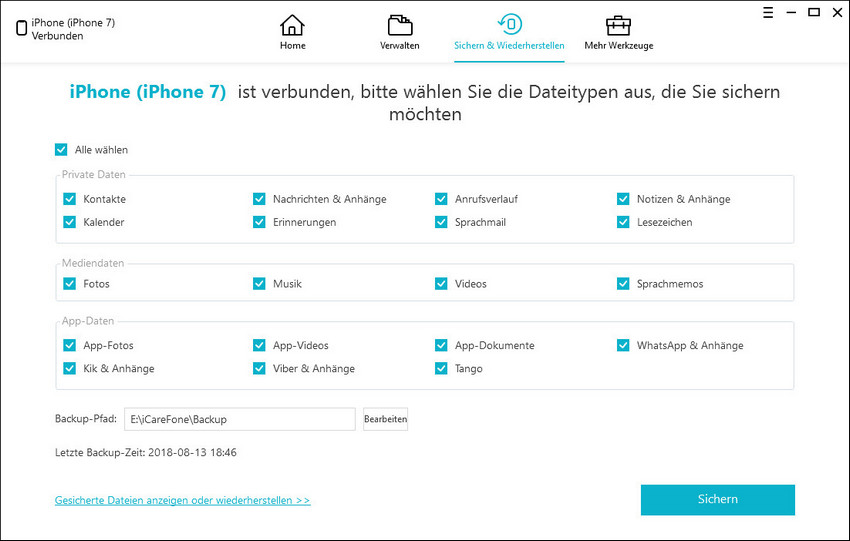
Nun befinden sich die Daten auf dem Mac. Das Wiederherstellen geht genauso einfach.
Probleme mit der iCloud-Synchronisation von Kontakten können Sie möglicherweise lösen, indem Sie die Synchronisation deaktivieren und dann erneut aktivieren:
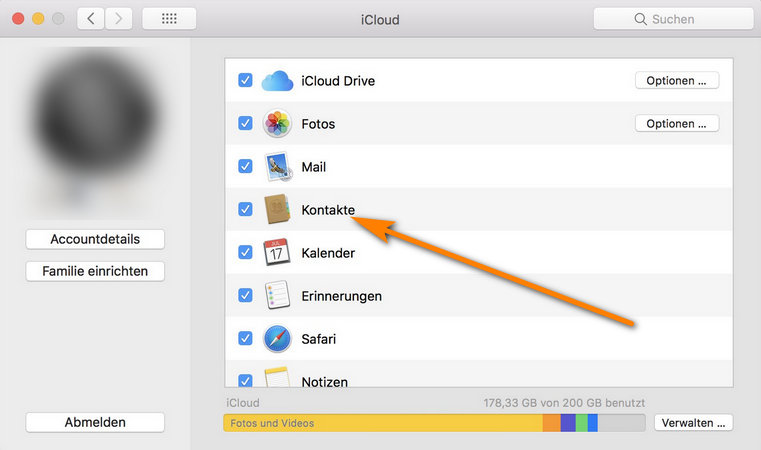
Wenn Sie häufig das Problem antreffen, dass Ihr Mac nicht die Daten vom iPhone synchronisiert und Sie sicher sind, dass dies nicht am Gerät selber liegt, dann könnten Sie sich einmal von iCloud abmelden und wieder erneut anmelden:
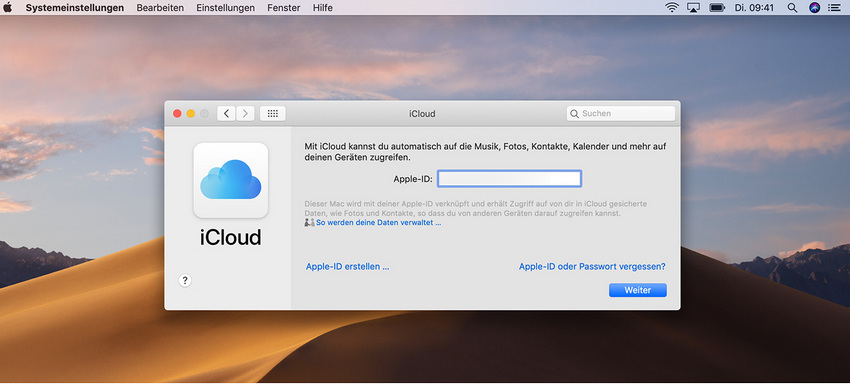
Sie können Ihre Kontakte, Terminkalender, Safari Lesezeichen usw. direkt von iCloud wiederherstellen, wenn die Synchronisation mit dem Mac nicht funktioniert. Wenn Sie eine frühere Version wiederherstellen, wird die aktuelle archiviert, so dass Sie sie später wieder hervorholen können.
Um Ihre Kontakte direkt von iCloud herunterzuladen, gehen sie so vor:
Je nach Konfiguration ist es möglich, den Kontakte-Ordner auf dem Mac umzubenennen. Klicken Sie in der Apple-Menüleiste zu „Gehe zu“ und wählen Sie den Ordner „Programme“ (bzw. „Anwendungsunterstützung“). Suchen Sie den Kontakte-Ordner und benennen Sie ihn um. Dadurch werden Ihre iCloud-Kontakte erneut synchronisiert.
In der Kontakte-App kann man nicht nur iCloud-Kontakte, sondern auch solche von Gmail, Facebook, usw. verwalten. Dies kann jedoch Probleme mit der Synchronisation der Kontakte verursachen. Wenn die iCloud-Kontakte nicht mit dem Mac synchronisieren, lohnt sich der Versuch, die Fremd-Accounts in der App zu deaktivieren:
Öffnen Sie auf dem iPhone die Kontakte-App und tippen Sie auf „Gruppen“. Dort deselektieren Sie alle Gruppen ausser die iCloud-Kontakte. Vergessen Sie nicht, das Ganze mit „Fertig“ zu bestätigen.
Schalten Sie das iPhone aus, warten Sie einen Moment und schalten Sie es wieder ein.
Wenn nun die Synchronisation perfekt funktioniert, können Sie die Fremd-Accounts wieder aktivieren. Am besten aktivieren Sie sie Schritt für Schritt und beobachten die iCloud-Synchronsiation. Auf diese Weise finden Sie heraus, welcher Fremd-Account den Fehler verursacht hat.
Wenn Sie Daten auf Ihrem iPhone zwischen Ihrem iPhone und Ihrem Computer frei verwalten möchten, kann Tenorshare iCareFone Ihr idealer Helfer sein. Tenorshare iCareFone ist ein PC-/Mac-basiertes Tool, mit dem Sie Ihre iOS-Geräte sehr flexibel verwalten können. Das Programm ist unterteilt in 6 kleine Tools, die sich auf die Behebung bestimmter Probleme spezialisiert haben. Sie können damit ganz einfach Daten auf Ihrem iPhone importieren, exportieren, hinzufügen und sogar löschen. Lesen Sie hier, wie das funktioniert:
Schritt 1 Wenn Sie die Software Tenorshare iCareFone installiert und Ihr iPhone über ein Kabel mit dem Mac verbunden haben, sehen Sie oben vier Menüs. Wählen Sie „Verwalten“.
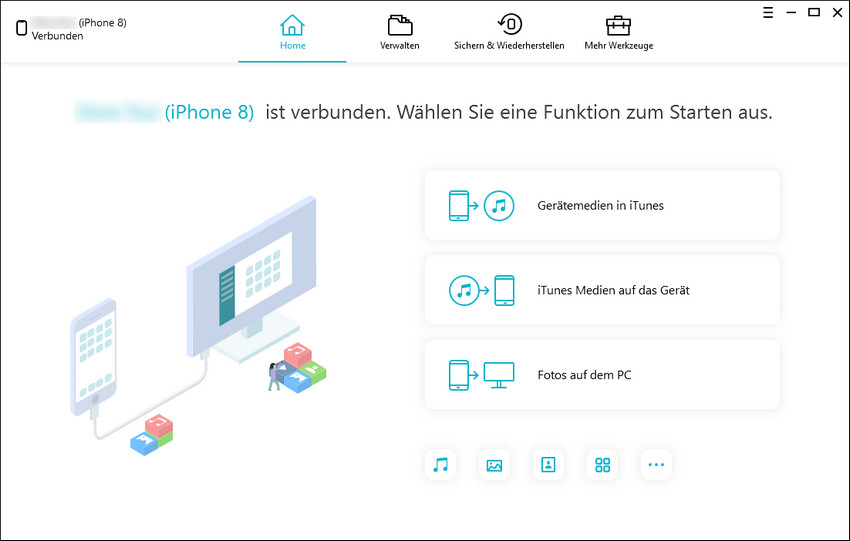
Schritt 2 In der linken Navigationsleiste wählen Sie die verschiedenen Dateitypen aus. Wie Sie sehen, handelt es sich um einen ausgewachsenen Datei-Browser, mit welchem Sie die verschiedenen Inhalte detailliert explorieren können.
Schritt 3 Wenn Sie bestimmte Dateien – zum Beispiel Kontakte – vom iPhone auf Ihren Mac übertragen wollen, klicken Sie die entsprechende Dateikategorie links an und wählen im Menü oben „Exportieren“.
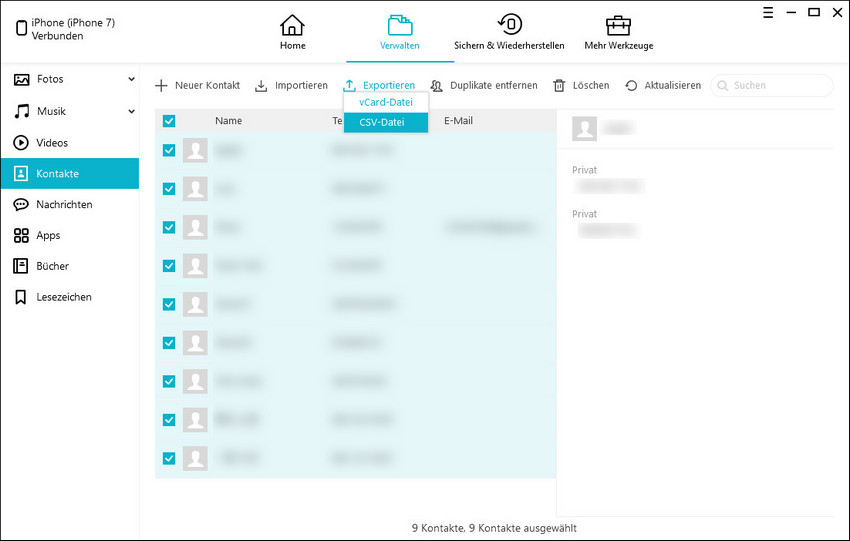
Schritt 4 Wählen Sie den Dateispeicherort für die Kontakte auf Ihrem Mac und starten Sie die Übertragung.
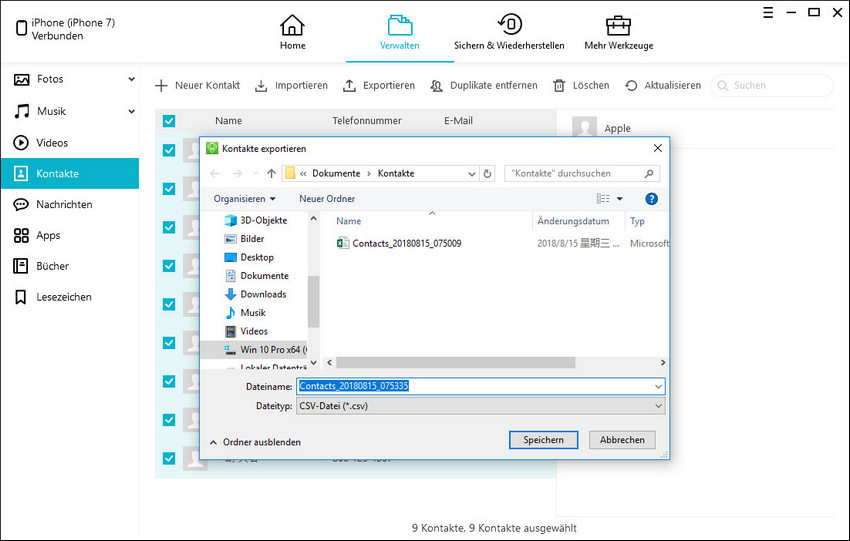
Mit iCareFone können Sie aber noch mehr machen, als nur Kontakte vom iPhone zum Mac zu übertragen.
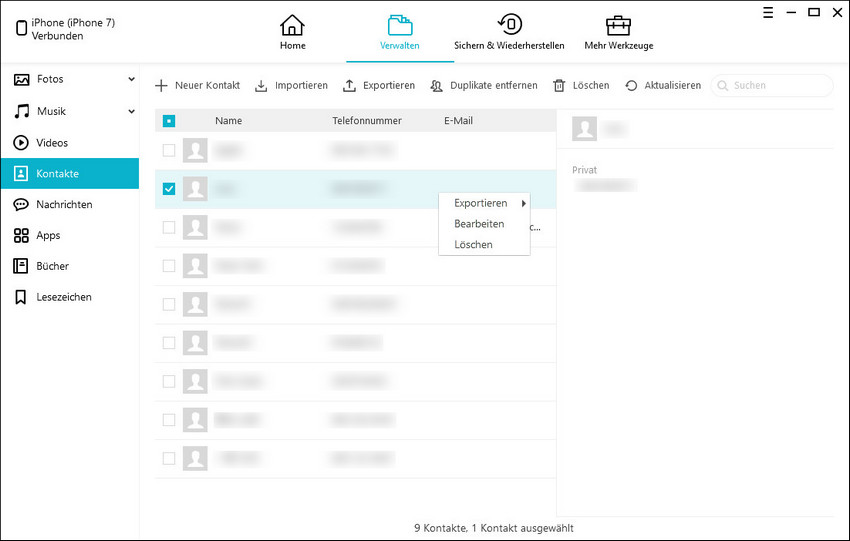
Fazit
Dass man Dateien zwischen den Apple-Geräten über die iCloud synchronisieren kann, ist für die meisten Nutzer eine Selbstverständlichkeit geworden. Umso ärgerlicher ist es, wenn diese Synchronisation einmal nicht funktioniert. Um das Problem zu lösen, gibt es verschiedene Möglichkeiten. Der sicherste Weg, Dateien – wie zum Beispiel Kontakte – zwischen den Geräten zu übertragen, ist die Drittsoftware Tenorshare iCareFone. Diese erlaubt es, einzelne Dateitypen oder Dateien vom iPhone zum Mac und umgekehrt zu übertragen oder zu löschen. Zudem lassen sich mit dieser Software auch Backups anfertigen, welche nur bestimmte Dateitypen enthalten.
Darüber hinaus ist Tenorshare iCareFone ein einfach zu bedienender Datei-Explorer, mit welchem sich der Inhalt des iPhones detailliert inspizieren lässt.


Tenorshare iCareFone - Bestes iOS Backup Tool
dann schreiben Sie Ihre Bewertung
Von Johanna Bauer
2025-10-13 / Mac Tipps
Jetzt bewerten!