MacOS Catalina Update rückgängig machen möchten? So geht´s!

Warum so viele Leute Catalina downgraden und Mojave wieder installieren möchten? Es ist bekannt, dass jede neue Version Update von Mac auftaucht und immer wieder neue und unbekannte Probleme mit sich bringt, wie zum Beispiel:
- 1. MacOS Catalina unterstützt 32-Bit-Apps nicht
- 2. Mac startet nach der Installation von Catalina nicht mehr.
- 3. Catalina Update bleibt hängen.
- 4. Fehlende Symbole im Finder.
- 5. Native Instruments Produkte sind nicht mit Catalina kompatibel.
- 6. Externe Laufwerke, Maus, USB, Tastaturen funktionieren nicht.
- 7. MacOS Catalina kann nicht mit Wi-Fi oder Bluetooth verbinden.
- 8. MacOS Catalina fragt immer wieder nach Apple ID.
- 9. Sidecar Fehler
- 10. Nach Update auf Catalina bleibt der Bildschirm während des Startens rosa
- 11. Der iMac wird nicht Heruntergefahren, das geht nur mit Hardreset.
- 12. iCloud geht verloren.
Es gibt immer noch viele Probleme, hier sind nur einige der häufigsten Fragen aus dem Forum. Viele von ihnen können gelöst werden, und viele können durch Catalina-Bug oder andere unbekannte Gründe verursacht werden, die nicht behoben werden können. Also, is es benötigt, das Catalina-Update rückgängig zu machen, und Mojave wieder zu installieren.
In diesem Artikel werden einige sehr einfache und tolle Methoden zur Deinstallation von Catalina und zur Mojave Neuinstallation aufgeführt. Nicht nur für Catalina, sondern auch für niedrigere Versionen.
- Teil 1: Was müssen Sie tun, bevor Sie das Catalina Downgrade durchführen?
- Teil 2: Wie kann man Catalina auf Mojave downgraden?
- Teil 3: Wie kann man Daten nach dem Catalina Downgraden zu Mojave ohne Sicherung wiederherstellen?
Teil 1: Was müssen Sie tun, bevor Sie das Catalina Downgraden durchführen?
Heutzutage empfehlen die Hersteller den Benutzern, täglich ein Backup ihrer Festplatten zu erstellen. Es ist sehr wichtig für den Schutz ihrer Dateien. Das Sichern ist besonders wichtig, wenn Sie versuchen, macOS Catalina Downgrade ohne Datenverlust durchzuführen.
Auf Ihrem Mac ist es daher sehr einfach, mit der integrierten Time Machine-App ein Backup Ihrer Festplatte zu erstellen. Dies ist eine großartige App. Es funktioniert perfekt. So sichern Sie Ihren Mac, bevor Sie macOS Catalina auf Mojave herunterstufen:
Schritt 1: Schließen Sie Ihr externes Laufwerk an den Mac an.
Schritt 2: Auf dem Bildschirm wird eine Meldung angezeigt, in der Sie gefragt werden, ob Sie dieses Laufwerk mit Time Machine verwenden möchten. Wählen Sie "Als Sicherungsdiskette verwenden".
Schritt 3: Wenn die Meldung nicht auf dem Bildschirm angezeigt wird, müssen Sie das externe Laufwerk formatieren.
Schritt 4: Nachdem die Verbindung hergestellt wurde, wählen Sie das "Speichergerät" und klicken Sie auf "Datenträger verwenden".

Teil 2: So kann man macOS Catalina downgraden!
Es gibt zwei offizielle Möglichkeiten, ein Downgrade von macOS X durchzuführen. Die Prozeduren sind recht einfach und passen der Benutzer zu verwenden. Werfen wir einen Blick.
Methode 1: Downgrade von Mac OS Catalina zu Mojave mit Time Machine
Time Machine ist ein integriertes Backup-System, das auf jedem Mac-Gerät vorhanden ist. Wenn Sie also eine Sicherungsdatei mit Time Machine erstellt haben, können Sie problemlos von Catalina auf Mojave downgraden.
Schritt 1: Verbinden Sie den Mac mit dem Internet und klicken Sie auf das Apple-Symbol. Wählen Sie im Dropdown-Menü die Option "Neu starten".
Schritt 2: Halten Sie beim Neustart des Mac die Command- und die R-Taste gleichzeitig gedrückt. Der "macOS-Dienstprogramme" wird geöffnet.
Schritt 3: Wählen Sie "Aus Time Machine-Backup wiederherstellen" aus. Klicken Sie auf "Weiter", um fortzufahren und wählen Sie die "Backup-Quelle auswählen" Ihrer Time Machine-Sicherung.
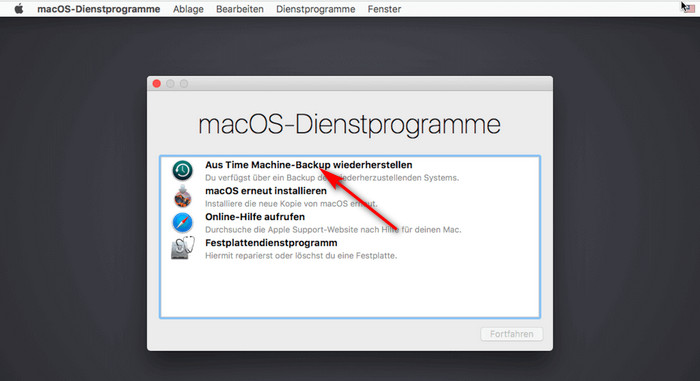
Schritt 4: Klicken Sie auf "Weiter", um fortzufahren. Wählen Sie jetzt einfach das neueste "macOS Mojave-Backup" aus und klicken Sie auf "Weiter".
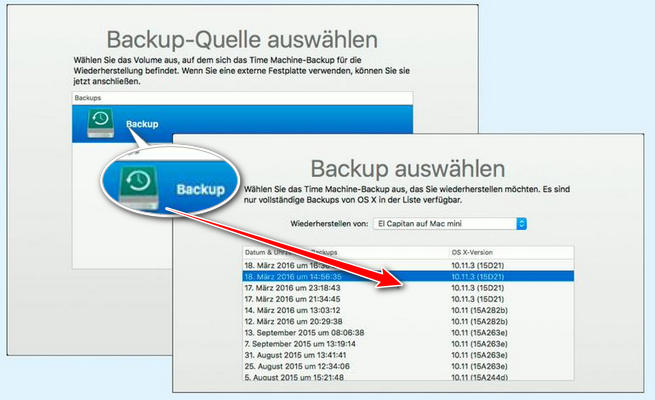
Ab sofort beginnt der Mac mit der Wiederherstellung von dieser Time Machine-Backup. Nach Abschluss der Wiederherstellung wird der Mac neu gestartet.
Methode 2. Catalina löschen und macOS Mojave oder andere Version neu installieren
Dies ist der herkömmliche Weg, um ein Downgrade von macOS durchzuführen. Sie müssen lediglich das installierte macOS 10.15 Catalina von Ihrem Mac löschen und anschließend die Mojave installieren. So führen das Downgrade von macOS Catalina durch:
Schritt 1: Mac neustarten.
Schritt 2: Halten Sie beim Neustart des Mac die Command- und die R-Taste gleichzeitig gedrückt. Der Mac wechselt in den Wiederherstellungsmodus.
Schritt 3: Klicken Sie anschließend unter "macOS-Dienstprogramme" auf "Festplattendienstprogramm". Klicken Sie auf "Weiter", um fortzufahren.
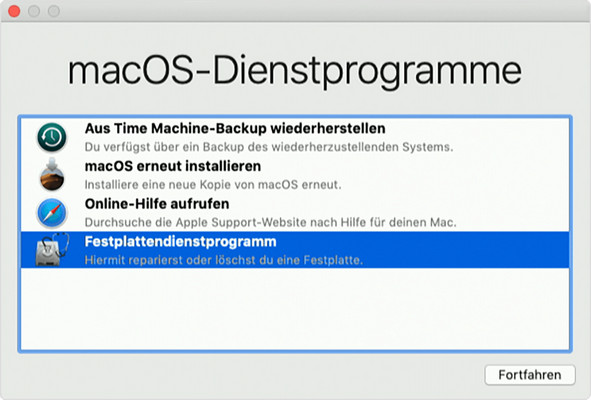
Schritt 4: Wählen Sie die "Diskette starten" und klicken Sie oben auf die Registerkarte "Löschen".
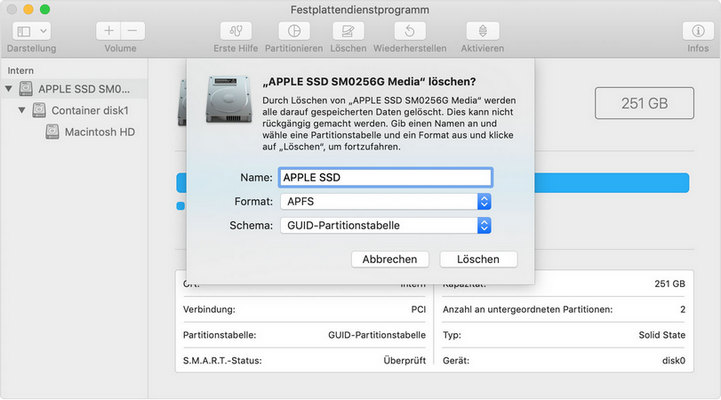
Schritt 5: Sie müssen den Namen der Datei eingeben, die zerstört werden soll. Geben Sie macOS Catalina ein.
Schritt 6: Klicken Sie erneut auf "Löschen", um Catalina vollständig vom Mac zu löschen.
Jetzt haben Sie macOS Catalina erfolgreich von Ihrem Mac gelöscht. Es ist Zeit, macOS Mojave zu installieren. Sie müssen eine Kopie des macOS Mojave vom App Store auf Ihren Mac herunterladen. Erstellen Sie eine Kopie dieser Datei und erstellen Sie damit ein bootfähiges Laufwerk.
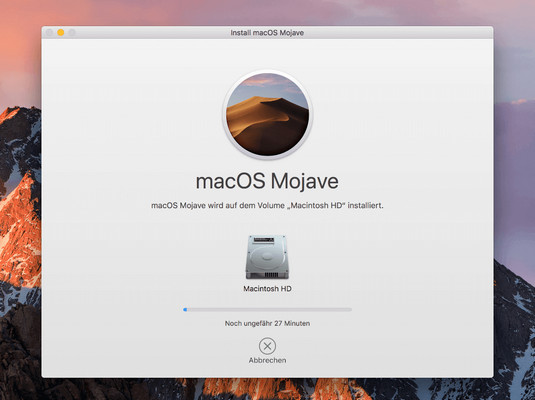
Teil 3. Mac Daten nach dem Downgraden von Catalina auf Mojave ohne Backup wiederherstellen
Wie wir in diesem Artikel beschrieben haben, besteht die übliche Möglichkeit, Ihren Mac von Catalina auf Mojave herunterzustufen, darin, Time Machine-Backups zu verwenden und ein USB-Laufwerk zu verwenden, um eine bootfähige Version von macOS Mojave zu erstellen.
Leider werden bei solchen Vorgängen alle Dateien auf dem Gerät vollständig gelöscht. Selbst wenn Sie die Anleitungen für die Sicherung befolgen, können Sie leicht Fehler machen.
Wenn Sie beim Downgrade von macOS Catalina auf Mojave oder ältere Version einige Ihrer wichtigen Dateien verloren haben, können Sie es sofort mit Tenorshare 4DDig - Mac Data Wiederherstellen wiederherstellen.
UltData ist ein professionelles Datenrettungsprogramm für Mac. Das Programm verfügt über eine hervorragende Datenwiederherstellungsrate mit dem einfachsten Wiederherstellungsverfahren.
Schritt 1: UltData herunterladen und installieren
Schritt 2: Klicken Sie auf "Scannen" und UltData - Windows wird gründlich scannen. Sobald der Vorgang abgeschlossen ist, werden alle am ausgewählten Speicherort gelöschten Dateien aufgelistet.
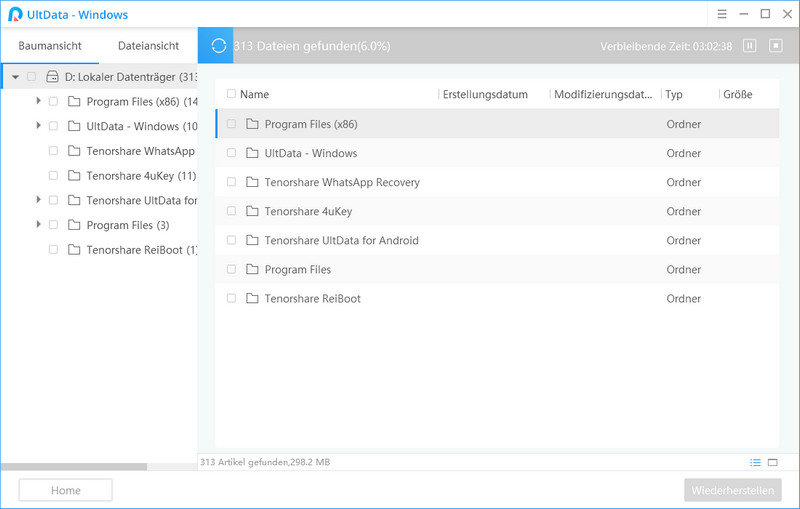
Schritt 3: Überprüfen Sie die Zieldateien und klicken Sie auf die Schaltfläche "Wiederherstellen", um die wiederhergestellten Daten zu speichern. Speichern Sie nicht auf derselben Partition, auf der Sie sie verloren haben, wenn die Festplatte überschrieben wird und dauerhafter Datenverlust auftritt.
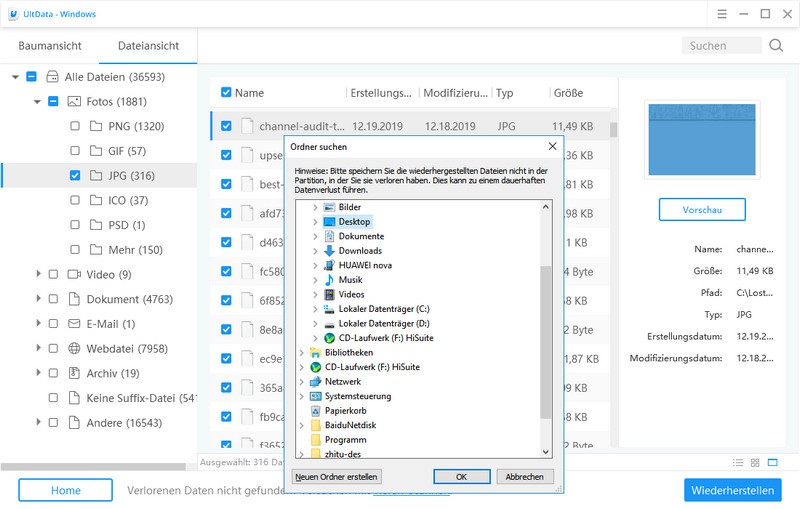
Stellen Sie sicher, dass Sie die Dateien auf einer anderen Partition wiederherstellen. Wenn Sie sie auf derselben Partition wiederherstellen, werden die Dateien überschrieben und gehen dauerhaft verloren.
Schlussbemerkungen:
Diese Methoden sind leicht zugänglich und können sehr leicht ausgeführt werden, wie Sie im Artikel sehen können. Ein Backup der Dateien ist jedoch erforderlich, da beim Downgrade alle Dateien gelöscht werden. Wenn Sie dies immer noch vergessen haben, können Sie Tenorshare 4DDig - Mac Data Wiederherstellenverwenden, um die verlorenen Dateien sofort wiederherzustellen.





