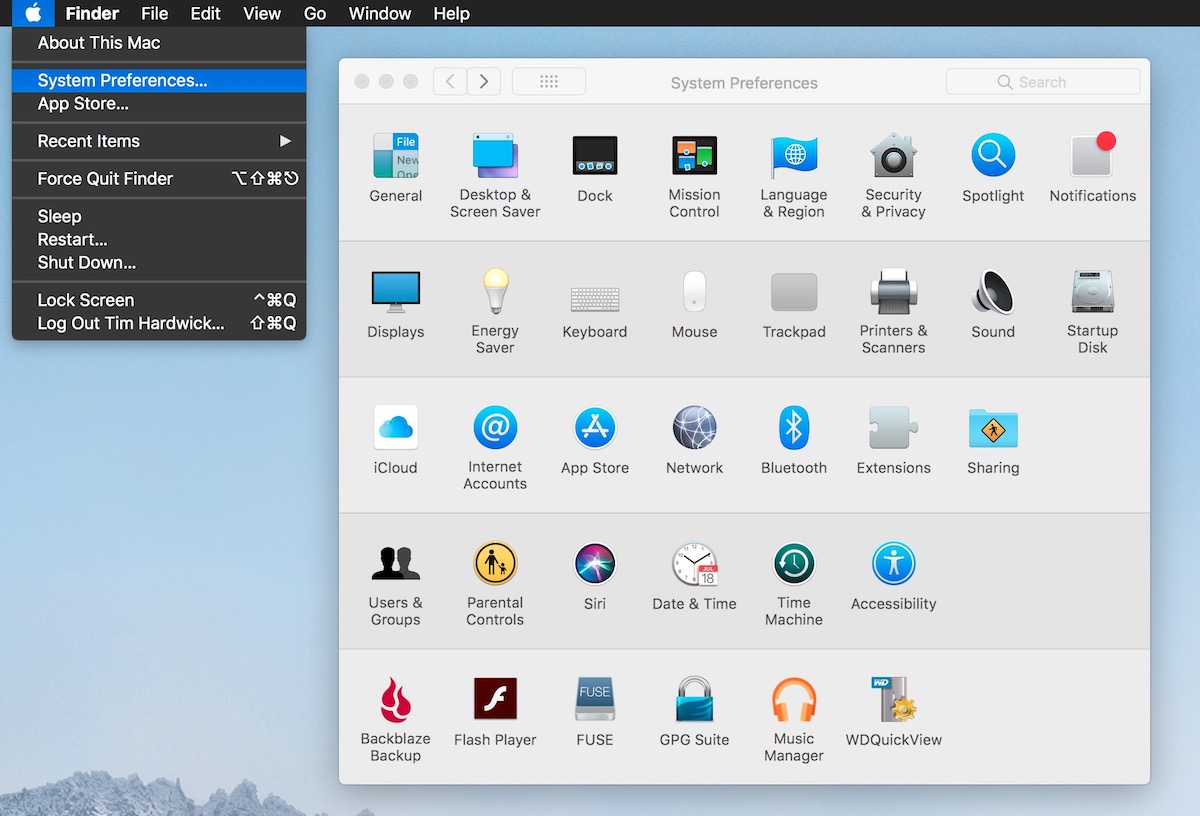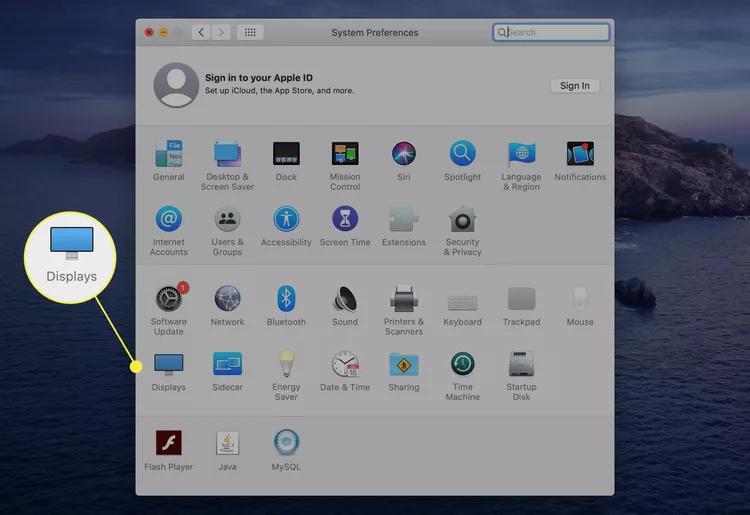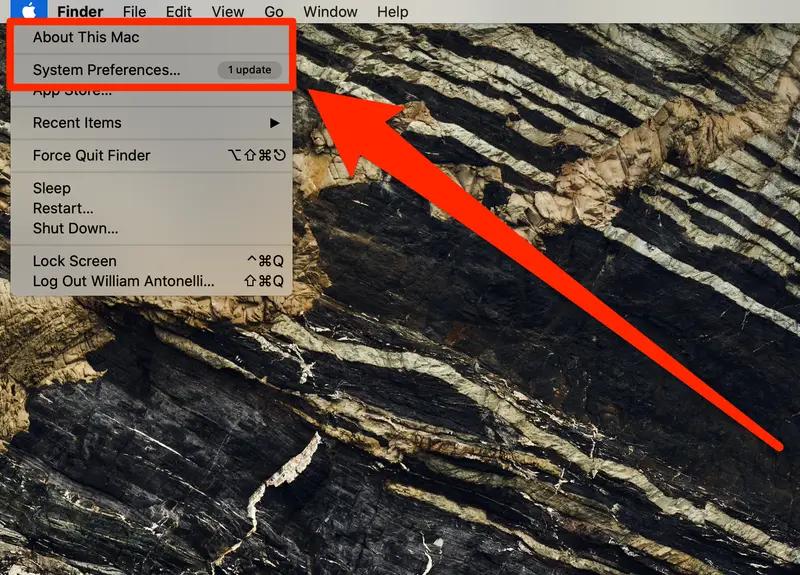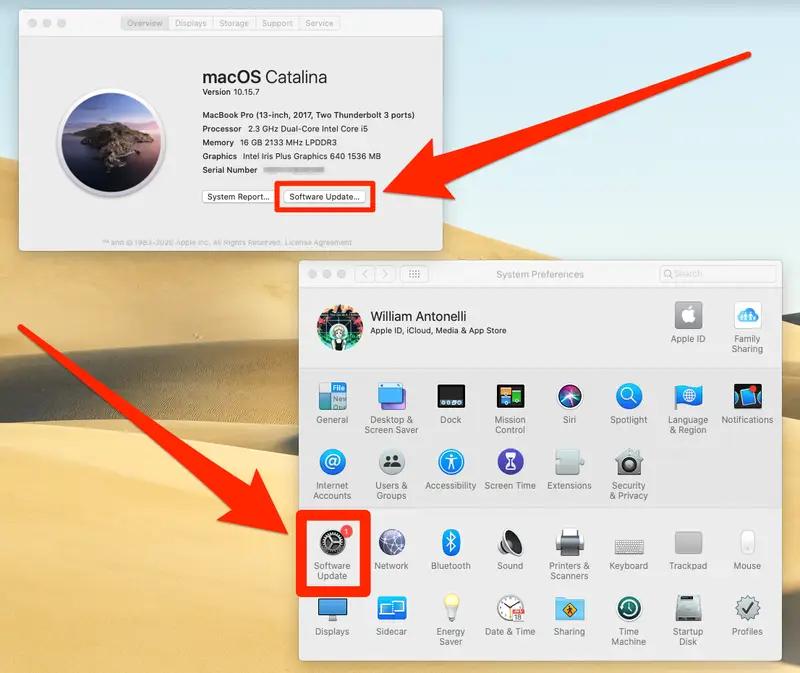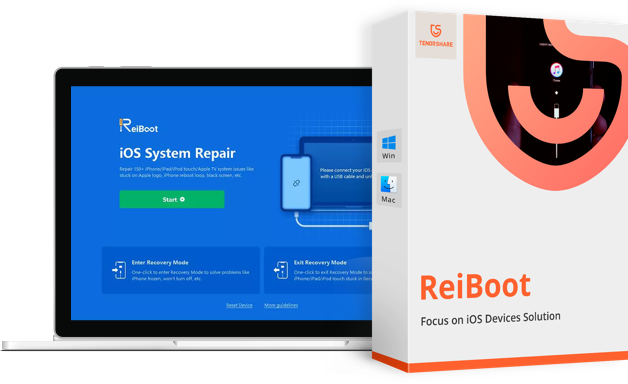Kostenlose Lösungen für schwarzen Bildschirm beim Macbook Pro
Es ist üblich, dass ein MacBook (Pro) einen schwarzen Bildschirm oder einen nicht reagierenden Bildschirm hat. In den meisten Fällen werden Bildschirmprobleme durch Softwareprobleme wie einen Update-Bug oder eine Störung verursacht, es sei denn, das Display ist physisch beschädigt. Wenn Sie sich fragen, wie viel es kosten wird, es reparieren zu lassen, können Sie verschiedene Fehlerbehebungsmethoden ausprobieren, um das Softwareproblem zu beheben, bevor Sie es zu einem Dienstleistungszentrum bringen. Hier ist die ultimative Anleitung, um den schwarzen Bildschirm des MacBook Pro kostenlos zu reparieren.
- Teil 1: Warum ist mein Mac-Bildschirm schwarz und nicht reagierend?
- Teil 2: Wie behebt man den schwarzen Bildschirm von MacBook (Pro)?
- Methode 1: Display-Verbindung überprüfen
- Methode 2: MacBook (Pro) neu starten
- Methode 3: Booten im Wiederherstellungsmodus
- Methode 4: Booten im abgesicherten Modus
- Methode 5: NVRAM oder PRAM zurücksetzen
- Methode 6: macOS-System aktualisieren oder neu installieren
- Methode 7: SMC zurücksetzen
- Zusätzliche Tipps: Wie Sie einen schwarzen Bildschirm auf MacBook (Pro) vermeiden
Teil 1: Warum ist mein Mac-Bildschirm schwarz und nicht reagierend?
Sie fragen sich möglicherweise, warum „Macbook Pro-Bildschirm schwarz ist"? Bevor wir zu den Lösungen übergehen, ist es wichtig zu verstehen, warum ein Macbook Pro-Bildschirm schwarz und unresponsive ist. Der häufigste Grund für dieses Problem ist ein Aktualisierungsfehler oder ein Glitch. Es kann auch durch einen Virus oder ein Softwareproblem in Ihrem System verursacht werden.
1. Hardware-Probleme
Hardware-Probleme sind selten, können jedoch dazu führen, dass ein Macbook-Bildschirm schwarz wird. Das Display-Kabel kann lose sein oder es kann ein Problem mit dem LCD-Panel geben. Darüber hinaus sind alle internen Teile miteinander verbunden, und das gesamte System wird zusammenbrechen, wenn eine Komponente fehlerhaft ist, was zu Problemen wie einem schwarzen Bildschirm führen kann.
2. Software-Probleme
Software-Probleme sind am häufigsten, wenn ein Update fehlerhaft ist und ein schwarzes Bildschirmproblem verursacht. Ein Fehler oder ein Glitch in MacOS kann das Problem des schwarzen Bildschirms verursachen. Es kann leicht mit der grundlegenden Fehlerbehebungsmethode behoben werden. Ein schwarzer Macbook-Bildschirm kann auch durch einen Virus, Malware oder ein bösartiges Programm in Ihrem System verursacht werden.
3. Startprobleme
Wenn das System auf einem schwarzen Startbildschirm stecken bleibt, kann dies auf verschiedene Startprobleme zurückzuführen sein. Es könnte aufgrund einer falschen Eingabe von Ihrer Seite oder eines Firmware-Problems sein. All dies sind softwarebezogene Probleme und können mit grundlegenden Fehlerbehebungsmethoden behoben werden.
4. Benutzerfehler
In einigen Fällen hat der Benutzer möglicherweise unbeabsichtigt einige Fehler gemacht, aufgrund derer der Macbook Pro/Air-Bildschirm schwarz wurde. Fehler können das versehentliche Drücken unerwünschter Tasten, das Eingeben falscher Anmeldeinformationen oder das Eingeben falscher Befehlszeilen umfassen.
5. Unzureichender Speicherplatz
Es ist wichtig zu beachten, dass der Macbook nur funktioniert, wenn der Speicher ausreichend ist. Unzureichender Speicherplatz kann auch zu einem schwarzen Bildschirmproblem führen. In solchen Fällen müssen Sie Platz von Ihrem System freigeben, indem Sie unerwünschte Dateien und Apps entfernen.
Teil 2: Wie behebt man den schwarzen Bildschirm von MacBook (Pro)?
Jetzt, da Sie alle Gründe kennen, warum der Macbook-Bildschirm schwarz sein kann, kommen wir zu den Fehlerbehebungsmethoden, um ihn zu reparieren. Hier sind die ultimativen 8 Fixes, ob Sie einen MacBook Air Black Screen, einen MacBook Pro Black Screen oder ein anderes Modell der Macbook-Serie haben:
Methode 1: Display-Verbindung überprüfen
Um herauszufinden, ob Ihr Display fehlerhaft ist oder es nur die MacOS-Probleme sind, die dazu führen, dass Ihr MacBook-Bildschirm schwarz wird, kann Ihnen die Funktion „Displayerkennung" helfen. Wenn Ihr MacBook-Bildschirm schwarz ist, schließen Sie einen externen Monitor an und befolgen Sie die untenstehenden Schritte:
Klicken Sie auf das Apple-Logo in der oberen linken Ecke des Bildschirms und gehen Sie zu Systemeinstellungen.

Wählen Sie die Option „Displays".

- Aktivieren Sie das Kontrollkästchen „Skaliert" unter der Option „Standardwert für Display" und halten Sie gleichzeitig die Optionstaste gedrückt. Dadurch wird in der linken unteren Ecke ein „Displayerkennung"-Button angezeigt.
Klicken Sie auf „Displayerkennung", um zu sehen, ob es das Display erkennt oder nicht.

Methode 2: MacBook (Pro) neu starten
Manchmal können schwarze Bildschirmprobleme beim Macbook auftreten, wenn es im Ruhezustand belassen wird. Ein einfacher Neustart kann das Problem sofort beheben, indem alles auf MacOS aktualisiert wird. So starten Sie Ihren Mac neu:
1. Da der Bildschirm Ihres Macbooks bereits schwarz ist, ist das Drücken der Ein-/Aus-Taste die einzige Möglichkeit, es ein- und auszuschalten.
2. Halten Sie die Ein-/Aus-Taste gedrückt, bis Sie das Geräusch des Lüfters hören, und warten Sie 5 bis 10 Sekunden.
3. Drücken Sie die Ein-/Aus-Taste, um ihn wieder zu starten.
4. Klicken Sie einfach auf das Apple-Logo oben links und wählen Sie die Schaltfläche „Neustart".

Methode 3: Booten im Wiederherstellungsmodus
Das Starten Ihres Macbooks im Wiederherstellungsmodus kann Ihnen helfen, festzustellen, ob es sich um ein Hardware- oder Softwareproblem handelt. Durch das Eingeben des Macbooks im Wiederherstellungsmodus können Sie Softwareprobleme über das Dienstprogramm „Festplattendienstprogramm" reparieren. Da Macbooks mit zwei Arten von CPUs, Intel und Apple Silicon, ausgestattet sind, bestimmen Sie, welche Sie haben, und befolgen Sie die Schritte, um sie in den Wiederherstellungsmodus zu booten.
Intel:
- Halten Sie die Ein/Aus-Taste 10 Sekunden lang gedrückt.
- Drücken Sie erneut die Ein/Aus-Taste und dann schnell die Tasten Command + R auf der Tastatur.
- Der Bildschirm ist voll funktionsfähig, wenn Ihr Macbook einen Startbildschirm oder Visuals anzeigt.
Apple Silicon (für M-Serie-Chips):
- Halten Sie die Ein/Aus-Taste 10 bis 15 Sekunden lang gedrückt.
- Wenn Sie auf dem Bildschirm keine Visuals sehen, ist der Bildschirm fehlerhaft und muss überprüft werden.
- Wenn es hochfährt, wählen Sie das Dienstprogramm „Festplattendienstprogramm", um die macOS-Probleme auf Ihrem Macbook zu lösen.
Methode 4: Booten im abgesicherten Modus
Der abgesicherte Modus auf Macbook ermöglicht es Ihnen, mit begrenzten Ressourcen und Apps zu booten. Es reduziert die Chancen potenzieller Probleme, die durch beschädigte Treiber, Apps und Malware verursacht werden können. So starten Sie Ihr Macbook im abgesicherten Modus:
Schritt 1: Schalten Sie Ihr Macbook ein und halten Sie die Umschalttaste gedrückt.
Schritt 2: Lassen Sie die Umschalttaste los, wenn die Anmeldeinformationen auf dem Bildschirm angezeigt werden.
Schritt 3: Wenn der Anmeldebildschirm angezeigt wird, ist Ihr Bildschirm funktionsfähig und ein MacOS-Problem verursacht den schwarzen Bildschirm. Fahren Sie mit der Methode fort, um die macOS-Probleme zu beheben.
Methode 5: NVRAM oder PRAM zurücksetzen
Das NVRAM oder PRAM sind zwei unterschiedliche Speichersätze Ihres Macbooks. Sie speichern Informationen wie Bildschirmhelligkeit und Lautstärke. Durch das Zurücksetzen können Sie das Problem mit dem schwarzen Bildschirm lösen, wenn beschädigte Dateien im NVRAM oder PRAM gespeichert sind.
So setzen Sie das NVRAM oder PRAM zurück:
1. Halten Sie bei ausgeschaltetem Macbook die Tasten Command + Option + P + R für 15 Sekunden gedrückt.
2. Lassen Sie die Tasten los, wenn Sie den Startton hören, der das Zurücksetzen signalisiert.
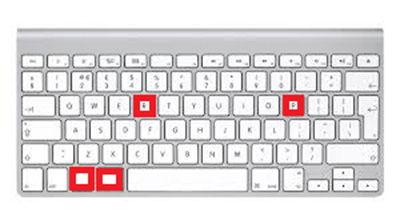
Methode 6: macOS-System aktualisieren oder neu installieren
Wenn Ihr mac OS veraltet ist, kann dies zu einem Problem mit dem schwarzen Bildschirm führen. Das Aktualisieren oder Neuinstallieren des Systems kann helfen, das Problem zu lösen. Wenn Sie das MacOS-System bereits aktualisiert haben, sollten Sie es neu installieren. Andernfalls folgen Sie den Schritten unten, um das MacOS-System zu aktualisieren.
Klicken Sie auf das Apple-Logo in der oberen linken Ecke und wählen Sie „Über diesen Mac" oder „Systemeinstellungen". Beide führen zur Softwareupdate-Seite.

Klicken Sie auf die Schaltfläche „Software-Update", um Updates herunterzuladen und zu installieren.

Methode 7: SMC zurücksetzen
Wenn keine der oben genannten Methoden funktioniert, können Sie das SMC (System Management Controller) Ihres Macs zurücksetzen, um das Problem mit dem schwarzen Bildschirm zu lösen. Es ist für Stromprobleme verantwortlich; Wenn es beschädigt ist, kann Ihr MacBook nicht eingeschaltet werden.
Das Zurücksetzen des SMC kann jedoch dabei helfen, das Problem zu beheben. Dies ist eine fortgeschrittene Fehlerbehebungsmethode, die aber manchmal nützlich sein kann. Abhängig von der Art des MacBook, das Sie haben, kann sich der Prozess unterscheiden.
So setzen Sie das SMC auf MacBook Pro zurück:
1. Stellen Sie sicher, dass Ihr MacBook ausgeschaltet ist. Drücken und halten Sie die Tasten Shift + Control + Option 10 Sekunden lang gedrückt.
2. Drücken Sie nach 10 Sekunden die Netztaste (TouchID auf dem MacBook Pro), ohne die anderen Tasten loszulassen.
3. Lassen Sie alle Tasten los.
4. Starten Sie Ihr MacBook, indem Sie die Netztaste drücken, und prüfen Sie, ob das Problem behoben wurde.
Zusätzliche Tipps: Wie Sie einen schwarzen Bildschirm auf MacBook (Pro) vermeiden
Neben den Lösungen gibt es einige Tipps, die Sie beachten sollten, um Probleme mit dem schwarzen Bildschirm auf MacBook (Pro) zu vermeiden:
1. Vermeiden Sie Programme von Drittanbietern
Die Verwendung von Software von Drittanbietern kann Ihr System beschädigen und zu einem Problem mit einem schwarzen Bildschirm führen. Versuchen Sie, Apps / Programme nur aus vertrauenswürdigen Quellen zu installieren, da Programme von Drittanbietern Malware enthalten können, die die Kontrolle über Ihr MacBook übernehmen kann.
2. Halten Sie Ihren Mac auf dem neuesten Stand
Die Installation der neuesten Updates kann dazu beitragen, dass macOS in einer sicheren Umgebung ausgeführt wird und Probleme wie schwarze Bildschirme verhindert werden. Stellen Sie sicher, dass Sie Ihr MacBook regelmäßig aktualisieren. Sie können die Update-Einstellungen auf „Automatisch das macOS aktualisieren" einstellen, um das lästige Überprüfen zu vermeiden.
3. Reinigen Sie das MacBook
Reinigen Sie regelmäßig die Tastatur und Lüftungsöffnungen des MacBook, um es reibungslos laufen zu lassen. Zu viel Schmutz kann die Leistung beeinträchtigen und Probleme wie einen schwarzen Bildschirm auf Ihrem MacBook verursachen.
Fazit
Es gibt mehrere Ursachen für ein schwarzes MacBook Bildschirmproblem. Wir haben die effektivsten Lösungen diskutiert, um dieses Problem zu beheben. Versuchen Sie eine von ihnen und bringen Sie Ihr Macbook wieder zum Laufen. Und denken Sie daran, halten Sie Ihr System immer auf dem neuesten Stand und nehmen Sie regelmäßig Backups, um Datenverlust im Falle eines Systemausfalls zu vermeiden.
- Recovery-Modus ein/aus mit nur 1 Klick, Ihr Telefon aus verschiedenen iOS Stuck-Szenarien retten, mehr Dinge jenseits der Vorstellungskraft liefern.
- Unterstützt alle iPhone-Modelle und die neueste iOS 18 und früher.