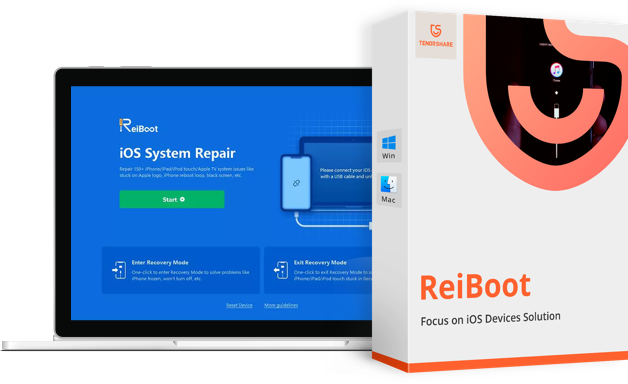MacBook Tastatur funktioniert nicht: Vollständige Anleitung zur Fehlerbehebung
Es ist weit verbreitet, dass es mit dem MacBook Tastaturprobleme gibt. Manchmal funktionieren einige Tasten nicht oder die gesamte Mac Tastatur reagiert nicht. Egal, welche Art von Problem Sie mit Ihrer MacBook Tastatur haben, dieser Leitfaden wird Ihnen helfen, die MacBook Tastaturprobleme auf Ihren Mac-Geräten mithilfe von effektiven Fehlerbehebungsmethoden zu beheben, die für viele Mac-Benutzer funktionieren.
- Teil 1: Warum plötzlich MacBook Tastatur nicht funktioniert
- Teil 2: Wie man das Problem „MacBook Tastatur funktioniert nicht" behebt
- Methode 1: MacBook neu starten
- Methode 2: Mac Tastatur reinigen
- Methode 3: Ein neues Kabel oder einen neuen Adapter verwenden
- Methode 4: Stellen Sie sicher, dass Ihr MacBook trocken ist
- Methode 5: Überprüfen auf Softwareupdates
- Methode 6: Tastatureinstellungen auf MacBook zurücksetzen
- Tipps: Wie Sie sich auf MacBook anmelden, wenn die Mac Tastatur nicht funktioniert
Teil 1: Warum plötzlich MacBook Tastatur nicht funktioniert
Bevor wir zu den Problembehebungsmethoden übergehen, ist es wichtig zu wissen, was die Fehlfunktion Ihrer Tastatur auf MacBook verursachen kann. Auf diese Weise können Sie gezielt die entsprechenden Lösungen anwenden.
Hier sind alle potenziellen Gründe für „MacBook Tastatur funktioniert nicht":
1. Software-Probleme
Einer der häufigsten Gründe für „MacBook Tastatur funktioniert nicht" sind Software-Probleme. Veraltete oder beschädigte Treiber, Software-Bugs oder -Glitches können die normale Funktionalität der Mac Tastatur beeinträchtigen. Diese können jedoch leicht durch Neuinstallation der Treiber oder Entfernung der Bugs behoben werden.
2. Physischer Schaden
Ihre Mac Tastatur kann aufgrund von physischen Schäden an den internen Bauteilen oder Tasten nicht mehr funktionieren und unempfindlich werden. Kleiner Verschleiß, verschüttete Flüssigkeit auf den Tasten oder angesammelter Schmutz können dazu führen, dass die MacBook Tasten nicht mehr reagieren.
3. Lockerer oder beschädigter Anschluss
Ein weiterer möglicher Grund für „MacBook tastatur reagiert nicht" können lockerer oder beschädigter Anschlüsse von Ports und Kabeln sein. Stellen Sie sicher, dass alle Anschlüsse und Kabel nicht beschädigt sind und ordnungsgemäß angeschlossen sind. Der beste Weg ist, die Tastaturverbindung zu trennen und wieder anzuschließen.
4. Batterie- oder Stromprobleme
Wenn Sie eine kabellose Tastatur verwenden, können Strom- und Batterieprobleme zur Fehlfunktion der Tastatur beitragen. Es kann passieren, wenn die Batterie leer ist oder mit der Zeit fehlerhaft wird.
Teil 2: Wie man das Problem „MacBook Tastatur funktioniert nicht" behebt
Jetzt, da wir alle möglichen Gründe für das Problem „MacBook Tastatur funktioniert nicht" besprochen haben, wird es für Sie einfacher, es zu lösen, indem Sie es mit der richtigen Lösung angehen. Lassen Sie uns nun die verschiedenen Problembehandlungsmöglichkeiten nacheinander durchgehen.
Methode 1: MacBook neu starten
Das erste, was Sie versuchen sollten, wenn Sie das Problem „Apple Tastatur funktioniert nicht" haben, ist einfach, Ihren MacBook neu zu starten. Durch das Neustarten des Computers werden die Cache-Dateien gelöscht und die Einstellungen und Funktionen des Computers-Betriebssystems neu konfiguriert. Hier ist eine Schritt-für-Schritt-Anleitung zum Neustart von Mac:
Um Ihren Mac neu zu starten, klicken Sie auf das Apple-Symbol in der oberen linken Ecke und wählen Sie die Option „Neustart" aus der Liste aus.
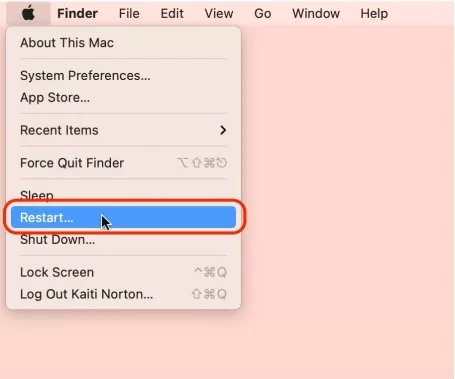
Methode 2: Mac Tastatur reinigen
Im Laufe der Zeit kann sich Staub und Schmutz in der MacBook Tastatur ansammeln, was zu Fehlfunktionen führen kann. Wenn Sie Ihre Mac Tastatur schon eine Weile nicht mehr gereinigt haben, ist es an der Zeit, sie wieder gründlich zu reinigen. Hier sind einige nützliche Anweisungen, um Ihre Tastatur effektiv zu reinigen und weitere Schäden zu vermeiden:
- Ziehen Sie zunächst das Kabel der Tastatur vom MacBook ab oder entfernen Sie den Batteriepack, wenn es sich um eine drahtlose Tastatur handelt.
- Heben Sie die Tastatur auf und schütteln Sie sie leicht, damit der Schmutz und Staub, der in der Tastatur festsitzt, herausfallen kann.
- Nehmen Sie eine weiche oder Make-up-Bürste und streichen Sie durch die Tasten, um den Staub und Schmutz innerhalb der Tastatur zu entfernen.
- Wenn eine weiche Bürste nicht ausreicht, versuchen Sie, die Tastatur mit Druckluft auszublasen, um den Schmutz zu entfernen, der darauf klebt.
Methode 3: Ein neues Kabel oder einen neuen Adapter verwenden
Wenn Sie eine kabelgebundene Tastatur verwenden, stellen Sie sicher, dass sie nicht physisch beschädigt ist. Trennen Sie es vom MacBook und inspizieren Sie es gründlich. Überprüfen Sie, ob es Biegungen oder Abnutzungen am Kabel gibt. Wechseln Sie das Kabel und prüfen Sie, ob das Problem behoben ist. Wenn nicht, versuchen Sie, es an einen anderen Anschluss anzuschließen.
Methode 4: Stellen Sie sicher, dass Ihr MacBook trocken ist
Wenn Sie kürzlich versehentlich Flüssigkeit auf Ihre Mac Tastatur verschüttet haben oder sie mit Feuchtigkeit in Kontakt gekommen ist, stellen Sie sicher, dass sie vollständig trocken ist, bevor Sie sie verwenden. Andernfalls kann die Verwendung einer feuchten MacBook Tastatur mit Feuchtigkeit im Inneren Kurzschlüsse verursachen.
So können Sie Ihre Mac Tastatur zu Hause trocknen, um das Problem zu beheben:
- Zunächst entfernen Sie den Akku oder Ihre Mac Tastatur, wenn Sie eine kabellose Tastatur verwenden, oder trennen Sie sie vom Mac, wenn es sich um eine kabelgebundene Tastatur handelt.
- Drehen Sie die Tastatur um und schütteln Sie sie, um überschüssige Flüssigkeit herauszulassen.
- Verwenden Sie ein weiches Reinigungstuch, um die Feuchtigkeit von der Oberfläche der Tastatur zu trocknen.
Eine weitere effektive Methode besteht darin, die Tasten mit dem richtigen Werkzeug zu entfernen und sie an einem belüfteten Ort für 24 bis 48 Stunden aufzubewahren.
Sobald es vollständig trocken ist, schließen Sie es an den MacBook an und prüfen Sie, ob das Problem erfolgreich behoben wurde.
Methode 5: Überprüfen auf Softwareupdates
Wenn keine der oben genannten Methoden das Problem löst, verursacht möglicherweise ein hartnäckiger Fehler oder ein Fehler das Problem, das durch die Installation des neuesten Software-Updates behoben werden sollte. Wenn Sie Ihren Mac in letzter Zeit nicht aktualisiert haben, ist es Zeit, die neueste macOS-Version zu installieren.
So aktualisieren Sie die Software-Updates auf MacOS:
1. Navigieren Sie zum Apple-Menü, wählen Sie Systemeinstellungen und klicken Sie auf Software-Updates.
2. Überprüfen Sie, ob neuere Updates verfügbar sind. Klicken Sie auf die Schaltfläche Installieren, wenn neuere Updates verfügbar sind.
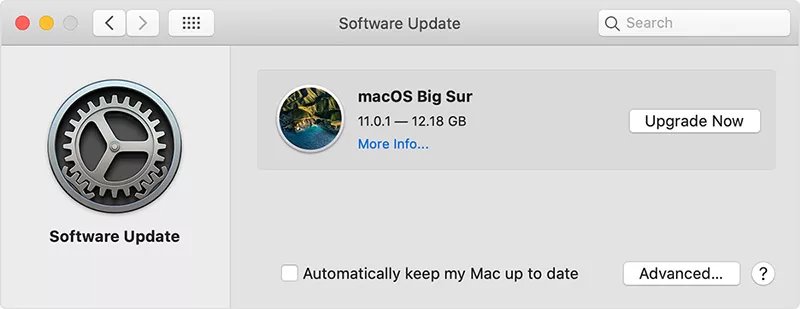
Methode 6: Tastatureinstellungen auf MacBook zurücksetzen
Wenn Ihre Tastatur nicht vollständig unansprechbar ist, sondern langsam funktioniert, ist es möglich, dass jemand oder Sie aus Versehen oder absichtlich mit den Einstellungen herumgespielt haben. In dieser Situation ist das Zurücksetzen der Tastatureinstellungen der beste Weg, um Dinge zu sortieren.
Folgend sind die Schritte zum Zurücksetzen der Tastatureinstellungen auf dem Mac:
Schritt 1: Um die Tastatureinstellungen auf dem Mac zurückzusetzen, gehen Sie zum Apple-Menü und wählen Sie "Systemeinstellungen".
Schritt 2: Klicken Sie auf "Bedienungshilfen" und gehen Sie zu "Tastatur".
Schritt 3: Klicken Sie unten rechts auf "Tasten ändern" und wählen Sie "Auf Standard zurücksetzen", um die Tastatureinstellungen zurückzusetzen.
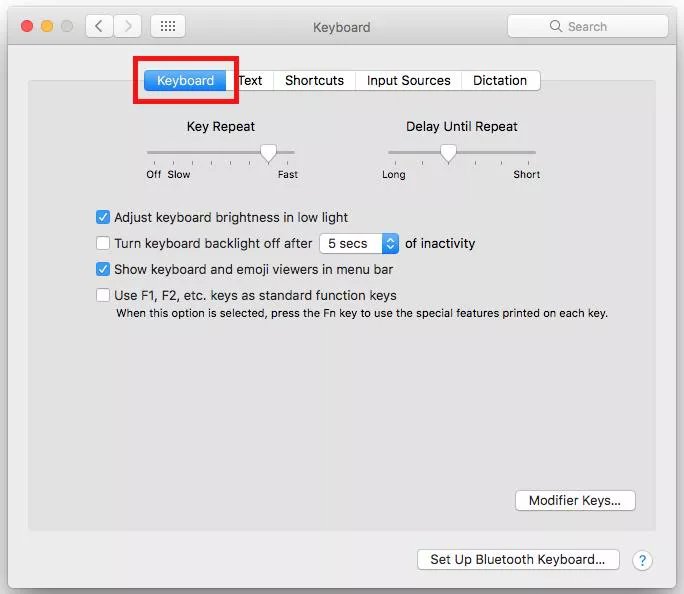
Tipps: Wie Sie sich auf MacBook anmelden, wenn die Mac Tastatur nicht funktioniert
Für einige Mac-Benutzer funktionieren einige Tasten möglicherweise, während die gesamte Tastatur für andere Benutzer unansprechbar wird. Für Benutzer, bei denen einige Tasten funktionieren, drücken Sie F5 + Command auf der Tastatur und wählen Sie die „Bedienungshilfen-Tastatur" aus der Liste. Es wird eine Bildschirmtastatur aktiviert, mit der Sie sich auf Ihrem Mac anmelden können, ohne etwas auf der physischen Tastatur einzugeben.
Wenn die Tastatur Ihres Macs vollständig unansprechbar ist, schließen Sie eine USB-Tastatur an. Viele Menschen haben eine USB-Tastatur zu Hause von einem früheren Mac- oder Windows-Rechner, nehmen Sie diese und versuchen Sie sich mit ihr auf Ihrem Mac anzumelden.
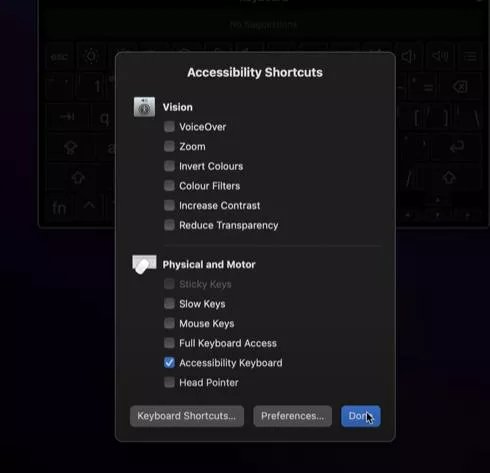
Fazit
Probleme mit der MacBook Tastatur können frustrierend sein, da man sich ohne funktionierende Tastatur nicht einmal in den Mac einloggen kann. Der beste Weg, das Problem zu lösen, besteht darin, die Ursache des Problems zu kennen und dann die entsprechende Lösung aus den oben beschriebenen Methoden anzuwenden.
- Recovery-Modus ein/aus mit nur 1 Klick, Ihr Telefon aus verschiedenen iOS Stuck-Szenarien retten, mehr Dinge jenseits der Vorstellungskraft liefern.
- Unterstützt alle iPhone-Modelle und die neueste iOS 18 und früher.