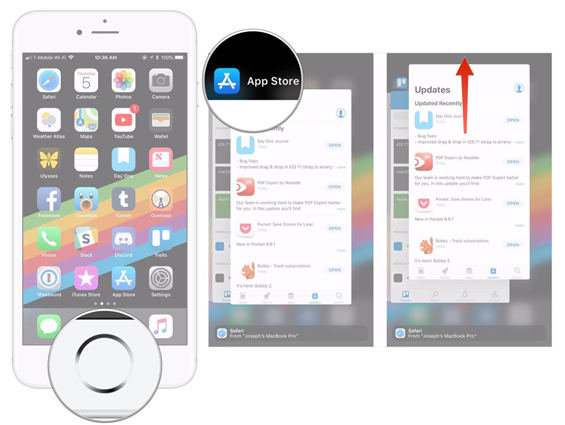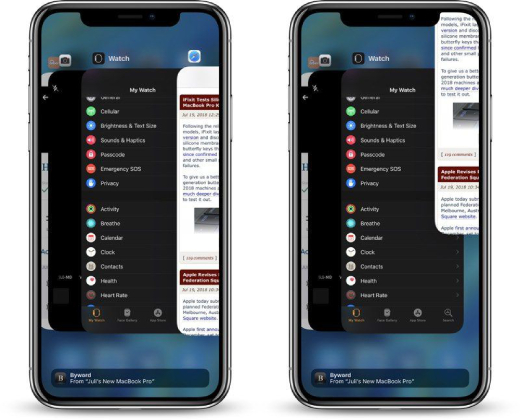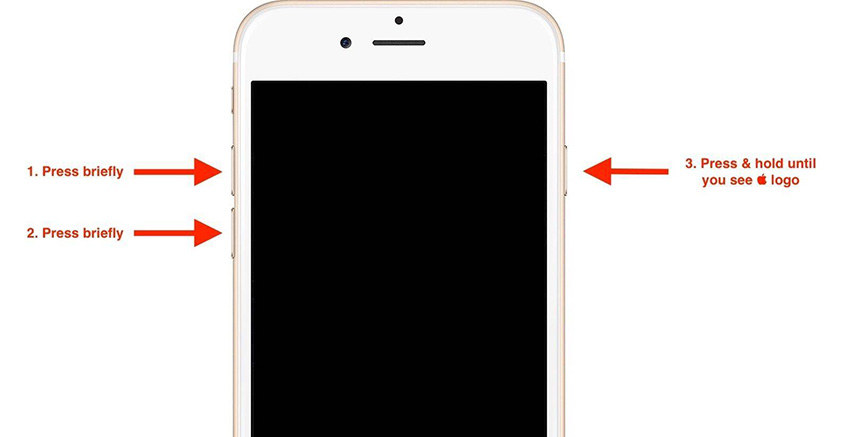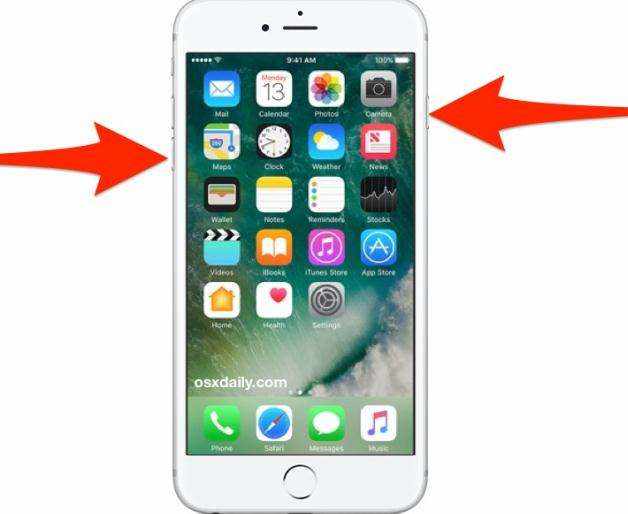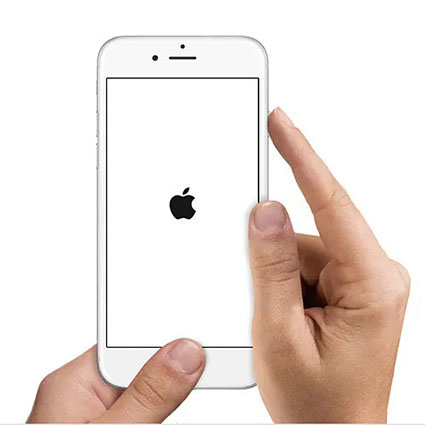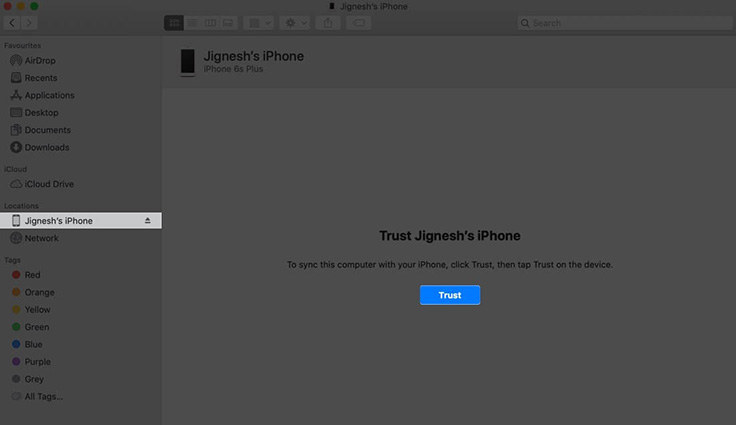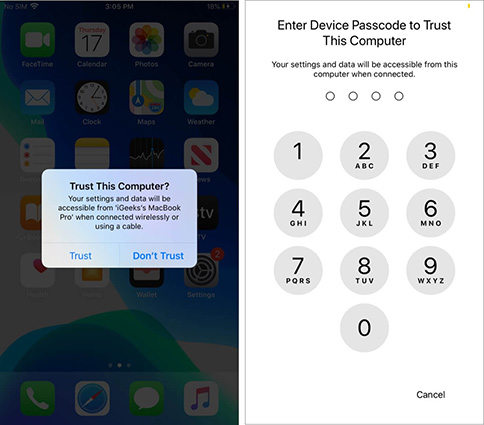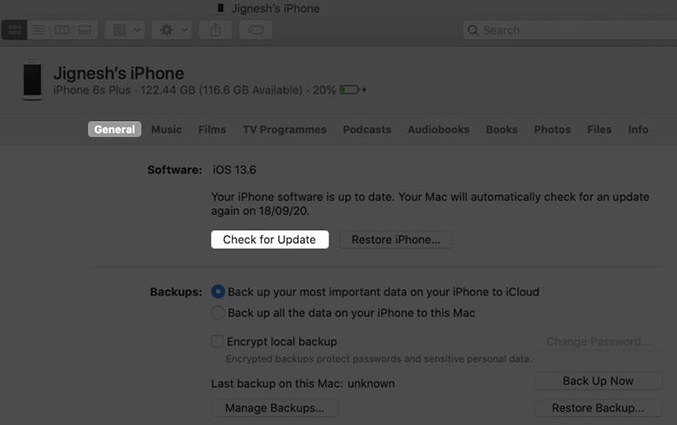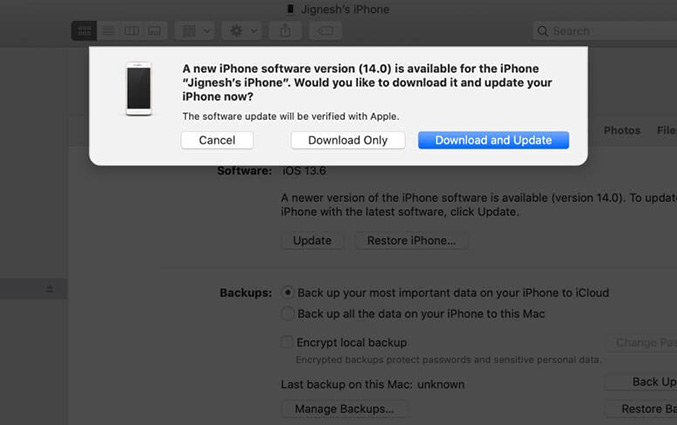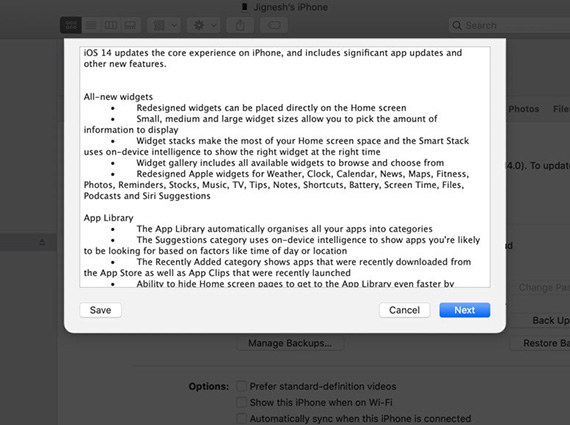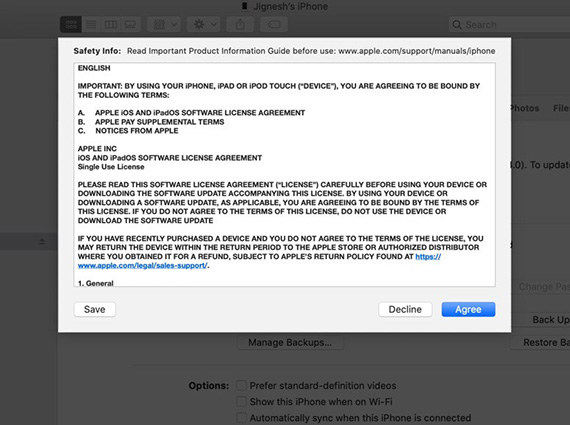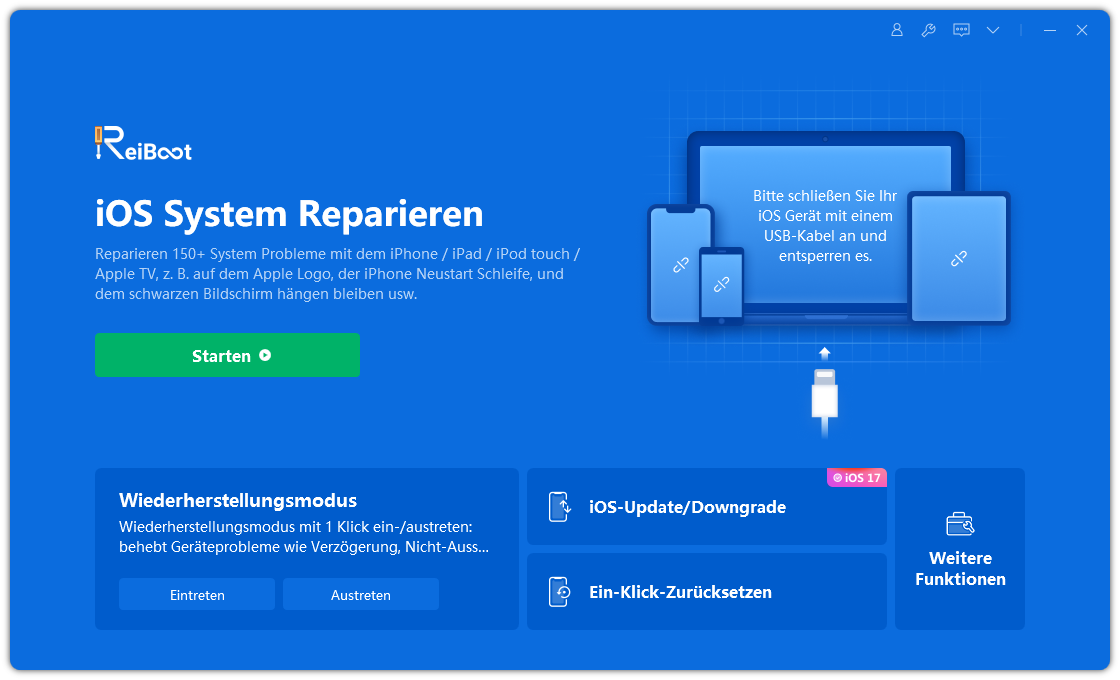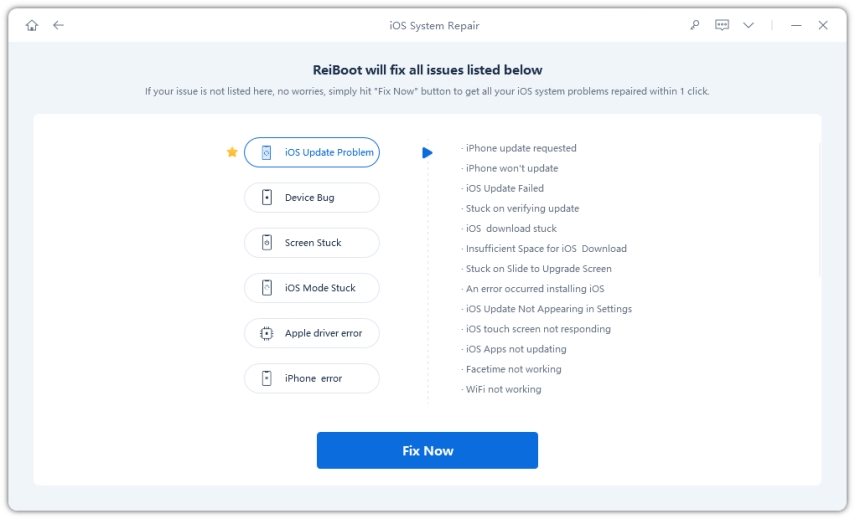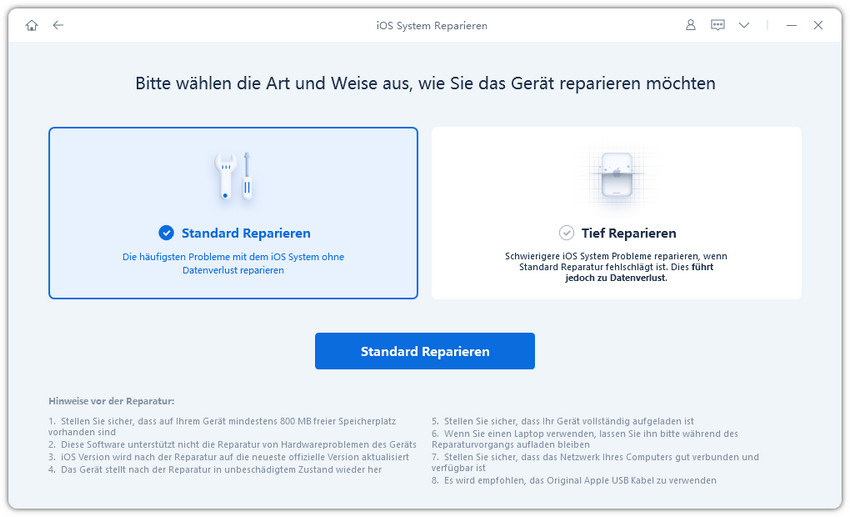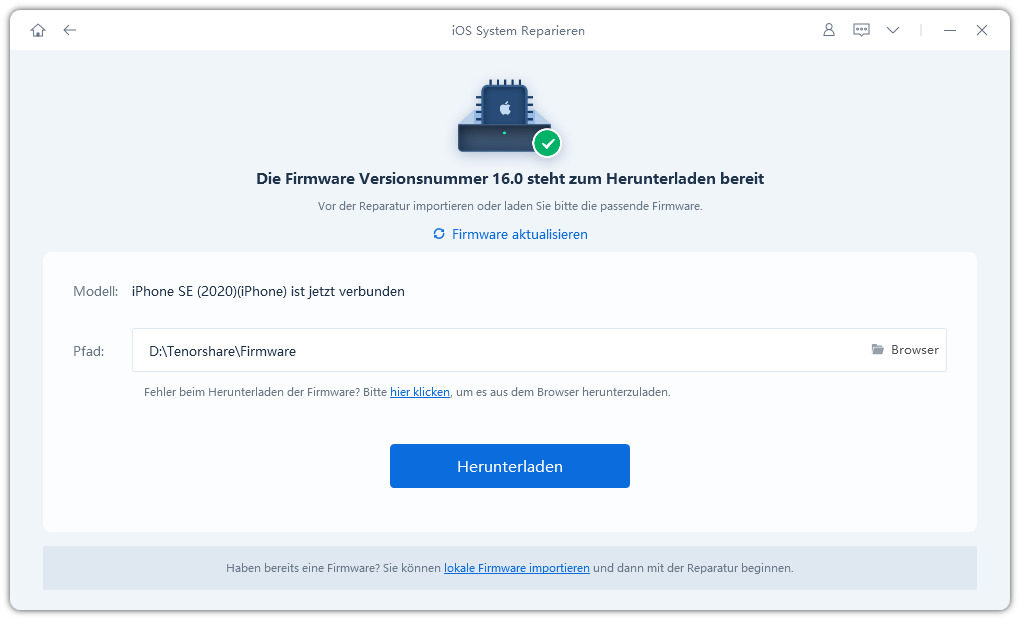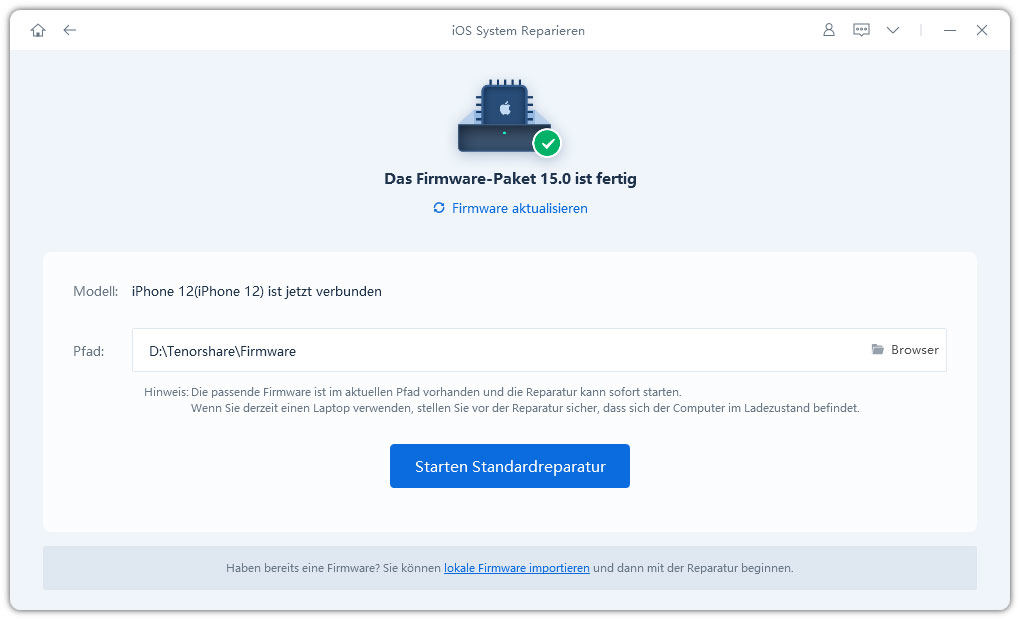[2025]Nützliche 7 Wege zur Behebung von iOS 16/17 Stuck On Preparing Update
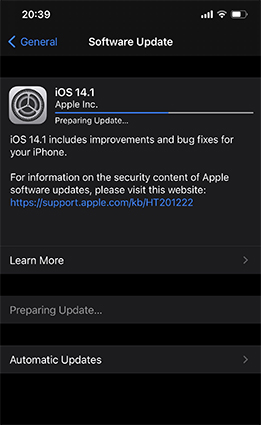
Das mit Spannung erwartete iOS 16/17 ist endlich erschienen. Wann immer Apple eine neue Version von iOS vorstellt, stürzen sich Menschen auf der ganzen Welt darauf, sie herunterzuladen und zu den ersten Nutzern zu gehören. Was aber, wenn unser iPhone eine Zeit lang auf dem Bildschirm "Update Requested" hängen bleibt? Zunächst erfahren wir, was es ist und warum es erscheint, und dann, wie man es auf verschiedene Weise beheben kann.
Die Bedeutung von "Aktualisierung vorbereiten"
Wenn Sie unter "Einstellungen - Allgemeine Softwareaktualisierung" auf "Herunterladen und Installieren" klicken, um die Installation zu starten, gibt es bestimmte Dinge, die Apple in die neue Version von iOS aufnehmen muss.
Während des gesamten Aktualisierungsvorgangs wird auf Ihrem Bildschirm möglicherweise die Meldung "Preparing Update" angezeigt. Wenn Sie auf dieser Seite jedoch nicht weiterkommen, kann es sein, dass das Update-Paket, das Sie herunterladen möchten, aus irgendeinem Grund nicht den erforderlichen Standards entspricht und Sie den Vorgang erneut starten müssen.
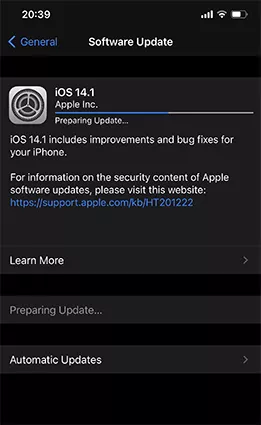
Warum bleibt mein iPhone beim Vorbereiten des Updates auf iOS 16 hängen
Es gibt mehrere Gründe dafür, dass Ihr Gerät bei "Update vorbereiten" hängen bleibt.
Server-Probleme:
- Eine der Hauptursachen für dieses Problem ist der Ausfall der Apple-Server, die das iOS-Update für alle iOS-Geräte speichern und bereitstellen. Manchmal können diese Server ausfallen, insbesondere wenn zu viele iOS-Gerätebesitzer das Update gleichzeitig anfordern.
Manchmal können die Aktivierungs- und Update-Server in bestimmten Regionen ausfallen, was zu massiven Verzögerungen und Fehlern wie diesem führt. Wenn Sie also wiederholt diese Meldung erhalten, während Sie versuchen, Ihr iPhone zu aktualisieren, sollten Sie es ein paar Stunden oder sogar ein paar Tage später erneut versuchen.

Software- oder Hardware-Probleme:
- • Software- oder Hardwareprobleme sind eine weitere Hauptursache für dieses Problem, da sie den Aktualisierungsprozess effektiv unterbrechen können. Dies ist die häufigste Ursache für dieses Problem. Die folgenden Lösungen sollten Ihnen helfen, einige der Software- und Hardwareprobleme zu überwinden, die die Ursache für iOS 16/17 Stuck On Preparing Update sein könnten.
Anleitung: 7 Wege, um iOS 16/17 Stuck On Preparing Update zu beheben
Weg 1: Beenden Sie die Einstellungen-App mit Gewalt
Es ist durchaus möglich, dass die Einstellungs-App nicht richtig funktioniert. Wenn Sie also Probleme bei der Aktualisierung Ihres Geräts haben, sollten Sie als Erstes die Einstellungen-App zwangsweise beenden.
Für Geräte mit einer Home-Taste:
- Doppeltippen Sie auf die Home-Taste
- Suchen Sie die App Einstellungen in dieser Liste
- Wischen Sie es nach oben und vom Bildschirm weg
Schließen Sie es mit Gewalt

- Wischen Sie vom unteren Rand des Bildschirms nach oben
- Pause in der Mitte, um die Anwendungen aufzurufen
- Wischen Sie einfach in der App Einstellungen nach oben
Schließen Sie es mit Gewalt.

- Drücken Sie die Taste "Lauter" und lassen Sie sie los.
- Drücken Sie die Lautstärketaste nach unten und lassen Sie sie los.
Drücken Sie die Einschalttaste einige Sekunden lang, bis das Apple-Logo erscheint.

- Drücken Sie die Power-Taste.
- Drücken Sie währenddessen die Leiser-Taste.
Halten Sie dann beide Tasten ein paar Sekunden lang gedrückt, bis das Apple-Logo erscheint.

- Drücken Sie die Power-Taste.
- Drücken Sie währenddessen die Home-Taste.
Halten Sie beide Tasten ein paar Sekunden lang gedrückt, bis das Apple-Logo erscheint.

- Schließen Sie Ihr iPhone oder iPad über ein entsprechendes Kabel an den Computer an.
Öffnen Sie iTunes und klicken Sie auf das Gerätesymbol. Klicken Sie im Finder auf den Gerätenamen in der linken Seitenleiste. Klicken Sie auf Vertrauen.

Tippen Sie anschließend auf dem iPhone auf "Vertrauen" und geben Sie den Passcode des iPhones ein.

Klicken Sie im Tab "Zusammenfassung" in iTunes und im Tab "Allgemein" in Finder auf "Nach Update suchen" oder "Aktualisieren".

Klicken Sie auf Herunterladen und Aktualisieren. Folgen Sie den Anweisungen auf dem Bildschirm.

Klicken Sie auf Nex< Agree< Enter the passcode on the iPhone when asked.
Jetzt beginnt der Prozess des Herunterladens von iOS. Die Dauer hängt von Ihrem Gerät und der Internetgeschwindigkeit ab. Es kann einige Zeit dauern, das Paket herunterzuladen, das Update vorzubereiten und es zu installieren. Haben Sie Geduld und trennen Sie das Gerät nicht auf halbem Weg.


Herunterladen und installieren Tenorshare ReiBoot auf PC
Klicken Sie unten und laden Sie ReiBoot auf den PC herunter, schließen Sie das iPhone über ein USB-Kabel an den PC an.


Klicken Sie auf "Standardreparatur" und fahren Sie fort

Das Firmware-Paket auf den PC herunterladen
Folgen Sie den Anweisungen und laden Sie das Firmware-Paket herunter

Start Standardreparatur
Der Grund, warum wir uns für die Standardreparatur entschieden haben, ist, dass diese Funktion keine Datenverluste während des Prozesses verursacht, also zögern Sie nicht, weiterzumachen.

Standardreparatur abgeschlossen

Für Geräte mit Face ID:
Weg 2: Überprüfen Sie Ihre Wi-Fi-Verbindung
Stellen Sie sicher, dass Ihr WLAN gut funktioniert und eine hohe Netzwerkgeschwindigkeit hat. Dadurch wird die Konnektivität gewährleistet und das Herunterladen von iOS 16/17 einfacher und schneller.
Vergewissern Sie sich außerdem, dass Sie VPN auf Ihrem iPhone ausgeschaltet haben. Wenn das nicht hilft, verbinden Sie Ihr iPhone mit einem anderen WLAN-Netzwerk. Das neue Netzwerk wird es Ihrem iPhone höchstwahrscheinlich ermöglichen, mit dem Download des neuen iOS zu beginnen.
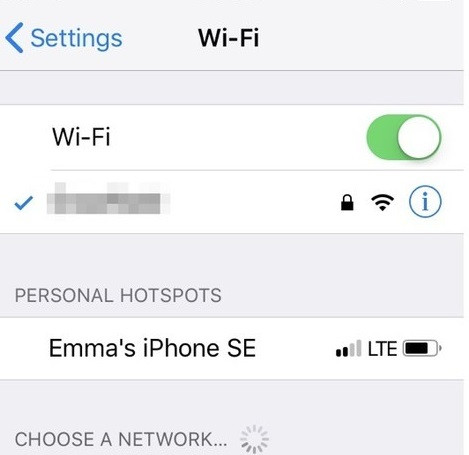
Weg 3: Platz aufräumen
Wenn Ihr iPhone bei der Vorbereitung der Aktualisierung von iOS 16/17 stecken bleibt, kann der Grund dafür sein, dass Ihr iPhone nur über wenig Speicherplatz verfügt. An diesem Punkt sollten Sie den Speicher aufräumen, um mehr Platz für die Installation von iOS 16/17 freizugeben.
Gehen Sie zu Einstellungen > Allgemein > iPhone-Speicher > Unnötige Daten löschen
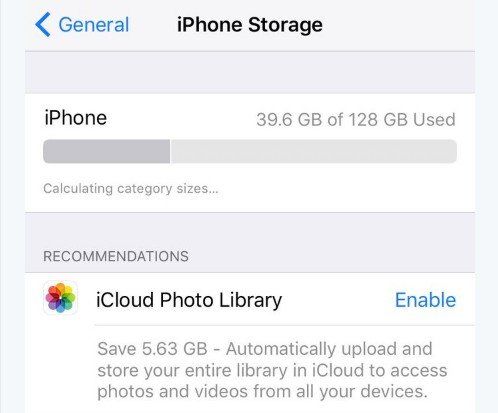
Weg 4: Update löschen und erneut versuchen
Eine andere Möglichkeit, den Aktualisierungsprozess neu zu starten, besteht darin, das Update aus dem iPhone-Shop zu löschen und dann erneut zu versuchen, das Gerät zu aktualisieren. Dies ist besonders hilfreich, wenn das Update-Paket aus unbekannten Gründen unvollständig oder beschädigt ist.
Gehen Sie zu "Einstellungen" > "Allgemein" > "iPhone-Speicher", wählen Sie das Update aus und tippen Sie dann auf "Update löschen", um es zu löschen.
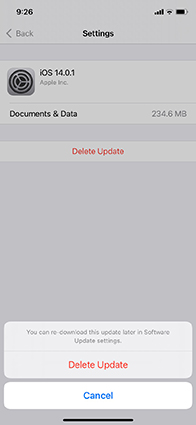
Nachdem es gelöscht wurde, gehen Sie zu Einstellungen > Allgemein > Software-Update, um das Update erneut herunterzuladen und zu installieren.
Weg 5: Erzwingen Sie einen Neustart Ihres iPhones, wenn Sie bei der Vorbereitung des Updates auf iOS 16/17 feststecken
Es ist eine besonders hilfreiche Lösung, wenn Ihr iPhone auf iOS 16/17 Preparing Update stecken bleibt, oder einige Software, die Ihr iPhone eingefroren machen.
Hier erfahren Sie, wie Sie Ihr iPhone zwangsweise zurücksetzen können:
Froce Neustart iPhone8 oder höheres Modell
Froce Neustart eines iPhone7 oder 7 Plus Modells
Froce Neustart iPhone6, 6S Plus
Weg 6: Neueste iOS-Version über iTunes/Finder aktualisieren
Es gibt auch eine nützliche Methode, nämlich die Aktualisierung auf iOS 16/17 über Ihren Mac oder PC. Neben der einfachen Methode der Aktualisierung über die Luft, können Sie auch einen Computer verwenden, um die neuesten iOS 14 oder iPadOS 14 auf Ihre Geräte zu bringen.
Weg 7: Verwenden Sie ReiBoot, um das iPhone Update vorzubereiten
Zu guter Letzt, wenn alles andere fehlschlägt, sollten Sie Tenorshare ReiBoot verwenden, um das iPhone zu beheben, das bei der Vorbereitung des iOS 16/17-Updates stecken bleibt. Tenorshare ReiBoot ist ein leistungsfähiges Werkzeug zur Behebung relevanter iPhone-Systemprobleme. Es wurde speziell entwickelt, um diese Probleme zu lösen und Ihnen zu helfen, Ihr iPhone auf eine einfachere Weise zu aktualisieren. Es hat mehrere Funktionen, wie z.B. einen Klick, um das iPhone in den Wiederherstellungsmodus zu versetzen, Ihnen zu zeigen, wie man den DFU-Modus aktiviert und so weiter. Heute können wir die "Standardreparatur" verwenden, um das iPhone zu reparieren, das bei der Vorbereitung des Updates stecken bleibt.
![]() Hinweis:
Hinweis:
Um sicherzustellen, dass keine Daten verloren gehen, sollten Sie vor der Verwendung von Tenorshare ReiBoot ein Backup mit iCareFone erstellen.
Anwendbare Szenarien
Tenorshare ReiBoot kann Ihnen nicht nur helfen, iphone stecken bei der Vorbereitung Update iOS 16/17, sondern auch beheben können reichlich iPhone Systemfragen, gemeinsame Probleme, die Sie vor wie last line no longer available, unable to load video iphone, yellow dot on iPhone and so on.