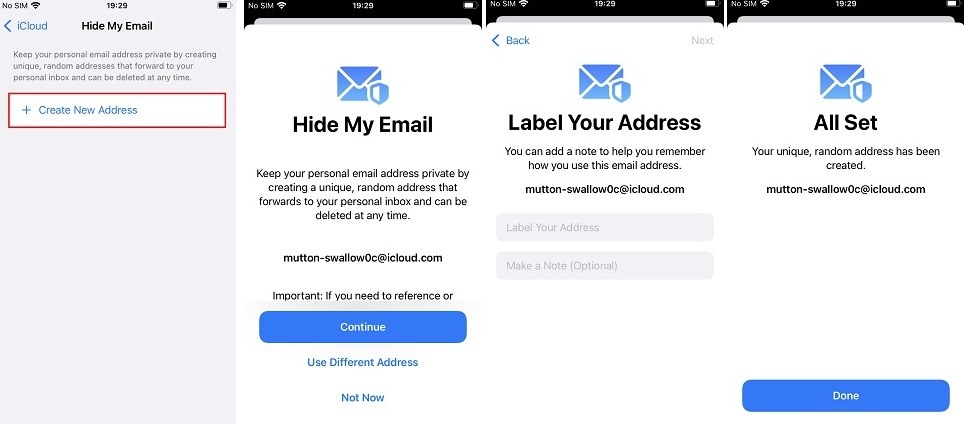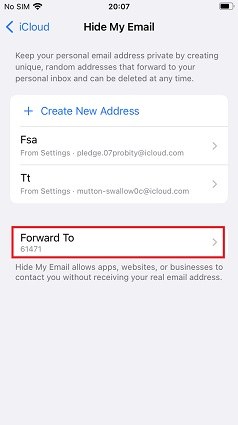iOS 15/ iOS 16 Meine E-Mail verstecken? Lernen Sie die neusten Tipps kennen
Apple setzt sich für den Schutz der Privatsphäre seiner Nutzer ein, egal ob im älteren iOS 14/13/12 oder bei der Einführung von iOS 15/ iOS 16. Es gibt einige neue Datenschutzfunktionen in iOS 15/ iOS 16 wie Private Relay und Hide My Email Apple. In diesem Artikel werden wir uns auf iOS 15/ iOS 16 Hide My Email konzentrieren.
- Teil 1: Was ist „Meine E-Mail ausblenden“ in iOS 15/ iOS 16?
- Teil 2: Wie verwende ich „Meine E-Mail verbergen“ in iOS 15/ iOS 16?
- Extra-Tipp: E-Mails und Nachrichten nach dem Update auf iOS 15/ iOS 16 verloren? Verwenden Sie Tenorshare UltData zur Wiederherstellung
Teil 1: Was ist „Meine E-Mail ausblenden“ in iOS 15/ iOS 16?
Vielleicht haben einige Benutzer die Funktion „Meine E-Mail für die Anmeldung bei Apple ausblenden“ in iOS 14 bemerkt. Was ist der Unterschied zwischen ihnen? Hide my Email Sign in with Apple ID ist nur verfügbar, wenn eine App oder Website nach Ihrer E-Mail-Adresse fragt, um ein Konto zu erstellen, aber Apple Hide My Email in iOS 15/ iOS 16 kann Ihnen helfen, eine einzigartige und zufällige E-Mail zu erstellen, wann immer Sie wollen. Und Sie können diese E-Mail-Adresse nicht nur für die Anmeldung bei Apps und Websites verwenden, sondern auch für den persönlichen Gebrauch.
Hide My Email ist die neue Datenschutzfunktion in den kostenpflichtigen iCloud-Plänen „iCloud Plus“ von iOS 15/ iOS 16. Hide My Email in iOS 15/ iOS 16 zielt darauf ab, Spam von deinem Posteingang fernzuhalten. Es kann beliebig viele E-Mail-Adressen für dich generieren. Wenn du also deine E-Mail-Adresse weitergeben musst, aber Angst vor einer Verletzung der Privatsphäre hast, kannst du das von „Hide My Email“ erstellte E-Mail-Konto weitergeben. Sie können diese E-Mail-Adresse auch zum Senden von E-Mails an andere in der Mail-App verwenden.
Wie erhalten Sie Nachrichten von diesen E-Mail-Adressen? Diese zufälligen E-Mail-Adressen leiten die Nachrichten, die sie erhalten haben, automatisch an eine primäre E-Mail-Adresse weiter. Apple kann den Inhalt dieser E-Mail-Adressen nicht sehen, es werden lediglich die Nachrichten weitergeleitet. Außerdem können Sie die von Hide My Email erstellten E-Mail-Adressen jederzeit deaktivieren oder löschen, so dass Sie die Weiterleitungsnachrichten nicht mehr erhalten. Es ist eine perfekte Lösung, um E-Mails auf Facebook, Twitter oder anderen Apps und Websites zu verstecken.
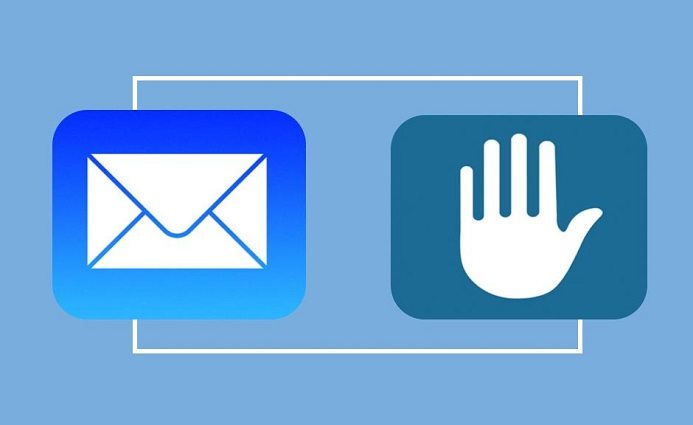
Teil 2: Wie verwende ich „Meine E-Mail verbergen“ in iOS 15/ iOS 16?
In diesem Teil zeigen wir Ihnen, wie Sie „Meine E-Mail-Adresse verbergen" aktivieren und verwenden und wie Sie diese E-Mail-Adressen verwalten können. Sie können diese neue Funktion in „iCloud+“ ausprobieren, indem Sie die unten aufgeführten Schritte befolgen.
2.1 Aktivieren von „Meine E-Mail-Adresse“ verbergen
Zuerst müssen Sie verstehen, dass Sie für „iCloud+“ bezahlen müssen, wenn Sie „Hide My Email“ verwenden möchten, und sicherstellen, dass Sie iOS 15/ iOS 16 verwenden. Erfahren Sie nun, wie Sie Ihre E-Mail-Adresse anhand der folgenden Schritte verbergen können:
- Gehen Sie zu den Einstellungen und tippen Sie auf den Namen Ihres Apple-Kontos.
- Suchen Sie dann iCloud und öffnen Sie es.
Jetzt sehen Sie die Option Meine E-Mail verbergen unter Privatem Relais, tippen Sie darauf. Tippen Sie dann auf Neue Adresse erstellen.

- Wählen Sie Weiter und fügen Sie nun eine Bezeichnung hinzu, damit Sie sich besser merken können, wofür diese Adresse verwendet wird.
Tippen Sie dann auf Weiter und fertig. Jetzt können Sie diese Zufallsadresse verwenden.

Anhand dieser Adresse können Sie erfahren, wie Sie Ihre E-Mail-Adresse beim Senden einer E-Mail in Outlook verbergen können.
2.2 Ändern von „Meine E-Mail-Weiterleitungsadressen ausblenden“ in iOS 15/ iOS 16
Nachdem Sie eine hide my email-Adresse erstellt haben, wird die Adresse alle Nachrichten an ein primäres Konto weiterleiten und Sie können die Nachrichten in diesem primären Konto überprüfen. Sie können diese primäre E-Mail-Adresse auch ändern, wenn Sie mehrere Cloud-Konten besitzen.
- Gehen Sie zu Einstellungen, tippen Sie auf Apple-Konto und öffnen Sie iCloud..
- Öffnen Sie Meine E-Mail ausblenden und scrollen Sie nach unten, um „Weiterleiten an“ zu finden.
Ändern Sie nun die E-Mail-Adresse und tippen Sie auf „Fertig“. Nun werden alle Nachrichten an die gerade eingestellte primäre E-Mail-Adresse weitergeleitet.

Wenn Sie dies gelesen haben, werden Sie keine Zweifel mehr daran haben, wie ich meine E-Mail-Adresse in Google Mail ausblenden kann. Im nächsten Teil erfahren Sie, wie Sie versteckte E-Mails auf dem iPhone finden und wie Sie sie deaktivieren können.
2.3 Deaktivieren oder Löschen von „Meine E-Mail-Adressen“ verbergen
Wenn eine Ihrer „Hide My Email“-Adressen an viele Werbeagenturen weitergeleitet wird, können Sie die E-Mail-Adresse sofort deaktivieren und löschen. Danach erhalten Sie keine Nachrichten mehr, die von dieser Adresse weitergeleitet werden.
- Gehen Sie zu Einstellungen und tippen Sie auf Ihr Apple-Account-Profil. Öffnen Sie iCloud.
- Tippen Sie auf Meine E-Mail ausblenden.
- Jetzt können Sie alle Ihre Hide My Email Accounts hier sehen. Sie können sehen, für welche App oder Website es verwendet wurde.
Wählen Sie die Adresse aus, für die Sie keine Weiterleitungsnachrichten erhalten möchten, und tippen Sie auf E-Mail-Adresse deaktivieren. Jetzt erhalten Sie die Weiterleitungsnachrichten nicht mehr.

Sie können diese Adresse auch unter Inaktivierte Adressen (unterhalb der Liste Aktivierte E-Mail-Adressen) löschen oder reaktivieren.

Extra-Tipp: E-Mails und Nachrichten nach dem Update auf iOS 15/ iOS 16 verloren? Verwenden Sie Tenorshare UltData zur Wiederherstellung
Apple veröffentlicht jedes Jahr neue Betriebssysteme, und niemand kann versprechen, dass iOS 15/ iOS 16 fehlerfrei sein wird. Wir haben festgestellt, dass es viele Probleme gibt, die bei der Aktualisierung auf die neueste iOS 15/ iOS 16 Version aufgetreten sind, eines davon ist der Datenverlust. Wenn Sie in dieser Situation sind, dann verwenden Sie Tenorshare UltData, um Ihre verlorenen Daten wiederherzustellen.
UltData ist ein Meister der Datenwiederherstellung, der mehr als 35 Dateitypen von iOS-Geräten, iTunes Backup und iCloud wiederherstellen kann. Es kann Ihnen auch helfen, Daten von sozialen Apps wie WhatsApp, Line, Viber und WeChat wiederherzustellen. Nur ein paar Schritte, und Sie werden Ihre verlorenen Daten wiederherstellen!
UltData herunterladen und starten. Wählen Sie Daten von iOS-Geräten wiederherstellen.

Schließen Sie dann Ihr iPhone mit einem digitalen Kabel an den Computer an und nachdem Ihr Telefon erkannt wurde. UltData wird Ihre iOS-Daten scannen.

Jetzt können Sie alle Ihre iOS-Daten hier sehen. Sie können sie vor der Wiederherstellung in der Vorschau anzeigen. Wählen Sie dann die Dateien, die Sie wiederherstellen möchten, und klicken Sie auf „Auf PC wiederherstellen“.

- Nach einiger Zeit werden Ihre Daten auf dem PC wiederhergestellt.

Schlussfolgerung
Wir sind begeistert von iOS 15/ iOS 16 neue Funktionen und wir können sehen, dass Apple ständig sein Betriebssystem für die Benutzer in Anbetracht zu verbessern. Wir haben gerade eine kleine Änderung in iOS 15/ iOS 16 eingeführt, tatsächlich gibt es noch viele Datenschutzfunktionen in iOS 15/ iOS 16 warten auf Ihre Erkundung und wir werden Ihnen auch so viele Anleitungen, wie wir können, um Ihnen zu helfen, besser nutzen iOS 15/ iOS 16.