dann schreiben Sie Ihre Bewertung
ReiBoot - Nr.1 kostenlose iOS Systemreparatur Tool
Über 150 iOS Probleme beheben ohne Datenverlust & sicher iOS 26 upgraden/downgraden
ReiBoot: Nr.1 iOS Reparatur Tool
Fix 150+ iOS Probleme, kein Datenverlust
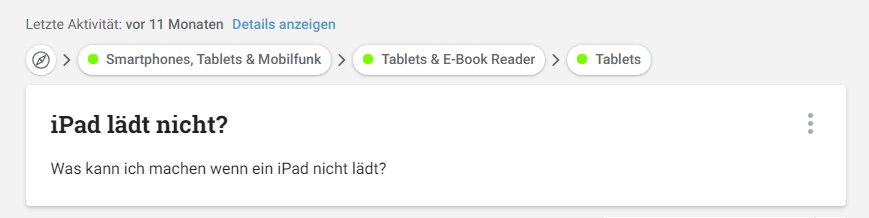
Die meisten iPad-Benutzer sind besorgt über ein gemeinsames Problem wie "iPad lädt nicht " oder "warum lädt mein iPad nicht ". Wie oben erwähnt, ist es möglich, dass Ihr iPad nicht über einen bestimmten Prozentsatz und vollständig nicht geladen wird.
Wenn Sie mit diesen Schwierigkeiten konfrontiert sind, müssen Sie nicht in Panik geraten. Sie sind auf der richtigen Seite gelandet. Hier erfährst du acht einfache Lösungen für Ladeprobleme wie iPad pro lädt nicht auf. Fangen wir an!
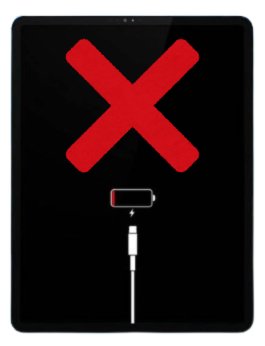
Es kann verschiedene Gründe geben, warum Ihr iPad nicht geladen wird oder das iPad nicht geladen wird, aber einen Blitzschlag hat:
Hier sind ein paar Tipps/Maßnahmen, die Sie ergreifen können, um das Problem zu beheben, dass Ihr iPad nicht lädt. Die Tipps sind unten angegeben, können Sie sie sorgfältig versuchen:
Wenn das iPad nicht mehr lädt, ist es immer wichtig, die Stromversorgung zu überprüfen. In vielen Fällen muss das Ladekabel oder der Adapter ausgetauscht werden. Das ist mit bloßem Auge nicht immer zu erkennen. Deshalb ist es wichtig, dass Sie dies sorgfältig überprüfen. Dazu laden Sie das gleiche iPad mit einem anderen Adapter oder Ladekabel auf. Außerdem ist es immer sinnvoll, eine andere Steckdose auszuprobieren. Manchmal ist ein Defekt das Problem, das dazu führt, dass das iPad nicht geladen wird.

Wenn der mögliche Grund dafür, dass Ihr iPad nicht geladen wird, darin liegt, dass Ihr Kabel oder Ihr Adapter ausgedient hat. Wir empfehlen, dass Sie schnell in ein neues investieren.
Die einzige Möglichkeit, mit der Sie Ihr iPad aufladen können, ist über das Ladekabel, indem Sie ein Ladegerät (Adapter) verwenden. Überprüfen Sie also zunächst das Ladegerät sowie das USB-Kabel, das zum Aufladen des iPads verwendet wird, auf eventuelle Schäden. Versuchen Sie dann, ein anderes Ladegerät und ein anderes Ladekabel zu verwenden, und versuchen Sie, Ihr iPad erneut aufzuladen.

Vielleicht haben Sie versucht, Ihre Geräte an viele Kabel und Ladegeräte anzuschließen, aber Ihr iPad lässt sich trotzdem nicht aufladen. Dann könnte es möglich sein, dass der Ladeanschluss deines iPads durch Schmutz oder Ablagerungen blockiert ist. Schauen wir also mit Hilfe einer Taschenlampe in den Ladeanschluss, um zu prüfen, ob der Schmutz den Stromfluss behindert.

Die andere Methode, die sehr traditionell und dennoch effektiv ist, um viele Probleme zu beheben, die bei iPad-Geräten auftreten. Es ist zu zwingen, Ihr iPad neu starten. Die Kraft Neustart hat eine maximale Wahrscheinlichkeit, dass die Probleme der Benutzer, die versuchen zu finden, warum wird mein iPad nicht aufladen zu lösen ist. Einige Benutzer werden denken, dass die Methode des erzwungenen Neustarts in verschiedenen Modellen von iPad unterschiedlich sein kann, aber es ist das gleiche.
Folgen Sie den Schritten unten, um Force Restart Ihr iPad:
Bei einem erzwungenen Neustart eines iPads mit Home-Taste wie dem iPad Air müssen Sie sowohl die Home-Taste als auch die Seitentaste (oder die obere Taste) mindestens 10 Sekunden lang gedrückt halten, bis Sie das Apple-Logo sehen.
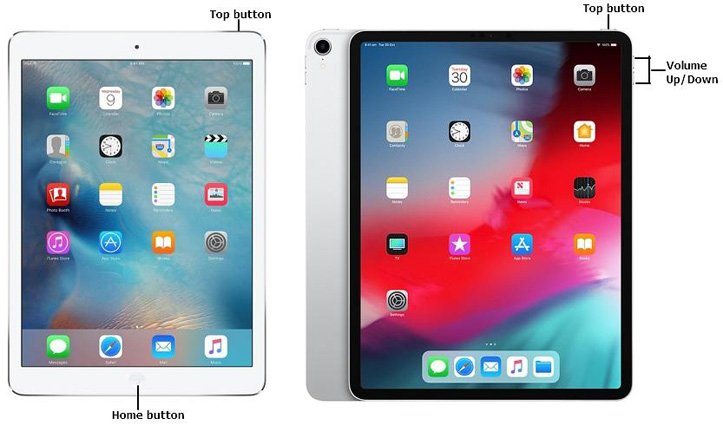
Wenn die oben genannten regulären Lösungen das Problem nicht beheben können, liegt das Problem wahrscheinlich am Betriebssystem. In diesem Fall benötigen Sie möglicherweise ein Drittanbieter-Programm, um Ihnen zu helfen. Soweit ich weiß, ist Tenorshare ReiBoot ein solches iOS-System-Reparatur-Tool, das mit einem Klick alle iOS-Probleme ohne Datenverlust beheben kann, lassen Sie uns sehen, wie es funktioniert. Es kann Ihnen helfen, aus dem Problem zu entkommen (warum ist nicht mein iPad nicht aufladen). so versuchen Sie es jetzt kostenlos testen.
Vorteile von Tenorshare ReiBoot:
Um loszulegen, laden Sie bitte Tenorshare ReiBoot herunter und installieren Sie es auf Ihrem Computer, dann starten Sie es.
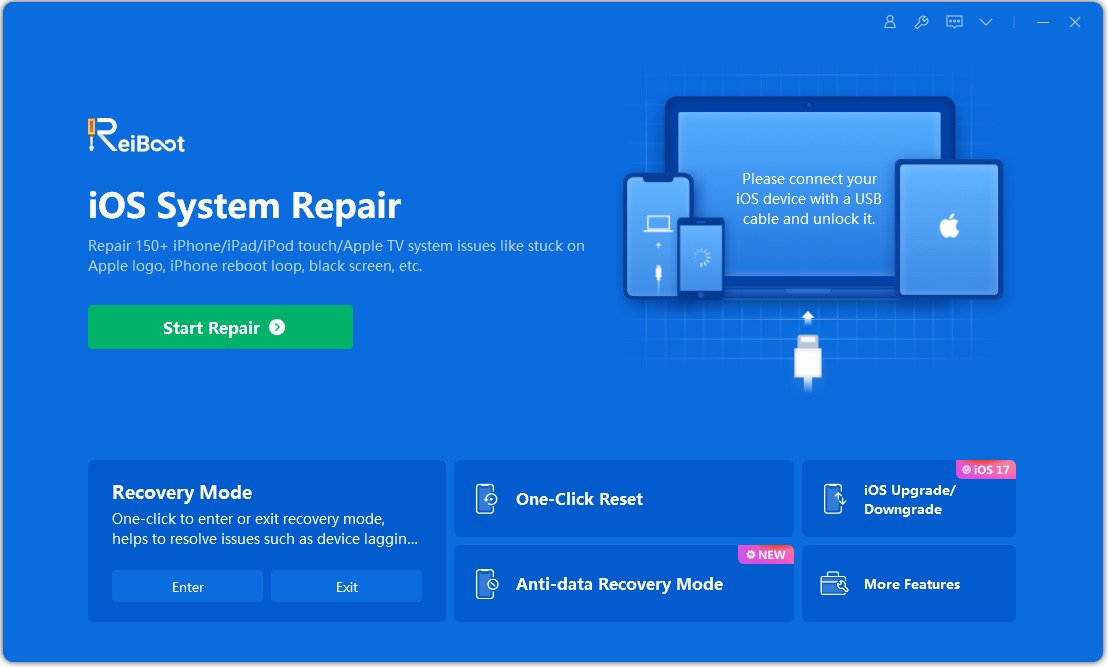
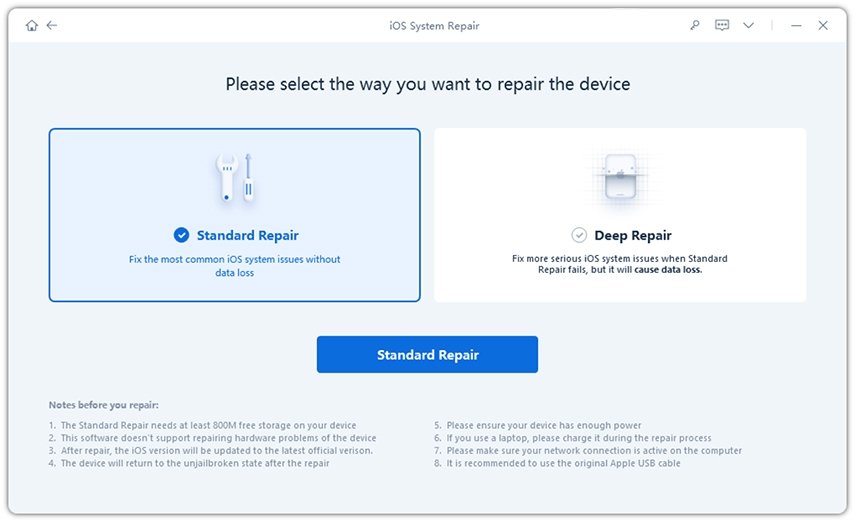
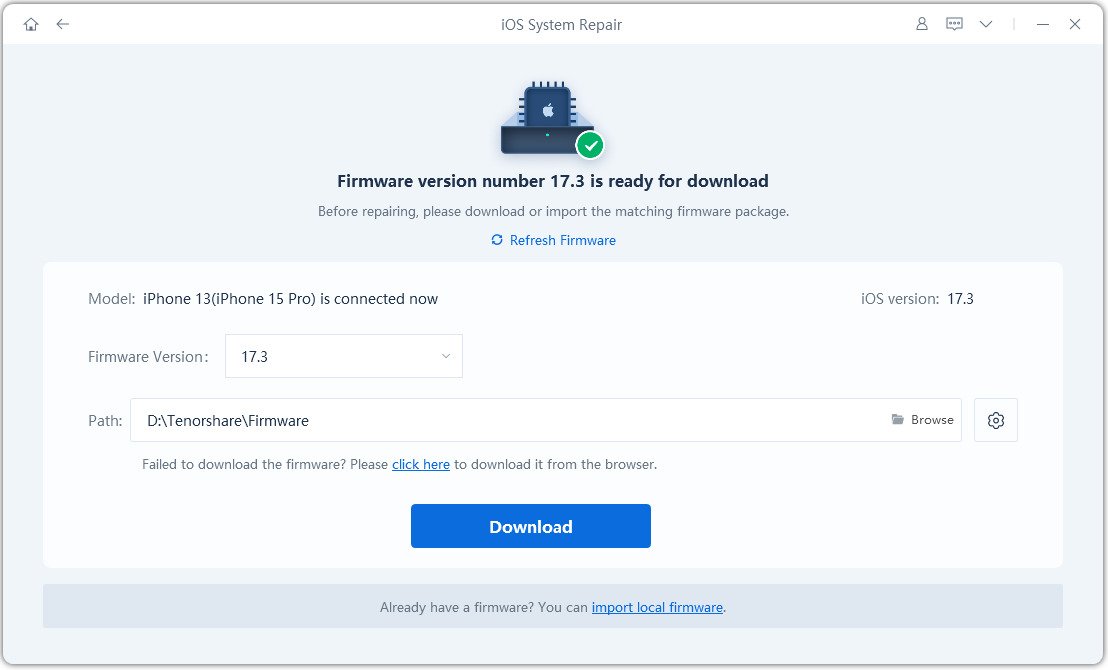
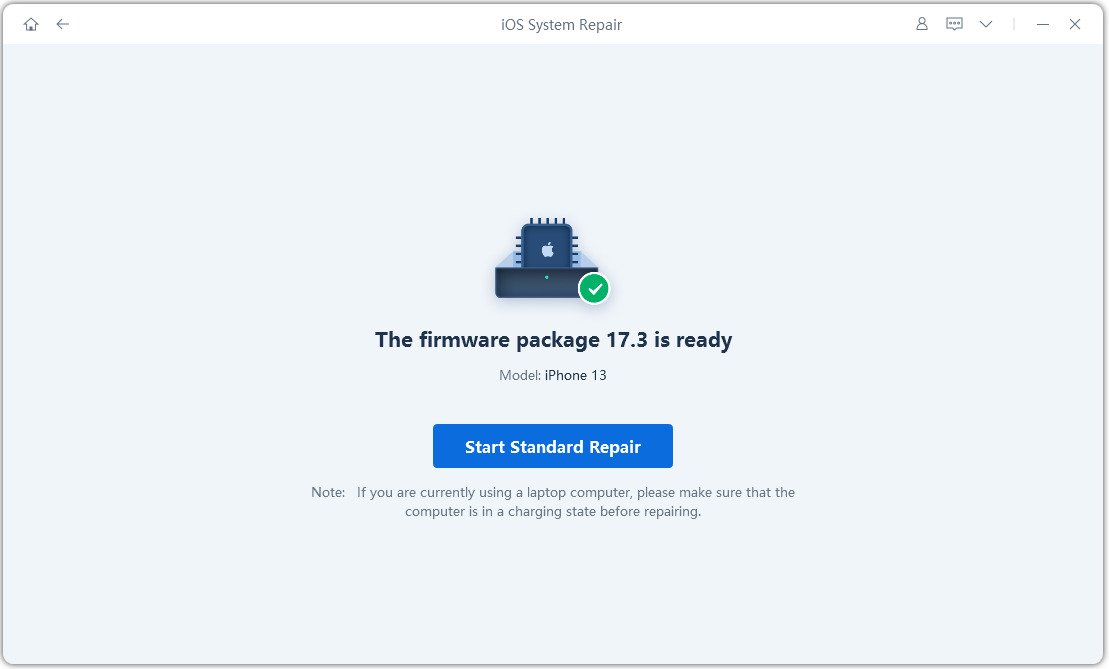
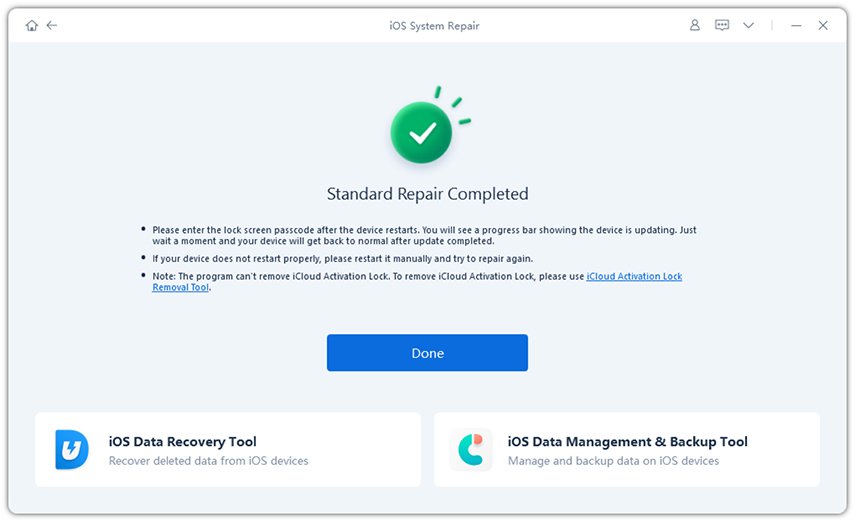
Videoanleitung:
Eine weitere Methode zur Behebung des Problems, dass das iPad Pro/Mini/Air nicht geladen wird, ist die Wiederherstellung in iTunes. Es gibt 50-50% Chancen, dass dies behoben werden, aber zunächst sicherstellen, dass Sie eine Sicherung Ihrer iPad-Daten gemacht sonst wird es verloren gehen. Da iTunes die Einstellungen und Daten wiederherstellen wird, können Sie die Daten aus der iTunes-Sicherungsdatei wiederherstellen. Wenn Sie einen Versuch wagen wollen, hier sind die Schritte:
Schritt 1: Starten Sie iTunes auf Ihrem Computer und stellen Sie sicher, dass Sie die neueste Version haben.
Schritt 2: Verbinden Sie nun Ihr iPad mit dem Computer und iTunes erkennt automatisch, dass es vorhanden ist.
Schritt 3: Gehen Sie nun auf den Reiter "Zusammenfassung " und klicken Sie auf die Option "Wiederherstellen ".
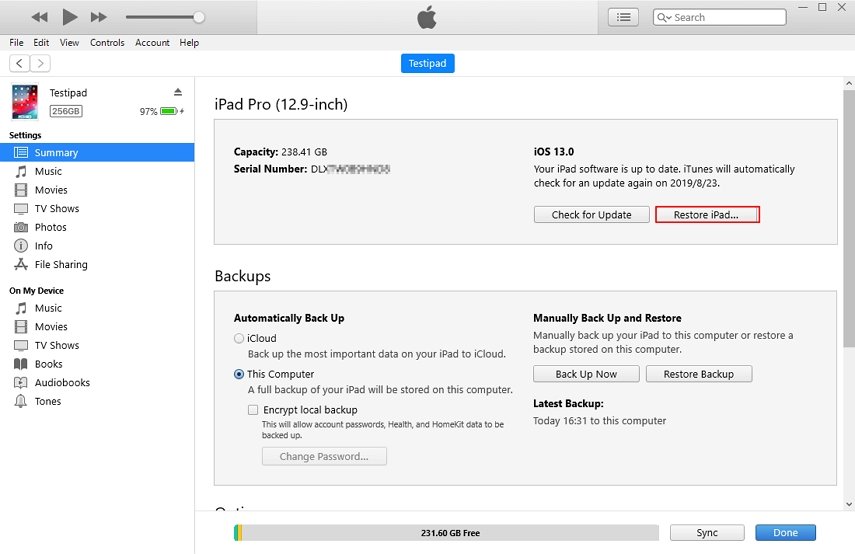
Während du ein geöffnetes iPad über die Optionen in den Werkseinstellungen zurücksetzen kannst, möchtest du wissen, wie du ein iPad zurücksetzen kannst, das nicht mehr lädt, wenn die Batterie leer ist.
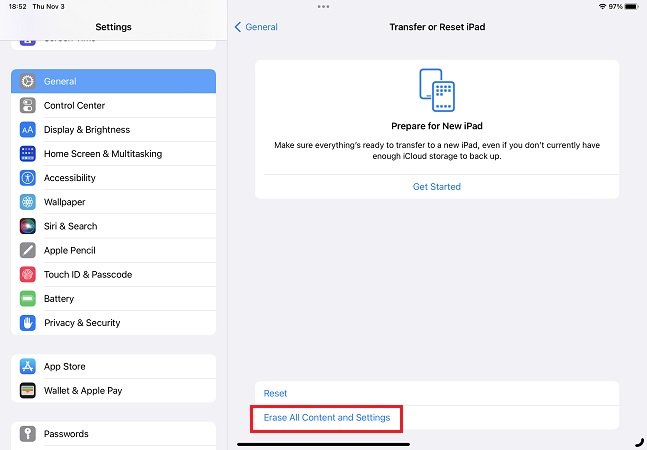
Wenn keine der Methoden funktioniert, um die "iPad wird nicht geladen " Situation zu lösen, dann ist es Zeit, dass Sie die offizielle Apple Support kontaktieren. Sie werden eine bessere Lösung für das Problem oder besser sie können auch bieten Ihnen einen Ersatz für Ihr iPad, wenn es noch in der Garantiezeit ist.
Du kannst den Batteriestand deines iPads ganz einfach überprüfen, indem du zu "Einstellungen " > "Batterie " gehst. Es werden Informationen zur Batterienutzung und Aktivität der letzten 24 Stunden und bis zu 10 Tagen angezeigt. Einblicke und Vorschläge: Du erhältst möglicherweise Einblicke in Bedingungen oder Nutzungsmuster, die dazu führen, dass das iPad Energie verbraucht.
Wenn Ihr iPad am PC nicht aufgeladen werden kann, müssen Sie den Anschluss Ihres iPads überprüfen. Wenn er verschmutzt ist, reinigen Sie ihn und versuchen Sie es erneut. Zweitens ist das angeschlossene Kabel zu überprüfen, wenn es defekt ist, dann ersetzen oder ändern Sie das Kabel.
Wenn das iPad nicht mehr benutzt wird und tief entladen ist, entsteht meist das Problem "iPad lädt nicht ". Jetzt müssen Sie die Batterie zu überprüfen und dann das Ladegerät überprüfen. Wenn jemand verursacht Ladeproblem ersetzen Sie es und laden Sie wieder richtig mit dem ursprünglichen Ladegerät und Lightning-Kabel.
Ich hoffe, dieser Artikel ist nützlich für Sie, um das Problem zu lösen "iPad nicht aufladen " oder "warum ist mein iPad nicht laden " Problem. Wenn Sie gründlich und schnell Ihr iPad pro nicht aufladen Problem lösen wollen, könnten Sie auch Tenorshare ReiBootverwenden, ohne zu versuchen, die ersten 4 Methoden einer nach dem anderen.
dann schreiben Sie Ihre Bewertung
Von Johanna Bauer
2025-10-21 / iPad-Tipps
Jetzt bewerten!