dann schreiben Sie Ihre Bewertung
ReiBoot - Nr.1 kostenlose iOS Systemreparatur Tool
Über 150 iOS Probleme beheben ohne Datenverlust & sicher iOS 26 upgraden/downgraden
ReiBoot: Nr.1 iOS Reparatur Tool
Fix 150+ iOS Probleme, kein Datenverlust
Viele Apple-Nutzer berichteten, dass das "iPad reagiert nicht" aus unbekannten Gründen. Sie fühlten sich verwirrend, weil sie nicht wissen, warum diese Situation auf ihrem iPad aufgetreten ist und sie suchen nach einigen effektiven Möglichkeiten, um ihre Probleme zu beheben. Wenn Sie auch das gleiche Problem haben, brauchen Sie nicht besorgt zu sein. Dieser Artikel wird Ihnen helfen, die häufigsten Situationen zu analysieren, in denen das iPad pro nicht funktioniert, und die Auslöser dafür zu finden. Darüber hinaus finden Sie hier alle Anleitungen zur Behebung Ihres Problems.

Wenn sich Schmutz auf dem Bildschirm befindet, erkennt er Ihren Finger oder andere Berührungen nicht. Daher sollten Sie den Schmutz mit einem Handtuch entfernen. Ziehen Sie außerdem Ihre Handschuhe aus und desinfizieren Sie Ihre Hand, bevor Sie auf den Bildschirm drücken. Dieser Vorschlag scheint einfach zu sein, aber es ist möglich, Ihre Situation zu lösen.
Ob Sie es glauben oder nicht, die Software ist sehr empfindlich und sensibel. Sie könnte schon bei einem winzigen Schluckauf versagen. Ein Softwarefehler kann Probleme mit einer anderen Ihrer mobilen Anwendungen oder mit den Hintergrundaktivitäten des Tablets verursachen. Wenn es ein Problem mit Ihrer Software gibt, reagiert Ihr iPad möglicherweise nicht mehr und funktioniert nicht mehr.
Eine der Ursachen dafür, dass Ihr iPad nicht mehr reagiert, ist ein Problem mit dem iOS-System. Es handelt sich um ein schwerwiegendes Problem, das viele Apple-Nutzer haben, wenn sie frühere Versionen des iOS-Betriebssystems verwenden, insbesondere iOS 11. Ihr iPad wird anfälliger für dieses Risiko, wenn Sie weiterhin eine ältere Version des iOS-Betriebssystems verwenden.
Außerdem kann das iOS-System aus unbekannten Gründen infiltriert oder angegriffen werden. Wenn dies der Fall ist, müssen Sie ein iOS-Reparaturprogramm verwenden, um das Problem zu beheben. Danach sollte Ihr iPad wieder normal funktionieren.
Sie müssen darauf achten, dass Ihr Gerät an einem sicheren Ort aufbewahrt wird. Wenn Sie Ihr Telefon extremen Temperaturen aussetzen, kann das gleiche Problem mit dem Touchscreen Ihres iPads auftreten.
Wenn Ihr iPad nicht richtig reagiert, überprüfen Sie den iPad-Bildschirm, um zu sehen, ob er beschädigt ist. Wenn er beschädigt ist und unter Garantie steht, können Sie einfach den Apple-Support kontaktieren und ihn austauschen. Wenn der Bildschirm deines iPads jedoch ölig oder wässrig ist, reinige ihn mit 70%igem Isopropylalkohol oder Clorox-Desinfektionstüchern oder mit einem Fasertuch, das an einer Stelle wenig Feuchtigkeit aufweist. Achten Sie darauf, das Display nach der Reinigung zu trocknen.
Wenn Sie Ihr iPad mit Handschuhen bedienen, reagiert der Bildschirm möglicherweise nicht richtig. Ziehen Sie die Handschuhe aus und sehen Sie nach, ob der Bildschirm reagiert. Wenn du aber in einer Situation bist, in der du Handschuhe tragen musst, solltest du dir diese besten Touchscreen-Handschuhe für das iPad ansehen.

Die niedrige Batterie könnte auch ein häufiger Grund für das Problem sein, dass Ihr iPad pro nicht reagiert. Wenn Ihr iPad ist eingefroren und hat einen niedrigen Prozentsatz der Batterie, schließen Sie es in eine Ladestation für eine Weile und warten.
Der Ladevorgang kann bis zu 20 Minuten dauern, bevor das iPad wieder einsatzbereit ist. Sie sollten Ihr iPad für die nächste Stunde weiter aufladen, um das Problem des Einfrierens zu beheben.
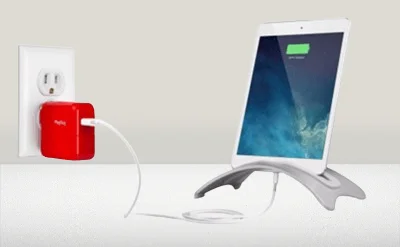
Erzwingen Sie einen Neustart Ihres iPad Pro. Dieser Vorgang löscht nicht alle Daten auf Ihrem iPad. Machen Sie sich keine Sorgen um Datenverlust. Lies die ausführliche Anleitung:
iPad ohne Home-Taste:

iPad mit Home-Taste:

Wenn Sie versucht, die oben genannten Methoden und immer noch das Problem (iPad nicht reagiert) dann versuchen Sie die beste und 100% sehr empfehlenswerte Methode mit bester Software Tenorshare ReiBoot. Wenn alle manuellen Methoden nicht beheben iPad Pro nicht reagiert, empfehlen wir dringend eine Drittanbieter-Software, Tenorshare ReiBoot für Sie zu versuchen. Nur 4 Schritte können Ihnen schnell helfen, loszuwerden iPad reagiert nicht auf Touch. Hier sind die Schritte:
Die wichtigsten Funktionen von Tenorshare ReiBoot:
Laden Sie Tenorshare ReiBoot herunter und installieren Sie es, dann tippen Sie auf dem Bildschirm auf "Betriebssystem reparieren".

Klicken Sie auf die Schaltfläche "Jetzt reparieren", um den Download der neuesten Firmware zu starten.

Nachdem ReiBoot das Firmware-Paket erfolgreich heruntergeladen hat, tippen Sie auf die Schaltfläche "Jetzt reparieren", um das Problem zu beheben, dass das iPad nicht reagiert/arbeitet.

Nachdem der Reparaturvorgang abgeschlossen ist, gehen Sie auf Ihr iPad zu überprüfen, ob es zu normal ist.

Wenn es Sie stört, eine Software eines Drittanbieters auf Ihrem Computer zu installieren und Sie sich für den komplizierteren Weg entscheiden, dann ist Ihre einzige Möglichkeit, das iPad zu reparieren, indem Sie das Gerät in den DFU-Modus versetzen und es dann mit iTunes über den PC wiederherstellen.
Es ist eine effektive Methode, aber sie geht mit Datenverlust einher, weshalb die meisten Benutzer versuchen, sie zu vermeiden. Wenn Sie diese Methode anwenden möchten, sollten Sie ein Backup Ihrer Daten erstellen. Sehen Sie sich das hier an;
Schritt 1: Schließen Sie das iPad an einen Computer an, auf dem iTunes bereits installiert ist.
Schritt 2: Starten Sie die iTunes-App und versetzen Sie das Gerät in den DFU-Modus. Es ist sehr einfach, ein iPad in den DFU-Modus zu versetzen, gehen Sie einfach wie folgt vor;
Schritt 3: Nach dem Eintritt in den DFU-Modus wird iTunes das Gerät sofort erkennen. Auf dem Bildschirm erscheint die Meldung "iTunes hat ein iPad im Wiederherstellungsmodus erkannt". Tippen Sie auf OK.
Schritt 4: Eine weitere Meldung erscheint auf dem Bildschirm von iTunes, klicken Sie erneut auf "Wiederherstellen", um den Befehl zu bestätigen.
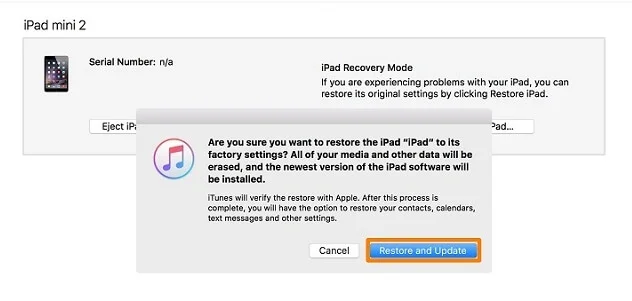
Wie bereits erwähnt, ist dies ein sehr effektives Verfahren, aber stellen Sie sicher, dass Sie alle Daten sichern, bevor Sie es tun, da die Wiederherstellung des Geräts alles löschen wird.
Wenn das iOS-System auf Ihrem Telefon nicht aktualisiert wurde, können einige Probleme mit dem iOS-System, z. B. dass das iPad nicht reagiert/funktioniert, nicht behoben werden. Hier sind die Schritte zum Aktualisieren des iOS-Systems auf Ihrem iPad.
Schritt 1: Starten Sie die App "Einstellungen";
Schritt 2: Tippen Sie auf "Allgemein" und dann auf "Softwareaktualisierung";
Schritt 3: Wenn ein Update verfügbar ist, wählen Sie Herunterladen und installieren.
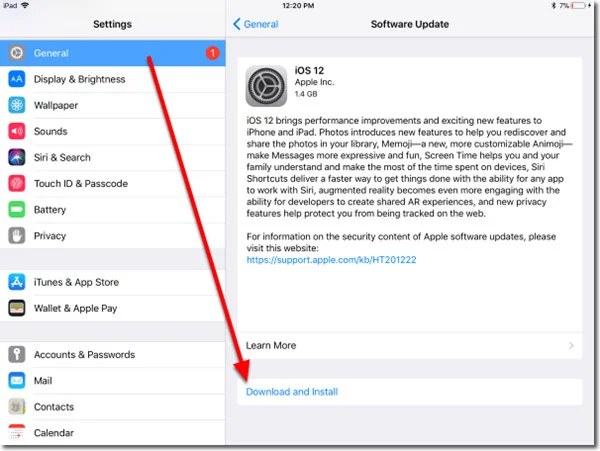
Es lässt sich nicht bestreiten, dass das Jailbreaking Ihres iPhone/iPad einige große Probleme verursachen kann. In gewisser Weise wird dadurch der Sicherheitsschutz des Geräts aufgehoben, der es vor jeglicher Art von Vireninfektion oder Hackern bewahrt. Außerdem erlischt dadurch auch die Garantie für Ihr iPad/iPhone. Zum Glück können Sie den Jailbreak auf dem iPad mit Hilfe von iTunes leicht deinstallieren/entfernen. Befolgen Sie dazu diese Anweisungen.
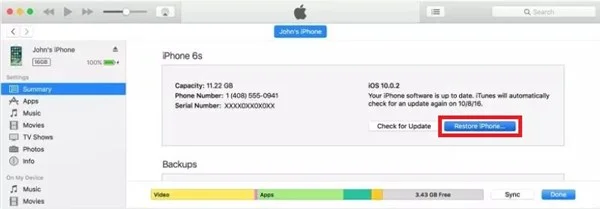
Es ist wichtig, darauf hinzuweisen, dass bei der Wiederherstellung des iPhone alle Daten gelöscht werden. Stellen Sie daher sicher, dass Sie zuvor ein vollständiges Backup erstellen.
Wenn Ihr iPad nicht reagiert, nachdem Sie alle oben genannten Methoden ausprobiert haben, könnte es sich um ein Hardwareproblem handeln, z. B. einen beschädigten iPad-Bildschirm oder einen nicht funktionierenden Touchscreen. Keine Sorge, Sie können den technischen Support von Apple um Hilfe bitten. Am einfachsten ist es, wenn Sie ihnen eine E-Mail schicken und Ihre Situation schildern. Oder, wenn Sie Zeit haben, nehmen Sie Ihren Kaufbeleg mit und lassen Sie sich im nächsten Apple Store helfen.
Bei einem Soft-Reset (sanfter Neustart) wird das iPad einfach aus- und wieder eingeschaltet. Beim Hard-Reset wird das iPad zurückgesetzt, indem die Sleep/Wake-Taste und die Home-Taste gedrückt gehalten werden, bis das Apple-Logo erscheint und das iPad zurückgesetzt wird.
Wenn Ihr iPad sich weigert, schnell zu laden, kann das verschiedene Gründe haben. Einige der häufigsten Gründe sind die Verwendung des falschen Ladegeräts, ein defekter Ladeanschluss, zu viele gleichzeitig geöffnete Apps oder eine nicht richtig funktionierende Batterie.
Suchen Sie Ihr iPad im Finder, in iTunes oder in der App "Apple Devices" auf dem Computer, mit dem es verbunden ist. Wählen Sie "Wiederherstellen", wenn Sie die Option "Wiederherstellen" oder "Aktualisieren" sehen. Ihr Computer lädt die Software für Ihr iPad herunter und beginnt mit der Wiederherstellung.
Wenn die Batterie Ihres iPads komplett leer ist, müssen Sie es aufladen, bevor Sie es wieder einschalten können. Laut Apple Support müssen Sie es möglicherweise bis zu einer Stunde lang aufladen. Es ist jedoch wichtig zu wissen, dass dies nur eine Schätzung ist und die tatsächliche Ladezeit variieren kann.
Also, wenn Sie nicht beheben können iPad nicht reagiert Problem, alle Wege hier erwähnt werden die Fehler erfolgreich zu beheben. Aber wir empfehlen, Tenorshare ReiBoot zu verwenden, da es 150+ iOS Probleme beheben kann. Wenn das Problem ist nicht das Hardware-Problem, Tenorshare ReiBoot ist die effektivste Methode zur Lösung der Software-Probleme. Probieren Sie es kostenlos aus.
dann schreiben Sie Ihre Bewertung
Von Johanna Bauer
2025-09-29 / iPad-Tipps
Jetzt bewerten!