Was tun, wenn die iPhone 15 Face ID funktioniert nicht?
Die größte Neuigkeit im Herbst 2023 ist die Ankunft von iPhone 15. Aber was tu tun, wenn die Face ID nicht mehr funktioniert? Es kann tatsächlich passieren. Wenn Ihre iPhone 15 Face ID ohne einen bekannten Grund nicht funktioniert, lesen Sie weiter und finden Sie die Lösung in diesem Artikel.
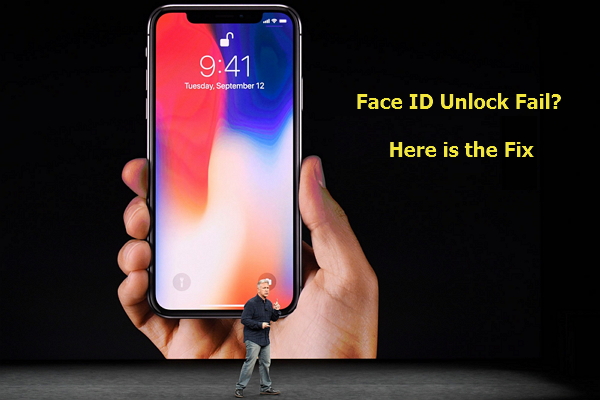
Überprüfen Sie Ihre Face ID-Einstellungen
Wenn Ihre Face ID nicht funktioniert, überprüfen Sie zunächst Ihre Face ID-Einstellungen, indem Sie zu Einstellungen > Face ID & Passwort gehen. Vergewissern Sie sich, dass Ihre Face ID eingerichtet ist und dass die Funktion, die Sie mit Ihrer Face ID verwenden möchten, aktiviert ist. Wenn es eingeschaltet ist und trotzdem nicht funktioniert, haben wir unten eine Lösung für Sie.
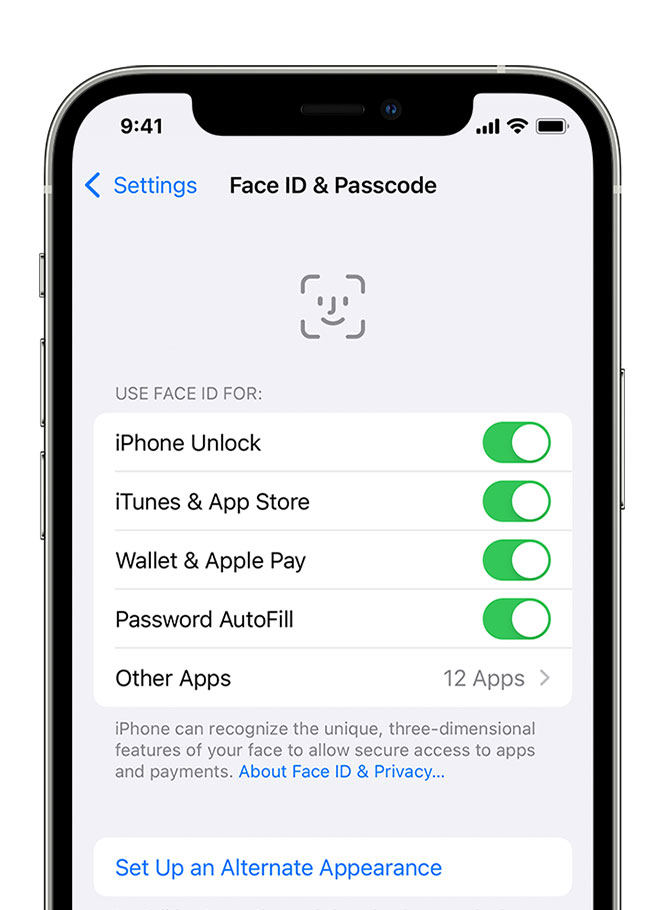
- Lösung 1:Starten Sie iPhone 15 neu, um das Face-ID-Problem zu beheben
- Lösung 2:iPhone 15 wiederherstellen, um Face ID Problem zu lösen
- Lösung 3:Stellen Sie sicher, dass die ursprüngliche Tiefenkamera nicht verdeckt ist
Lösung 1: Starten Sie iPhone 15 neu, um das Face-ID-Problem zu beheben
Wenn die Face-ID nach wiederholten Versuchen fehlgeschlagen ist, handelt es sich manchmal um eine winzige Systemfehlfunktion, die einfach durch einen Zwangs--Neustart behoben werden kann. Anstatt dein iPhone 15 mit den Tasten neu zu starten, versuche ein kostenloses iPhone / iPad-Neustart-Tool-Tenorshare ReiBoot. Es kann jedes iOS-Gerät neustarten, um die häufigsten iPhone-Probleme zu beheben, wie z. B. den Wiederherstellungsmodus, iPhone einfrieren oder langsam.
Schritt 1. Installieren Sie Tenorshare ReiBoot auf einem PC oder Mac und verbinden Sie Ihr iPhone 15 über ein USB-Kabel mit dem Computer. Wenn es Ihr iPhone erkennt, klicken Sie auf die Option In den Reocovery Modus kommen. Dadurch wird Ihr iPhone sofort in den Wiederherstellungsmodus versetzt.
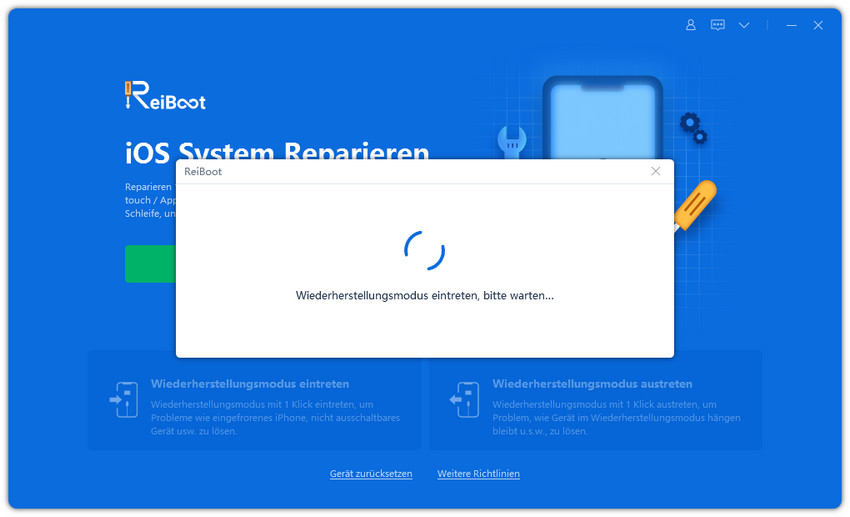
Schritt 2. Klicken Sie dann auf Reocovery Modus verlassen, um Ihr iPhone aus dem Wiederherstellungsmodus herauszuholen. Dies ist der ganze Prozess, um Ihrem iPhone einen neuen Neustart zu geben.
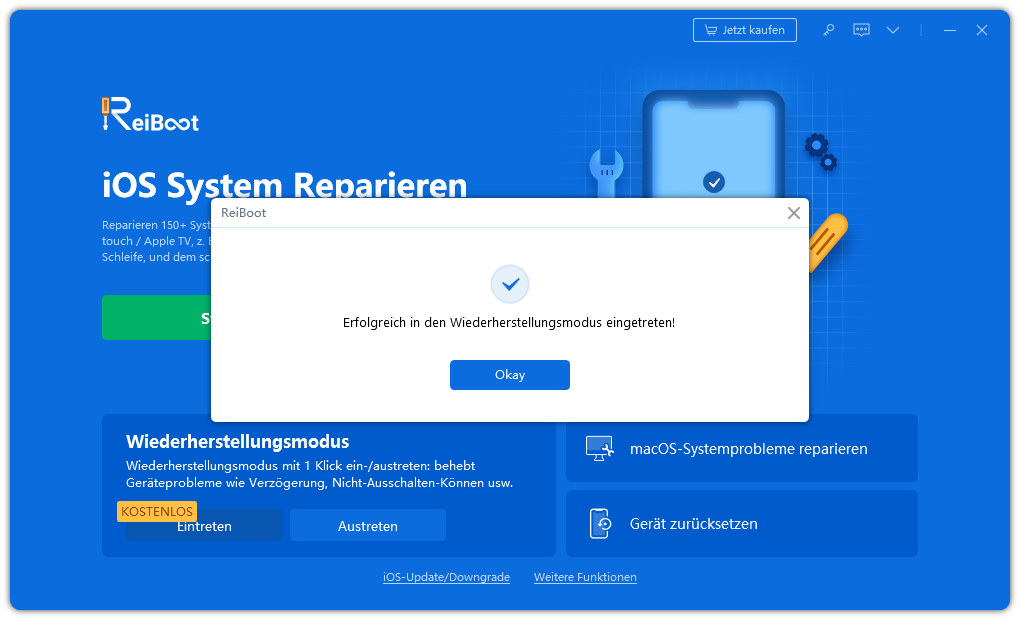
Nach dem Neustart müssen Sie den Zugangscode eingeben, um beim ersten Mal auf Ihr iPhone zuzugreifen. Danach können Sie testen, ob die Face ID aktiviert ist und wieder funktioniert.
Lösung 2: iPhone 15 wiederherstellen, um Face ID Problem zu lösen
Funktioniert Face ID auch nach dem Neustart immer noch nicht richtig? Das passiert selten, aber wenn Sie unglücklich mit dieser schwierigen Situation konfrontiert werden, kann das Wiederherstellen Ihres iPhone auf die Werkseinstellungen Touch ID Einstellungen löschen und das iPhone System reparieren. Tenorshare ReiBoot Pro kann es ohne iTunes schaffen.
Schritt 1. Führen Sie Tenorshare ReiBoot Pro aus und verbinden Sie Ihr iPhone mit dem Computer über ein USB-Kabel. Wählen Sie " Werkseinstellungen zurücksetzen" aus dem oberen Menü.
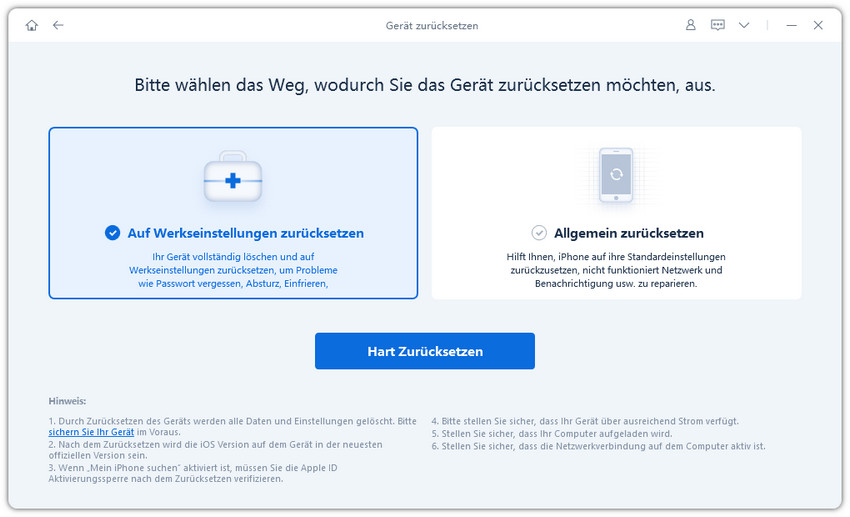
Schritt 2. Klicken Sie auf „Jetzt beheben“ und Tenorshare ReiBoot zeigt das neueste Firmware-Paket zum Herunterladen an. Klicken Sie auf die Schaltfläche Herunterladen, um die iOS-Version online herunterzuladen.
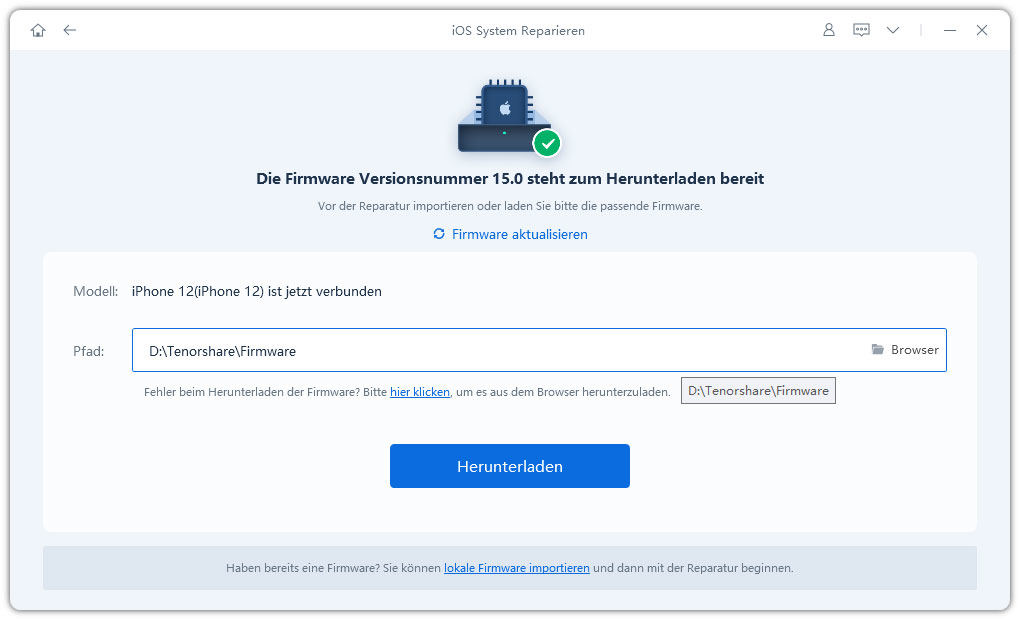
Schritt 3. Warten Sie, bis Tenorshare ReiBoot das Firmware-Paket heruntergeladen hat und klicken Sie auf Reparatur starten, um der Reparatur des iPhone-Systems zu beginnen.
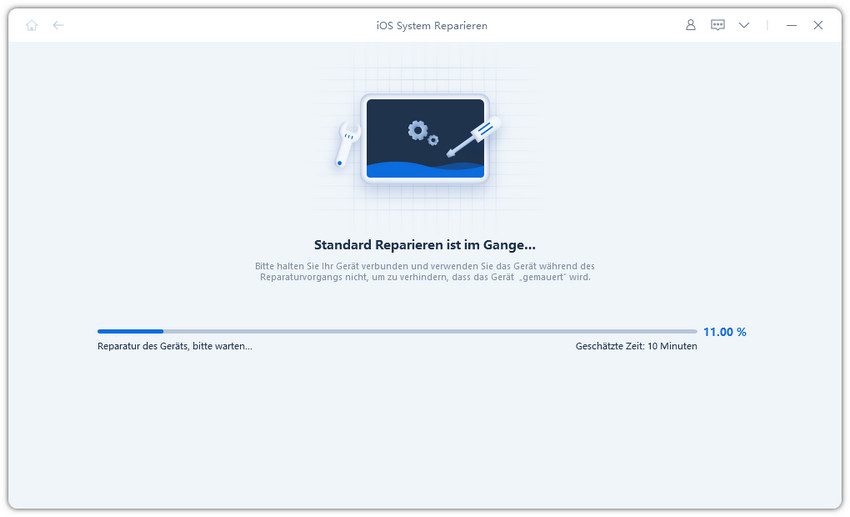
Nach der Systemwiederherstellung wird das iPhone auf die Werkseinstellungen zurückgesetzt. Sie können die Gesichtserkennung Face ID von Anfang an einrichten. Dies ist eine ultimative Lösung für alle schwerwiegenden iOS-Probleme wie das iPhone / iPad deaktiviert.
Also, wir haben zwei verschiedene Lösungen geteilt, wenn Face ID nicht auf Ihrem iPhone 15 funktioniert. Ich hoffe, Sie haben eine fabelhafte Erfahrung mit diesem neuen erstaunlichen Smartphone.
Lösung 3:Stellen Sie sicher, dass die ursprüngliche Tiefenkamera nicht verdeckt ist
Vergewissern Sie sich, dass die Hülle oder der Bildschirmschutz die Tiefenkamera Ihres iPhone oder iPad nicht blockiert und die Tiefenkamera nicht durch Rückstände oder Schmutz blockiert wird.
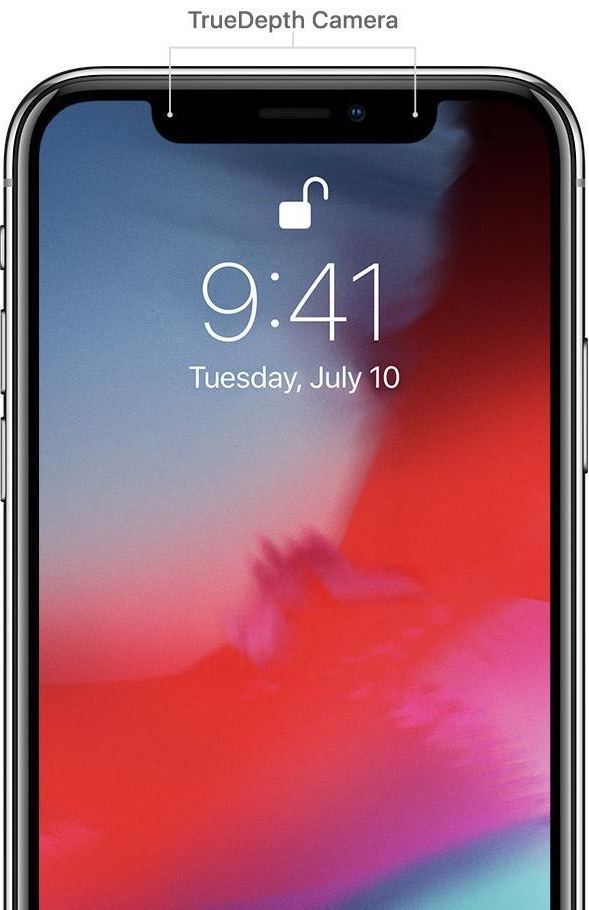
Wenn du das iPad im Querformat verwendest, achte darauf, dass deine Finger oder deine Handfläche die Tiefenkamera nicht verdecken. Wenn die Tiefenkamera blockiert ist, kann oben auf dem Bildschirm die Warnung „Kamera ist blockiert“ und ein Pfeil, der auf die Tiefenkamera zeigt, angezeigt werden.







