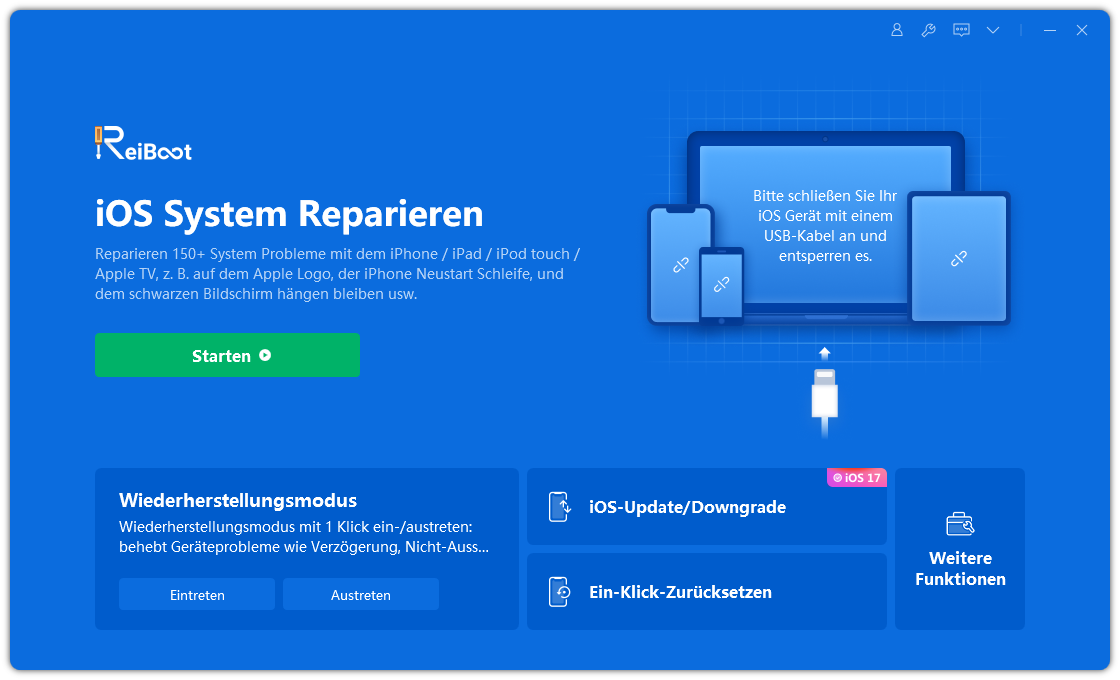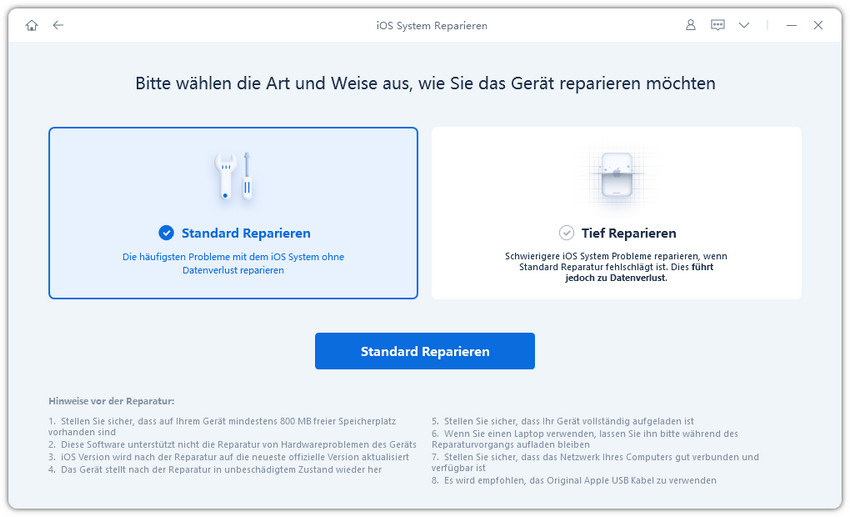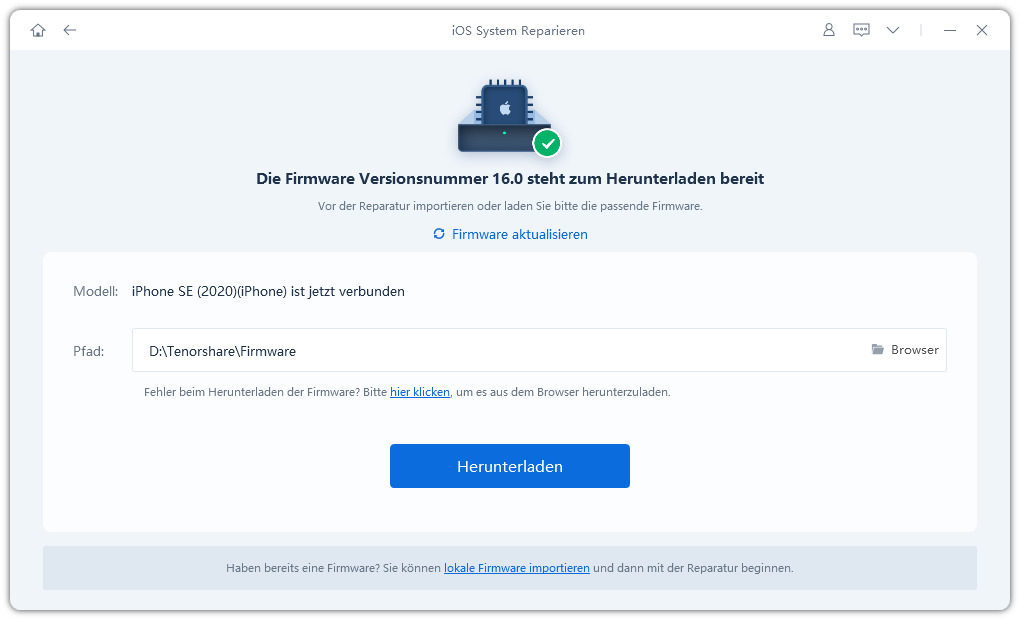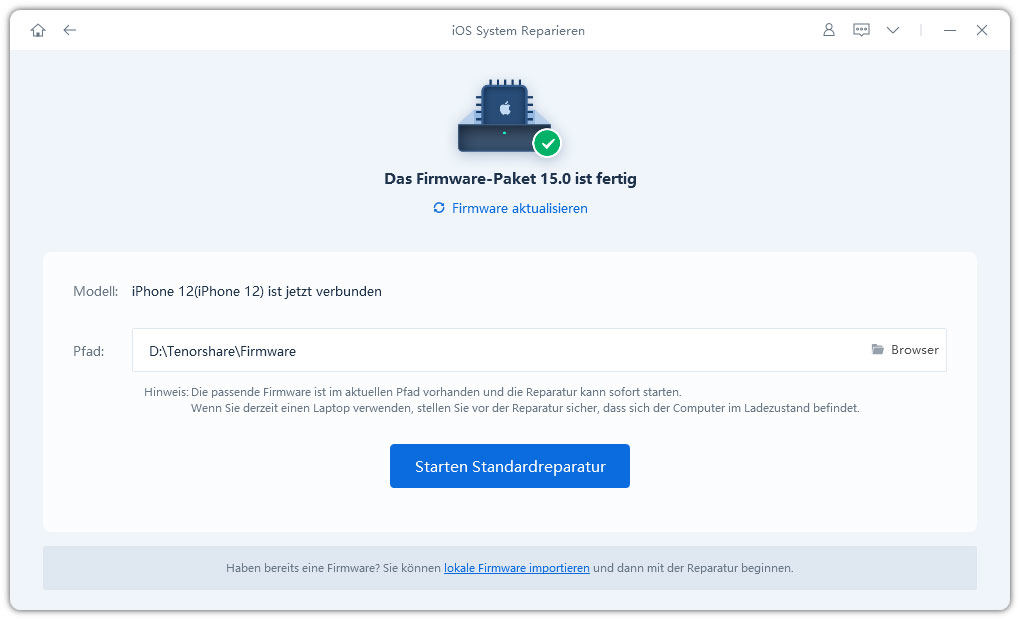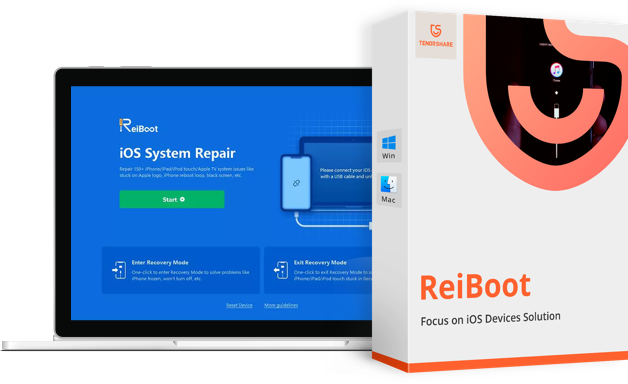4 Wege zur Lösung des Problems, dass das iOS 17-Upgrade bei Apple id hängen bleibt
Es ist unangenehm, wenn Ihr iPhone bleibt beim logo hängen und sich weigert, den Startbildschirm zu laden. Eine gute Nachricht ist, dass Ihr Telefon wahrscheinlich nicht kaputt ist. Wenn Ihr iPhone 11 bleibt beim Apple logo hängen, können Sie eine von vielen möglichen Lösungen ausprobieren. In diesem Artikel wird erklärt, warum Ihr iPhone XR bleibt beim Apple logo hängen, und Sie erhalten detaillierte Anweisungen zur eigenständigen Lösung des Problems, dass das iPhone bleibt im Apple logo hängen.
Teil 1: Gründe, warum das iPhone beim Apple-Logo hängen bleibt
Die Unfähigkeit, Instagram zu überprüfen oder mit Freunden zu kommunizieren, während Ihr iPhone stundenlang auf dem Apple-Logo eingefroren ist, ist ärgerlich.
Erschrecken Sie nicht, wenn Ihr iPhone auf dem Apple-Logo hängen bleibt und sich ständig ausschaltet. Überraschenderweise ist dieses Problem weiter verbreitet, als Sie vielleicht annehmen. Ein Handy-Techniker ist normalerweise unnötig, um das Problem zu beheben. Plötzlich ist mein iPhone auf dem Apple-Logo eingefroren.
Wir müssen zuerst feststellen, warum Ihr iPhone auf dem Apple-Logo eingefroren ist. Mehrere Dinge können Ihr iPhone daran hindern, sich über den Startbildschirm hinaus zu bewegen, darunter:
- Die App scheint fehlerhaft zu sein und funktioniert nicht richtig. Dies kann passieren, wenn Daten übertragen oder ein älteres iPhone auf iOS 9 aktualisiert wird.
- Sie haben dies getan, indem Sie beschädigte Dateien aus einem früheren iCloud- oder iTunes-Backup abgerufen und sie wiederhergestellt oder übertragen haben.
- Der Jailbreak des iPhones hat möglicherweise zu Softwareproblemen geführt, wie z. B. einer Boot-Schleife.
- Die Wucht des Herunterfallens Ihres iPhones hat mehrere seiner inneren Teile beschädigt.
- Anscheinend ist Ihr iPhone durch Wasser beschädigt. Das iPhone ist wasserfest, aber nicht wasserdicht, also denken Sie daran.
- Falls Ihr iPhone herunterfällt, ist es möglich, dass interne Komponenten beschädigt sind. Die Fähigkeit Ihres iPhones zum Neustart könnte beeinträchtigt werden, was zu dem gefürchteten Apple-Logo Bildschirm führt.
- Das Herunterfallen in die Toilette oder das Verschütten eines Getränks auf Ihrem iPhone sind regelmäßige Vorkommnisse, die schwere Schäden an den internen Komponenten des Smartphones verursachen und das Gerät unbrauchbar machen können. Wenn Sie einen Flüssigkeitsschaden hatten, finden Sie in unserem iSmash-Tutorial Hilfe bei der Behebung.
- Die häufigste Ursache dafür, dass ein iPhone auf dem Apple-Logo hängen bleibt, ist ein Fehler in der Software. Ein verpatztes Software-Update, eine frühere Version von Apples iOS oder ein iPhone mit Jailbreak sind die häufigsten Ursachen für Softwareprobleme.
4 Wege, um ein iPhone-Upgrade zu beheben, das am Apple-Logo hängen bleibt
- Methode1: iPhone resetten
- Methode2: Wiederherstellen über iTunes
- Methode3: Wiederherstellen des iPhone DFU-Modus
- Methode4: Mit Tenorshare reiboot--Die Einfachsten Methode
Methode1: iPhone resetten
Sie können versuchen, Ihr iPhone neu zu starten, um zu sehen, ob es hilft. Es gibt jedoch einige verschiedene Möglichkeiten, bestimmte iPhone-Modelle neu zu starten.
- Für iPhone X, 8, SE und 2. Gen. SE
- Halten Sie auf einem iPhone 7 die Seitentaste gedrückt, während Sie gleichzeitig die Leiser-Taste gedrückt halten. Warten Sie, bis das Apple-Logo nach dem Neustart des Telefons wieder angezeigt wird.
Als Ihr iPhone 6S oder iPhone SE (erste Generation) aus einem Vorjahr, halten Sie die Start- und Sleep/Wake-Tasten gedrückt, bis das Apple-Logo verschwindet. Warten Sie, bis das Logo angezeigt wird, bevor Sie die Tasten loslassen.

Die Lautstärke wird eingestellt, indem Sie die Up Taste und dann die Down Taste gedrückt halten, bis die gewünschte Lautstärke erreicht ist. Dann müssen Sie nur die Seitentaste gedrückt halten, bis das Apple-Logo auf dem Bildschirm angezeigt wird. Wenn Sie dies außerhalb der Reihenfolge tun, sendet Ihr Telefon möglicherweise eine Nachricht an Ihre Notfallkontakte.
Typisch ist ein kurzes Flackern des Bildschirms vor dem Herunterfahren beim Neustart. Ohne in einer endlosen Boot-Schleife stecken zu bleiben, wird es neu gestartet. Obwohl diese Methode normalerweise effektiv ist, kann es seltene Fälle geben, in denen dies nicht der Fall ist.
Methode2: Wiederherstellen über iTunes
Fast alles auf Ihrem iPhone oder iPad kann mit iTunes auf einem Computer zu Hause oder im Büro gesichert werden. Sie sollten die aktuellste Version von iTunes verwenden. Dies liegt daran, dass Ihr brandneues iPhone 13 mit iOS 15 möglicherweise nicht mit früheren Versionen von iTunes kompatibel ist. Als nächstes können Sie den Sicherungsvorgang beginnen, indem Sie die unten angegebenen Aktionen ausführen.
Beginnen Sie unter Windows mit dem Andocken Ihres iOS-Geräts an Ihren PC. Wenn iTunes nicht automatisch geöffnet wurde, tun Sie dies jetzt. Wählen Sie Ihr iOS-Gerät aus der Auswahl: ein iPhone oder ein iPad. Klicken Sie oben rechts auf „Verbinden“ (neben der Schaltfläche „iTunes Store“).
- Klicken Sie in iTunes auf die iOS-Namensschaltfläche.
Wählen Sie „Diese Maschine“ aus dem Dropdown-Menü und klicken Sie in der Spalte „Backups“ auf „Jetzt sichern“. (Fahren Sie mit Schritt 3 fort, wenn Sie eine verschlüsselte Sicherung wünschen.)

- Wählen Sie „Jetzt sichern“ aus dem Menü.
- Um Ihr Backup mit einem Passwort zu schützen, berühren Sie die Schaltfläche „Dieser Computer“ und klicken Sie dann auf die Option „iPhone/iPad-Backup verschlüsseln“. Ihr iPhone-Backup-Passwort sollten Sie sich merken, wenn Sie Wert auf Ihre Privatsphäre legen.
- Stellen Sie sicher, dass Sie das Backup sicherheitshalber mit einem Passwort schützen.
Stellen Sie auf einem Mac vor dem Öffnen von iTunes sicher, dass Ihr iPhone korrekt mit dem Computer verbunden ist.
Methode3: Wiederherstellen des iPhone DFU-Modus
Wenn Ihr iPhone auf dem Apple-Logo hängen bleibt und Sie ein ernsthaftes Problem mit den Systemdaten vermuten, ist die Wiederherstellung im Device Firmware Update (DFU)-Modus Ihr letzter Ausweg. Dies sollten Sie jedoch nicht tun, wenn Ihr iPhone durch Wasser oder andere Flüssigkeiten beschädigt wurde. Falls Sie daran interessiert sind, es auszuprobieren, gehen Sie wie folgt vor:
- Um Daten von Ihrem iPhone XR auf Ihren Computer zu übertragen, verwenden Sie den von Apple bereitgestellten Lightning Connector oder das USB-Kabel. Um die Lautstärke auf Ihrem angeschlossenen Gerät einzustellen, drücken Sie schnell die Lauter-Taste und lassen Sie sie wieder los, wiederholen Sie dann dasselbe mit der Leiser-Taste.
- Als nächstes müssen Sie die Seiten-/Ein/Aus-Taste gedrückt halten, bis das Display vollständig dunkel wird. Halten Sie die Leiser-Taste gedrückt, wenn der iPhone-Bildschirm schwarz wird, während Sie Ihren Finger auf der Seiten-/Ein/Aus-Taste lassen.
- Lassen Sie nach 5 Sekunden die Seiten-/Ein/Aus-Taste los, halten Sie aber die Leiser-Taste gedrückt, bis Ihr iPhone in iTunes angezeigt wird. Wenn Sie von iTunes dazu aufgefordert werden, lassen Sie die Leiser-Taste los. Der DFU-Modus wurde auf Ihrem Gerät aktiviert.
Dies ist der Moment, in dem Sie den iPhone-Wiederherstellungsprozess in iTunes starten können. Um die iPhone-Systemwiederherstellung abzuschließen, folgen Sie einfach den Anweisungen auf dem Bildschirm.
Methode4: Mit Tenorshare reiboot--Die Einfachsten Methode
Tenorshare Das zuverlässige Programm ReiBoot liefert umfassende Antworten auf alle Fragen rund um iOS. Viele iOS-Probleme, wie z. B. ein iPhone, das auf dem Apple-Logo hängen bleibt, ein eingefrorener Bildschirm, ein schwarzer Todesbildschirm, ein weißer Todesbildschirm, ein im Kopfhörermodus gesperrtes iPhone, ein deaktivierter Bildschirm oder ein Wiederherstellungsbildschirm, können mit behoben werden diese App. Sie können den DFU-/Wiederherstellungsmodus mit einem einzigen Klick auf Ihrem iPhone aufrufen oder verlassen.
Was ist der beste Weg, um mit ReiBoot ein eingefrorenes iOS-Gerät zu umgehen?
- Laden Sie die neueste Version von Tenorshare Reiboot herunter und installieren Sie sie auf Ihrem Win oder Mac.
Öffnen Sie ReiBoot über die Standardsuchleiste Ihres Systems. Verbinden Sie Ihr iPhone mit dem Computer und klicken Sie auf dem Startbildschirm auf „Starten“.

Wählen Sie auf der folgenden Seite „Standardreparatur“, um Datenverluste zu vermeiden. Lesen Sie unbedingt alle Anweisungen.

Das System fordert Sie auf, die neueste Firmware herunterzuladen, klicken Sie auf „Download“.

Wenn der Download abgeschlossen ist, klicken Sie auf „Standardreparatur starten“.

Warten Sie, bis der Vorgang abgeschlossen ist, und schon sind Sie fertig!

Zusammenfassung
Wenn Sie Probleme mit Ihrem iPhone bleibt im Apple logo hängen, müssen Sie zunächst herausfinden, was das Problem verursacht haben könnte. Sie können die oben beschriebenen Optionen ausprobieren, um zu sehen, ob Ihnen eine davon hilft, das Problem zu beheben. Wenn Sie alles andere versucht haben und Ihr iPhone immer noch nicht mit dem iPhone bleibt beim logo hängen, bringen Sie es bitte zu einem professionellen Techniker.
- Recovery-Modus ein/aus mit nur 1 Klick, Ihr Telefon aus verschiedenen iOS Stuck-Szenarien retten, mehr Dinge jenseits der Vorstellungskraft liefern.
- Unterstützt alle iPhone-Modelle und die neueste iOS 18 und früher.