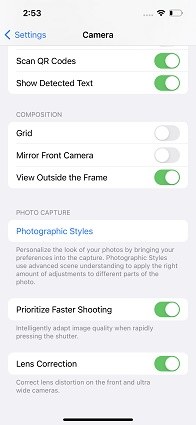So kann Man iPhone Kamera Einstellungen zurücksetzen
Viele iPhone-Benutzer fragen, wie ich meine iPhone Kamera-Einstellungen zurücksetzen kann. Was passiert, wenn Sie die iPhone Kamera-Einstellungen zurücksetzen? Wenn wir Lichtquellen wie das Polarlichter fotografieren, müssen wir manchmal das iPhone auf den Langzeitbelichtung einstellen und zum Fotografieren den Nachtmodus verwenden. Wie setzt man die iPhone-Kamera Einstellungen zurück?
Sind Sie neugierig auf dieses Problem? Keine Sorge, dieser Artikel wird Ihnen eine Antwort geben.
- Teil 1: Kann ich nur die iPhone Kamera-Einstellungen zurücksetzen
- Teil 2: Wie man die iPhone Kamera-Einstellungen zurücksetzt
- Teil 3: Was passiert, wenn ich die iPhone-Kamera zurücksetze
- Teil 4: Wie man erweiterte Kameraeinstellungen für bessere Fotos ändert
- Bonus-Tipp: Wie repariere ich meine nicht funktionierende iPhone-Kamera
Teil 1: Kann ich nur die iPhone Kamera-Einstellungen zurücksetzen
"Wie kann man die iPhone Kamera-Einstellungen zurücksetzen" und "Wie kann man die iPhone Kamera-Einstellungen auf Standard zurücksetzen" sind die häufigen Fragen vieler iPhone-Benutzer.
Sie können das iPhone leicht zurücksetzen, indem Sie alle Einstellungen des iPhones auf Standard zurücksetzen. Aber Sie können die iPhone Kamera-Einstellungen nicht nur zurücksetzen, ohne andere iPhone-Einstellungen zurückzusetzen. Mit anderen Worten, wenn Sie die Kameraeinstellungen Ihres iPhones zurücksetzen müssen, werden auch die anderen iPhone-Einstellungen auf die Standardeinstellungen zurückgesetzt.
Teil 2: Wie man die iPhone Kamera-Einstellungen zurücksetzt
Um Probleme mit der iPhone-Kamera zu beheben, können Sie versuchen, die Kameraeinstellungen zurückzusetzen. Wenn Sie alle iPhone-Einstellungen zurücksetzen, werden keine Daten gelöscht oder verloren. Dies setzt nur die Einrichtung einiger Apps zurück.
Viele iPhone-Benutzer besuchen unseren Blog-Bereich, um sich darüber zu informieren, wie man Kameraeinstellungen auf dem iPhone zurücksetzt. Um zu erfahren, wie man die Kameraeinstellungen auf dem iPhone zurücksetzt:
- Gehen Sie zu den Einstellungen des iPhones.
- Tappen Sie auf Allgemein und gehen Sie zu Zurücksetzen & Übertragen.
Hier finden Sie die Option Alle Einstellungen zurücksetzen.

- Tappen Sie darauf und warten Sie eine Weile, bis Ihr iPhone neu startet.
- Gehen Sie zur Kamera-App und überprüfen Sie, ob dieser Trick für Sie funktioniert oder nicht.
Teil 3: Was passiert, wenn ich die iPhone-Kamera zurücksetze
Wenn Sie auf die Schaltfläche "Alle Einstellungen zurücksetzen" klicken, werden alle Einstellungen des iPhones auf die Standardeinstellungen zurückgesetzt. Lassen Sie mich das an einem Beispiel erklären. Wenn Sie zuvor die Funktion "Gitter" in Ihren Kameraeinstellungen aktiviert hatten, wird sie nach dem Zurücksetzen automatisch deaktiviert.
Es werden jedoch keine Apps oder persönlichen Daten gelöscht. Die Einstellungen, die ebenfalls zurückgesetzt werden, umfassen Apple-Pay-Karten, Datenschutzeinstellungen, Layout des Startbildschirms, Standorteinstellungen und Wörterbuch der Tastatur. Es werden keine Medien oder Daten entfernt.
Teil 4: Wie man erweiterte Kameraeinstellungen für bessere Fotos ändert
Viele iPhone-Benutzer wissen nicht, wie man die Kamera auf dem iPhone zurücksetzt und wie man die erweiterten Einstellungen des iPhones ändert, um bessere Fotos zu machen. Einige Kameraeinstellungen werden hier diskutiert, die nicht nur schnelleres Fotografieren ermöglichen, sondern Ihnen auch helfen, Ihren Fotos einen professionellen Touch zu verleihen.
1. Schalten Sie die Priorisierung des schnelleren Fotografierens ein und aus
Die Funktion "schnelleres Fotografieren" des iPhones bezieht sich auf die Geschwindigkeit, mit der Bilder aufgenommen und verarbeitet werden. Sie ermöglicht es Benutzern, durch schnelles Tippen auf die Auslösertaste mehr Bilder aufzunehmen. Obwohl diese Funktion ihre Vorteile hat, finden viele neue iPhone-Benutzer sie lästig, da sie keine qualitativ hochwertigen Bilder in schneller Folge aufnehmen können.
Diese Funktion ist standardmäßig in den Kameraeinstellungen des iPhones aktiviert, und Benutzer können sie manuell ausschalten, indem sie die folgenden Schritte befolgen:
- Vom Startbildschirm aus gehen Sie zu "Einstellungen" und tippen darauf.
Gehen Sie zu "Kamera" und schalten Sie die Priorisierung des schnelleren Fotografierens aus.

2. Schalten Sie die Szenenerkennung ein und aus
Die Funktion "Szenenerkennung" des iPhones ermöglicht die automatische Erkennung der Szene, die Sie fotografieren. Außerdem kann sie auch ein maßgeschneidertes Aussehen auf die Szene anwenden, um die Qualität dieser Szene zu verbessern. Viele Benutzer können diese Funktion nicht handhaben, da Fachkenntnisse erforderlich sind.
Diese Funktion ist ebenfalls standardmäßig in den Kameraeinstellungen des iPhones aktiviert. Um sie auszuschalten, führen Sie die folgenden Schritte aus:
- Öffnen Sie "Einstellungen".
- Gehen Sie zu "Kamera".
Suchen und schalten Sie die "Szenenerkennung" aus.

Schalten Sie die Linsenkorrektur ein und aus
Die Linsenkorrekturfunktion des iPhones passt das Foto an, das mit einer Ultraweitwinkelkamera oder der Frontkamera aufgenommen wird. Es produziert ein natürlich aussehendes Foto. Diese Funktion ist standardmäßig aktiviert. Um sie auszuschalten, führen Sie die folgenden Schritte aus:
- Öffnen Sie "Einstellungen".
- Gehen Sie zu "Kamera".
- Suchen und schalten Sie die "Linsenkorrektur" aus.
Bonus Tipp: Wie repariere ich meine nicht funktionierende iPhone-Kamera
Viele "Kamera funktioniert nicht"-Probleme wie Kamera hängt, schwarzer Bildschirm usw. werden durch Fehler im iOS-System verursacht.
Tenorshare ReiBoot ist der beste Weg, um Probleme mit dem iPhone-System zu reparieren. Es handelt sich um ein professionelles Systemwiederherstellungstool. Es verfügt über mehrere Funktionen zur Lösung von iOS-Problemen. Es ermöglicht auch das Ein- und Aussteigen des iPhones aus dem Wiederherstellungsmodus mit nur einem Klick.
Das Beste daran ist, dass das Problem behoben wird, ohne dass Daten vom iPhone gelöscht werden. Befolgen Sie diese Schritte, um ReiBoot zur Reparatur des iOS-Systems zur Lösung dieses Problems zu verwenden.
ReiBoot auf dem Computer herunterladen und installieren. Verbinden Sie das iPhone über ein Lightning-USB-Kabel mit dem Computer. Es erscheint eine "Start"-Schaltfläche auf der Oberfläche; klicken Sie darauf.

Es wird eine neue Oberfläche angezeigt, die eine Liste verschiedener Operationen zeigt. Tippen Sie auf die Option "Standardreparatur".

Jetzt werden Sie aufgefordert, das Firmware-Setup herunterzuladen. Klicken Sie auf die Schaltfläche "Herunterladen", die auf dem Bildschirm angezeigt wird.

Klicken Sie jetzt auf "Starten Sie den Reparaturvorgang". Die Oberfläche zeigt an, dass die Standardreparatur im Gange ist.

Der Reparaturvorgang dauert eine Weile. Nach Abschluss zeigt die Oberfläche "Standardreparatur abgeschlossen" an.

Die meisten kamerabezogenen Probleme werden durch die Standardreparaturfunktion von ReiBoot behoben. Wenn das Problem noch nicht behoben ist, wiederholen Sie den Vorgang und wählen Sie dieses Mal die Option "Tiefenreparatur" aus (diese Funktion kann Datenverlust verursachen).
Abschluss
Alle iPhone-Benutzer sollten wissen, wie sie die Kamera des iPhone zurücksetzen und die erweiterten Einstellungen zurücksetzen können, um die Kamera besser zu nutzen.
Manchmal funktioniert die Kamera möglicherweise nicht ordnungsgemäß. Dies kann auf ein Systemproblem zurückzuführen sein. Wenn Ihre Kamera nicht richtig funktioniert, können Sie versuchen, ReiBoot zu verwenden, um den Fehler im iOS-System zu beheben.