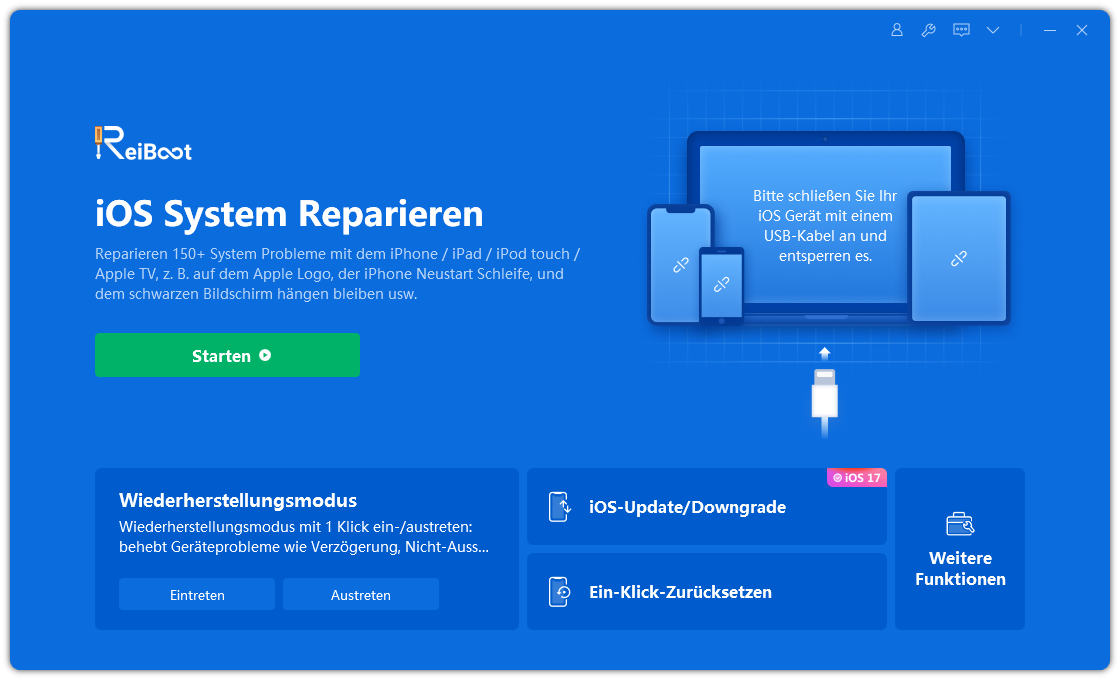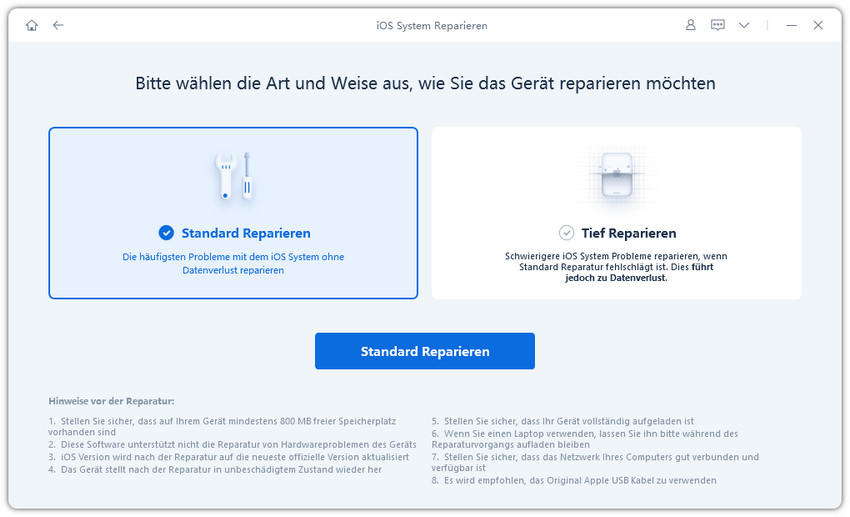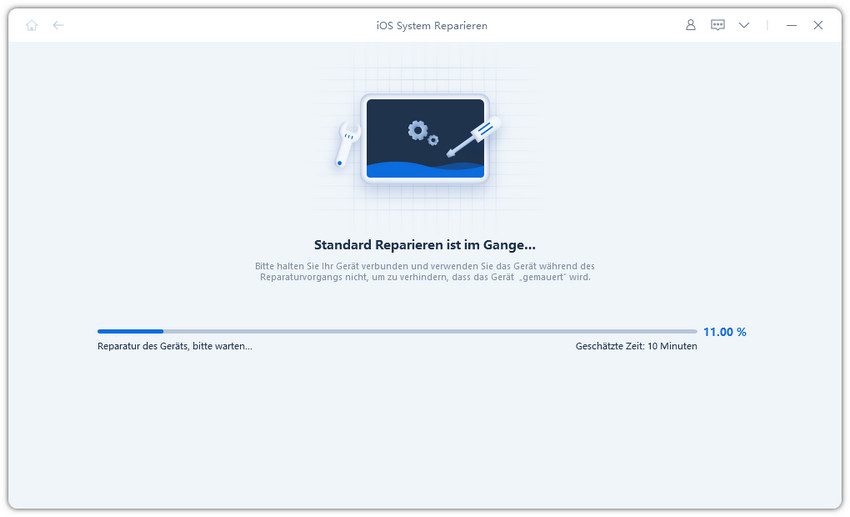[Gelöst] Behoben iPhone versucht Datenwiederherstellung nach iOS 17 Beta Update
Nach der Installation von iOS 17 Beta bleibt das iPhone 13 beim Versuch der Datenwiederherstellung mit einem weißen Bildschirm nach dem ersten Apple-Logo mit einem Ladebalken hängen. Das gleiche Problem in iOS 17 Beta 2/3/4.
-- Von Reddit

Viele iPhone- und iPad-Benutzer haben versucht, ihre Geräte auf die neueste Software zu aktualisieren. Einige von ihnen hatten jedoch Probleme mit der Datenwiederherstellung. Noch bedauerlicher ist, dass nur wenige von ihnen diesen Vorgang nicht abschließen konnten und einen Teil oder alle Daten auf iPhone verloren haben. Wenn eine solche Situation auftritt, können Sie diesem Beitrag folgen, um die Fehlerbehebungen sofort zu entdecken.
- Teil 1: Warum versucht iPhone eine Datenwiederherstellungsschleife?
- Teil 2: Datenwiederherstellung versuchen,wie beheben Sie Probleme
- Teil 3: iPhone Daten wiederherstellen mit 100% Erfolg
Teil 1: Warum versucht iPhone eine Datenwiederherstellungsschleife?
Warum versucht mein iPhone ständig, eine Datenwiederherstellung durchzuführen? Sie fragen sich vielleicht, warum dies nach dem iOS 17-Update passieren sollte. Es gibt einige bekannte Gründe. Diese Meldung erscheint normalerweise, wenn Sie iOS auf die neueste Version aktualisieren. Wenn möglich, können Sie sich also für eine drahtlose Aktualisierung entscheiden. Wenn Sie den Bildschirm "Datenwiederherstellung versuchen" nicht umgehen können, können Sie ihn vielleicht mit den folgenden Methoden beheben.
Teil 2: Datenwiederherstellung versuchen,wie beheben Sie Probleme
Wenn iPhone bei "Datenwiederherstellung versuchen" hängt, empfehlen wir Ihnen zunächst drei Lösungen.
1. Neustart des iPhone erzwingen
Wenn Ihr iPhone nach dem Software-Update beim Datenwiederherstellungsversuch hängen bleibt, können Sie einen Neustart erzwingen, um dieses Problem zu beheben.
Auf iPhone 14/13/12/SE/11/X/8:
- Drücken Sie kurz die Lauter-Taste und lassen Sie sie wieder los;
- Drücken Sie kurz die Leiser-Taste und lassen Sie sie wieder los;
- Drücken und halten Sie die Ein-/Aus-Taste (auf der anderen Seite), bis Sie das Apple-Logo sehen.
Auf iPhone 7/7 Plus:
- Drücken Sie gleichzeitig die Ein-/Aus-Taste und die Leiser-Taste;
- Halten Sie die Seitentasten gedrückt, bis das Apple-Logo erscheint
Auf iPhone 6s und früheren Geräten:
- Halten Sie gleichzeitig die Home-Taste und die Power-Taste gedrückt;
Halten Sie beide Tasten gedrückt, bis das Apple-Protokoll angezeigt wird.

2. iPhone in Wiederherstellungsmodus versetzen
Wenn Sie das iPhone-Update beim Versuch der Datenwiederherstellung immer noch nicht beheben können, versetzen Sie iPhone in Wiederherstellungsmodus. Stellen Sie zunächst sicher, dass Sie das neueste iTunes heruntergeladen haben. Sehen Sie sich nun die folgenden Schritte an:
- Schließen Sie iTunes und verbinden Sie Ihr iPhone mit dem Computer.
- Während Ihr Gerät verbunden ist, erzwingen Sie mit diesen Schritten einen Neustart und halten Sie die Tasten gedrückt, wenn Sie das Apple-Logo sehen.
- Und dann starten Sie iTunes und es erscheint eine Popup-Meldung, dass Ihr iPhone aktualisiert oder wiederhergestellt werden muss.
- Klicken Sie einfach auf Aktualisieren oder Wiederherstellen.
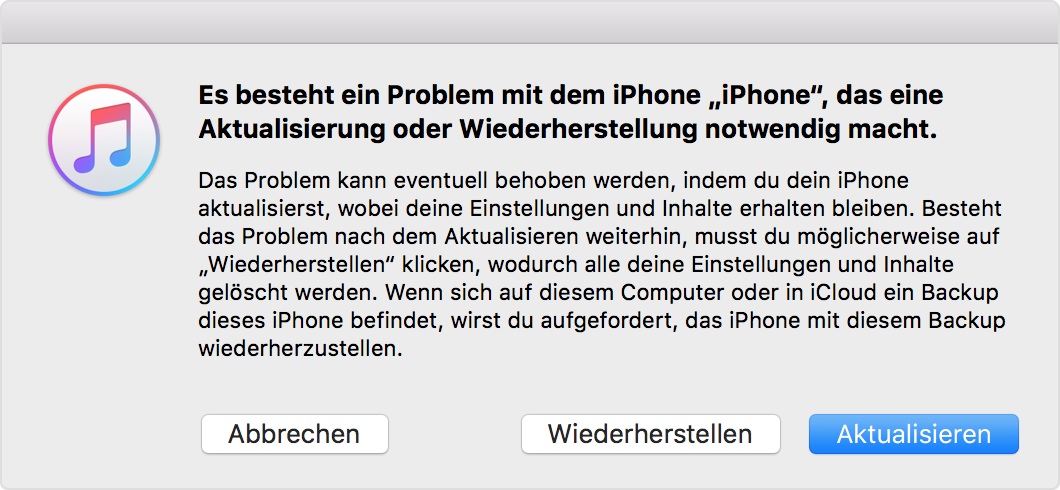
3. iOS-Fehler mit Tenorshare ReiBoot beheben
Wenn das Problem jedoch nach dem Neustart Ihres Geräts weiterhin besteht, können Sie ein einfaches Tool namens Tenorshare ReiBoot ausprobieren. Dieses Programm ist in der Lage, viele Probleme mit hängengebliebenen iPhone-Bildschirmen zu beheben, indem es das Betriebssystem repariert. Laden Sie die Software auf Ihren Computer herunter und befolgen Sie die nachstehende Anleitung, um mit der Fehlerbehebung zu beginnen.
Führen Sie das Programm aus und verbinden Sie das iPhone mit dem Computer. Klicken Sie auf der Benutzeroberfläche auf iOS System Reparieren, wenn das Gerät erkannt wird.

Klicken Sie auf Standard Reparieren und befolgen Sie die Anweisungen der Software, um das Firmware-Paket herunterzuladen.

Wenn die Firmware erfolgreich heruntergeladen wurde, klicken Sie auf Reparatur starten, um das iPhone-System zu reparieren. Wenn der Reparaturvorgang abgeschlossen ist, startet Ihr Gerät wie gewohnt.

Teil 3: iPhone Daten wiederherstellen mit 100% Erfolg
Wenn der Versuch der Datenwiederherstellung fehlschlägt, gehen möglicherweise alle Dateien verloren. Wenn Sie Backups in iTunes oder iCloud erstellt haben, können Sie die früheren Backups auf dem iPhone wiederherstellen. Wir alle wissen jedoch, dass bei der Wiederherstellung eines Backups alle aktuellen Daten auf dem iPhone oder iPad gelöscht werden. Deshalb sollten Sie Tenorshare Ultdata ausprobieren, ein professionelles iOS-Datenwiederherstellungstool, mit dem Sie verlorene Dateien vom iPhone oder Sicherungsdateien gezielt wiederherstellen können.
Laden Sie die Software herunter und führen Sie sie auf Ihrem PC oder Mac aus, verbinden Sie das iPhone mit dem Computer und wählen Sie die zu scannenden Dateitypen aus.

Klicken Sie auf Scannen, um den Scanvorgang zu starten.

Nach ein paar Minuten werden alle Daten auf Ihrem iPhone aufgelistet, einschließlich der vorhandenen und verlorenen Dateien.

Jetzt können Sie die gewünschten Elemente markieren und rechts unten auf die Schaltfläche Wiederherstellen klicken, um sie auf dem Computer oder Gerät zu speichern.

Alternativ können Sie dieses Tool auch verwenden, um optional Dateien aus iTunes- und iCloud-Backups zu extrahieren. Sehen Sie sich diese Anleitung an, um zu erfahren, wie Sie vorgehen.
Videoanleitung:
Zusammenfassung
Nachdem Sie diesen Beitrag gelesen haben, mÜssen Sie wissen, wie Sie versuchte Datenwiederherstellung auf iPhone 14/13/12/11 nach dem iOS 17 Beta-Update beheben können. Wenn Sie weitere Fragen zur Software oder zu diesem Beitrag haben, hinterlassen Sie bitte unten eine Nachricht.