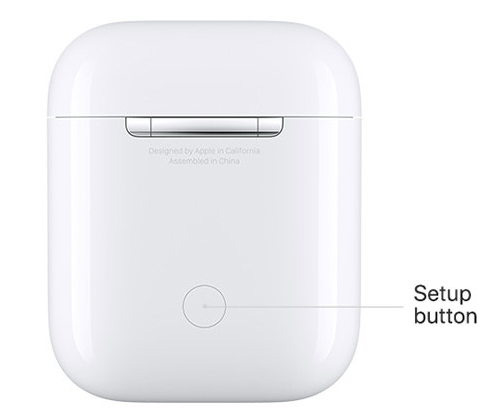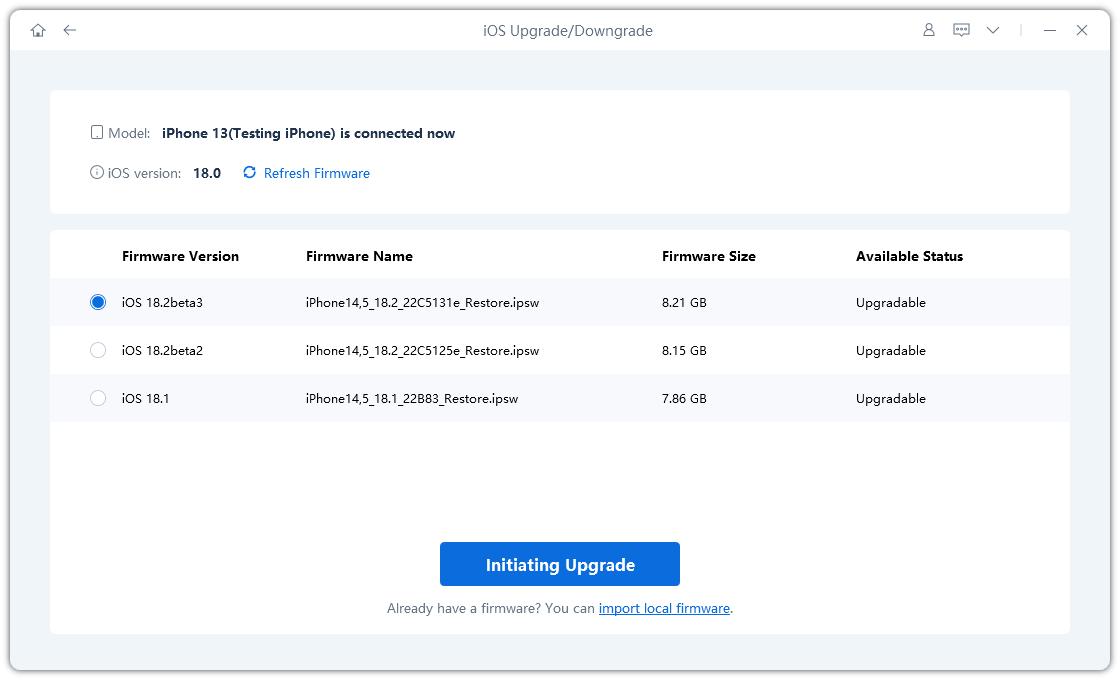Lösen Sie ganz einfach das Problem, dass Airpods nicht funktionieren
Allgemein gibt es nicht viele Verbindungsprobleme mit den AirPods. Aber mit dem iOS 17-Update haben Apple-Geräte mehrere Probleme. Die AirPods haben gelegentlich Konnektivitätsprobleme mit iOS 17, Klangprobleme beim Anschließen und die Airpods funktionieren nicht. Bevor Sie fortfahren, können Sie sich dieses Video ansehen, um ein besseres Verständnis zu bekommen.
- AirPods Problem 1: AirPods verbinden nicht mit dem iPhone
- AirPods Problem 2: AirPods verbunden, aber kein Ton
- AirPods Problem 3: Nur ein AirPod funktioniert
AirPods Problem 1: AirPods verbinden nicht mit dem iPhone
Warum lässt sich ein AirPod nicht mit Ihrem iPhone oder Mac verbinden? Warum funktionieren Ihre AirPods nicht? Zuerst müssen Sie bestätigen, dass sowohl das iOS-Betriebssystem als auch die Firmware für Ihre AirPods auf dem aktuellen Stand sind, um das Problem zu beheben, dass iOS 16 AirPods nicht verbunden werden. Verwenden Sie anschließend die unten aufgeführten Methoden, um das Problem zu beheben, dass der linke AirPod bei iOS 16 nicht funktioniert.
Fix 1. Überprüfen Sie, ob das Update auf dem neuesten Stand ist
Stellen Sie sicher, dass Ihr iPhone die neueste geeignete Software hat und dass iOS 16 auf dem neuesten Stand ist.
Fix 2. Überprüfen Sie, ob Bluetooth eingeschaltet ist
Vergewissern Sie sich, dass Bluetooth eingeschaltet ist, und öffnen Sie das Kontrollzentrum. Um Ihre AirPods erneut zu verbinden, schalten Sie den Flugmodus ein- und wieder aus.
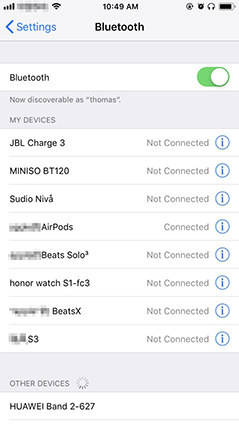
Fix 3. Überprüfen Sie, ob die AirPods als Ihr Audiogerät ausgewählt sind
Gehen Sie zu den Bluetooth-Einstellungen. Stellen Sie sicher, dass Ihre AirPods als Audiogerät ausgewählt sind, wenn sie angeschlossen sind.
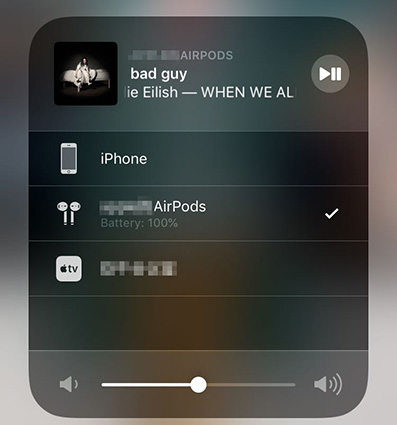
Airpods Problem 2: AirPods verbunden, aber kein Ton
Auf mehreren iPhone-Modellen, einschließlich des iPhone 14, tritt das Problem auf, dass die iOS 16 AirPods verbunden sind, aber kein Ton vorhanden ist. Seit iOS 16 haben sich mehr Apple-Kunden darüber beschwert, dass sie zwar ihre AirPods mit ihren iPhones verbunden haben, jedoch keinen Ton hören können.
Ohne vorherige Ankündigung hörten die AirPods ausdrücklich auf, Geräusche von dem iPhone abzuspielen. Befolgen Sie die unten aufgeführten Methoden, um schnelle und einfache DIY-Lösungen zu erhalten, wenn Sie dasselbe Problem haben, dass die iOS 16 AirPods verbunden sind, aber kein Ton vorhanden ist.
Lösung 1. Bluetooth zurücksetzen und erneut koppeln
Sie sollten auch die Bluetooth-Verbindung überprüfen, wenn die AirPods gekoppelt sind, aber keinen Ton erzeugen. Überprüfen Sie die Verbindungen erneut, da die AirPods mit Bluetooth und WLAN verbunden sein können.
Öffnen Sie Einstellungen und wählen Sie Bluetooth aus dem Menü. Bewegen Sie den Balken, um Bluetooth zu deaktivieren. Starten Sie es nach einiger Zeit erneut.
Lösung 2. Setzen Sie Ihre AirPods zurück
Sie können versuchen, die AirPods sofort zurückzusetzen, wenn es ein Problem mit dem Mikrofon oder einem anderen Gerät gibt. Befolgen Sie diese Verfahren, um sie zurückzusetzen:
- Zunächst legen Sie die AirPods zurück in das Ladegehäuse mit dem geöffneten Deckel. Vergessen Sie sie.
Drücken Sie mindestens 15 Sekunden lang die Reset-Taste auf der Rückseite des Gehäuses. Wenn Sie sehen, dass das Gehäuse eine bernsteinfarbene Leuchte blinkt, bedeutet dies, dass die AirPods zurückgesetzt wurden. Halten Sie es weiterhin gedrückt.

- Koppeln Sie die AirPods nach dem Neustart mit Ihrem iPhone.
Lösung 3. Starten Sie Ihr iPhone oder iPad neu
Eine der häufigsten Methoden zur Behebung von Problemen, bei denen AirPods keine Verbindung zum iPhone herstellen, besteht darin, Ihr iPhone oder iPad neu zu starten. Sie müssen einfach die Lautstärketaste lange gedrückt halten. Anschließend erscheint eine Option zum Neustarten des Geräts. Klicken Sie darauf und warten Sie, bis das iPhone neu gestartet ist. Diese Methode wird Ihr Problem höchstwahrscheinlich lösen.
Lösung 4. Netzwerkeinstellungen zurücksetzen
Das Zurücksetzen der Netzwerkeinstellungen auf Ihrem iPhone ist die beste Option, die wir für Sie haben. Jeder kann diesem Verfahren folgen, da es recht einfach ist. Denken Sie jedoch daran, dass bei Verwendung dieser Methode alle zuvor gespeicherten Bluetooth-Einstellungen verloren gehen.
- Gehen Sie auf Ihrem Smartphone zu "Einstellungen".
- Wählen Sie nun unter "Allgemein" die Option "Zurücksetzen".
Die Einstellungen können durch Auswahl der Option "Alle Einstellungen zurücksetzen" zurückgesetzt werden.

Lösung 5. Schalten Sie nahegelegene Bluetooth-Geräte aus
Störungen in Bluetooth-Verbindungen können zu Unterbrechungen, Störungen, schlechter Audioqualität und anderen Problemen führen. Wenn dies nur an einem Ort auftritt, könnte die Störung das Problem sein.
- Verwenden Sie Ihre AirPods an einem neuen Ort oder bewegen Sie das störende Gerät. Wenn dies in Ihrem Zuhause geschieht, unternehmen Sie den ersten Schritt. Wenn Sie bei der Arbeit sind, haben Sie möglicherweise keine Chance.
- Sie möchten möglicherweise während eines Telefongesprächs Wi-Fi ausschalten, da dies die AirPods stören kann, insbesondere während Gesprächen. Schalten Sie es nach Abschluss des Gesprächs wieder ein.
- Sie können auch die automatische Ohrerkennung deaktivieren, wenn Sie eher Stottern als Störungen oder Geräusche erleben.
Airpods Problem 3: Nur ein Airpod funktioniert
Stellen Sie sicher, dass die problematischen AirPods aufgeladen sind und dass Bluetooth auf Ihrem iPhone eingeschaltet ist, wenn Sie Probleme mit dem linken oder rechten AirPod haben, der nicht ordnungsgemäß funktioniert. Ein AirPod kann gelegentlich die Verbindung intermittierend verlieren oder in iOS 16 aufgrund dieses Fehlers vollständig aufhören zu funktionieren. Wenn Sie auf das iOS 16 AirPods-Problem gestoßen sind, sollten Ihnen die unten aufgeführten Maßnahmen helfen, es zu beheben.
AirPods mit niedrigem Akku können dazu führen, dass einer der AirPods unbrauchbar wird. Die Lösung besteht darin, Ihre AirPods aufzuladen, wenn Sie mit dem Problem konfrontiert sind, dass ein AirPod nicht funktioniert.
Tipp: Reparieren Sie den iOS 16 Bug, wenn AirPods nicht funktionieren
Wenn Sie auf die neueste iOS 16 aktualisiert haben und die AirPods immer noch nicht funktionieren, könnte es sich um einen iOS 16 Fehler handeln. Versuchen Sie, ihn mit Tenorshare ReiBoot zu beheben.
Schritte zur Behebung des Problems mit Tenorshare Reiboot
Führen Sie das Programm nach der Installation auf Ihrem Computer aus. Wählen Sie anschließend "Start" und warten Sie eine Weile. Stellen Sie sicher, dass das iPhone mit dem Computer verbunden ist.

Weil die Verwendung der Option 'Standardreparatur' sicher ist, wählen Sie diese aus. Wenn Ihr Gerät nicht verbunden ist, können Sie dieses Problem mit den Methoden des Wiederherstellungsmodus lösen.

Klicken Sie auf die Schaltfläche "Herunterladen", um das Firmware-Paket herunterzuladen. Wenn das Verfahren nicht funktioniert, können Sie es manuell herunterladen.

Nachdem das Paket heruntergeladen wurde, wählen Sie "Start Standardreparatur" und geben Sie dem Reparaturvorgang Zeit, um abzuschließen.

Zusammenfassung
Wenn Ihre AirPods nicht funktionieren, können Sie einige dieser potenziellen Lösungen ausprobieren. Tenorshare ReiBoot wird empfohlen, wenn Sie weiterhin Probleme haben, da es iPhone-Probleme fast immer lösen kann. Darüber hinaus bietet es Premium-Funktionen für schnelle Ergebnisse und ist einfach auf der Website zugänglich.