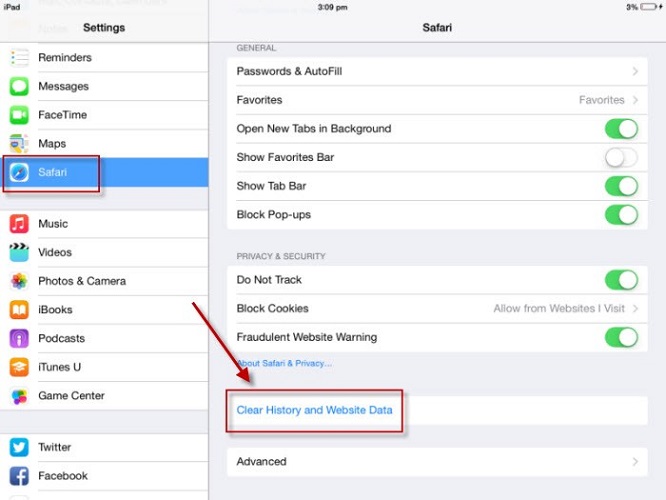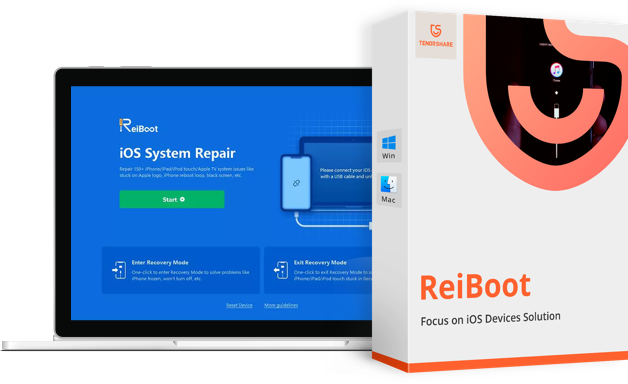So kann Man das Problem, dass iPad App ständig abstürzt
Apple ist dafür bekannt, die beste Benutzererfahrung auf Geräten durch das beste Betriebssystem der Welt zu bieten, das für seine Optimierung bekannt ist. Trotzdem sind Sie nicht allein, wenn Sie feststellen, dass eine iPad-App sofort geöffnet und geschlossen wird. Dies könnte an einer bestimmten App oder einem schwerwiegenden Problem im Betriebssystem liegen, obwohl Apple kontinuierliche Softwareupdates zur Verbesserung der Benutzererfahrung bereitstellt. Solche Probleme sind bei iPads und iPhones häufig. Dies ist der ultimative Leitfaden, um Ihnen bei der Behebung des Problems mit den abstürzenden iPad-Apps zu helfen.
- Teil 1: Warum stürzen meine iPad-Apps ständig ab?
- Teil 2: Wie man iPad-Apps repariert, die ständig abstürzen, mit 7 nützlichen Methoden
- Teil 3: Beheben Sie das Problem, dass iPad-Apps aufgrund von Systemfehlern ständig abstürzen
Teil 1: Warum stürzen meine iPad-Apps ständig ab?
Bevor wir uns der Liste der Lösungen für "iPad-Apps stürzen ständig ab" widmen, ist es wichtig zuerst zu verstehen, warum Apps auf iPads ständig abstürzen. Dieses Problem ist wahrscheinlich auf den Softwareteil des Geräts zurückzuführen.
Ihr iPad wird sich nicht von selbst abschalten; es muss eine App geben, die die Operationen auf dem Gerät stoppt. Wenn eine bestimmte App das Problem verursacht, müssen Sie sie sofort aktualisieren oder vorübergehend löschen. Wenn dies nicht der Fall ist, können die folgenden Ursachen für das Problem auf dem iPad verantwortlich sein.
- Geringer Speicherplatz auf dem iPad
- Geringer Batteriestand
- Veraltete iPadOS oder beschädigt
- Gefängnisbruch des iPads
- Das Problem im letzten Update
- Die Hardware des iPads ist zu alt, um die Apps zu unterstützen
Teil 2: Wie man iPad-Apps repariert, die ständig abstürzen, mit 7 nützlichen Methoden
Nachfolgend sind die effektiven Lösungen für "iPad-Apps, die ständig abstürzen", aufgeführt. Gehen Sie die Lösungen durch und wenden Sie sie nacheinander an, bis das Problem behoben ist.
Methode 1: Entfernen und Neuinstallieren der App auf dem iPad
Wenn Sie "iPad-Apps ständig abstürzen" feststellen, wenn Sie eine bestimmte App öffnen oder verwenden, sollten Sie sie vom iPad entfernen. Drittanbieter- oder inkompatible Apps auf dem iPad verursachen häufig solche Probleme auf iPads.
Wenn Sie nicht wissen, wie Sie die inkompatiblen Apps auf Ihrem iPhone-Gerät finden können. Stellen Sie sicher, dass Sie die für iPads kompatiblen Apps installiert haben und dass sie von bekannten Entwicklern mit guten Bewertungen im AppStore stammen.
Um die App von Ihrem iPad zu deinstallieren, gehen Sie zur App-Bibliothek, tippen Sie auf die App, die das Problem verursacht, und halten Sie sie gedrückt, und wählen Sie die Schaltfläche "Löschen", um sie zu deinstallieren.
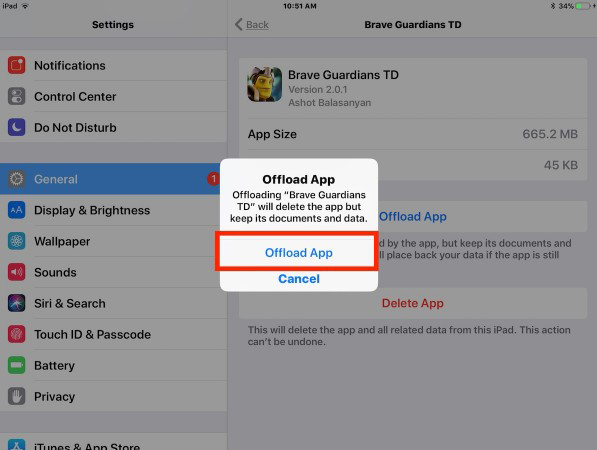
Methode 2: Überprüfen Sie die Internetverbindung
iPad-Apps, die eine Internetverbindung erfordern, können abstürzen, wenn das Internet langsam ist oder für das Gerät nicht erreichbar ist. Stellen Sie sicher, dass Ihre Internetverbindung eine stabile Geschwindigkeit mit einer starken Verbindung bietet. Überprüfen Sie dazu die Internetgeschwindigkeit auf fast.com oder speedtest.net.
Darüber hinaus, wenn Sie Internetprobleme auf Ihrem iPad haben, schalten Sie den Flugzeugmodus ein oder setzen Sie alle Netzwerkeinstellungen zurück. Starten Sie dann Ihr iPad neu, um die Änderungen im Betriebssystem wirksam werden zu lassen.
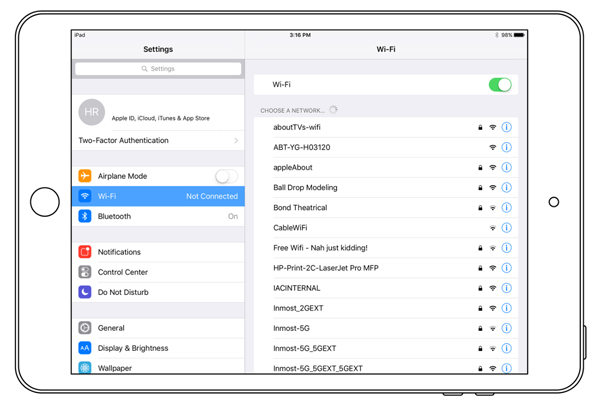
Methode 3: Starten Sie Ihr iPad neu oder erzwingen Sie einen Neustart
Das erzwungene Neustarten ist die einfachste Lösung, um kleinere Probleme bei Smart-Geräten, einschließlich iPads, zu beheben. Es wird den Speicher leeren und das Problem beheben, das möglicherweise dazu führt, dass die "iPad-App weiter abstürzt". Manchmal starten wir das iPad selten neu, was dazu führt, dass unnötige Junk-Dateien im System angesammelt werden. So erzwingen Sie einen Neustart Ihres iPads:
Für iPad ohne Home-Taste
1. Drücken Sie kurz die Taste Lauter und dann die Taste Leiser.
2. Halten Sie die obere Taste gedrückt, bis das Apple-Logo auf dem Bildschirm erscheint.
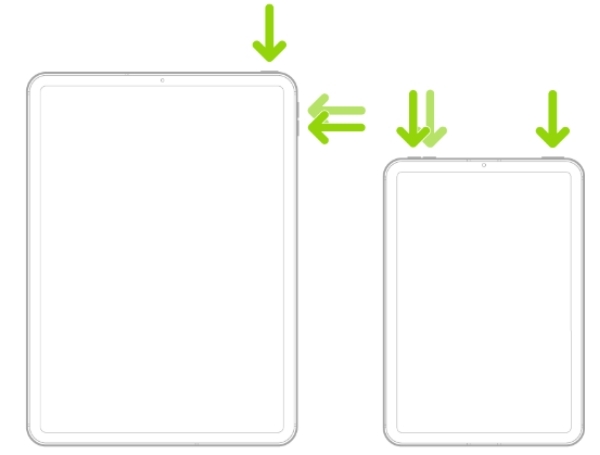
Für iPad mit der Home-Taste
1. Drücken und halten Sie gleichzeitig die obere und die Home-Taste, bis das Apple-Logo auf dem Bildschirm erscheint.
2. Lassen Sie beide Tasten los und lassen Sie das iPad von selbst neu starten.
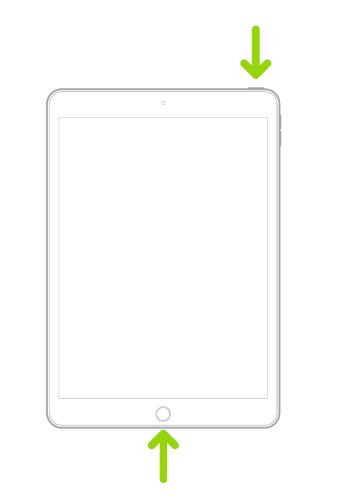
Methode 4: App-Cache löschen
Manchmal können der Besuch von Websites von Drittanbietern und das Zulassen von Cookies dazu führen, dass Ihr iPhone abnormal reagiert. Wenn Sie Websites besuchen und die Cookies zulassen, werden die Dateien auf Ihrem Gerät heruntergeladen, was dazu führen kann, dass die Apps abrupt geschlossen werden. Überlegen Sie, den Cache im Safari-Browser zu löschen. So geht's:
- Öffnen Sie Einstellungen auf Ihrem iPad von Ihrem Startbildschirm aus.
- Scrollen Sie nach unten und tippen Sie im linken Navigationsmenü auf Safari.
Tippen Sie auf die Option "Verlauf und Websitedaten löschen" und wählen Sie Löschen, um zu bestätigen.

Methode 5: Überprüfen Sie den Speicherplatz auf dem iPad
Wenn der Speicherplatz auf dem iPhone voll ist, verhalten sich die Apps abnormal, wie abruptes Schließen oder Abstürzen des iPads. Stellen Sie sicher, dass auf Ihrem iPad genügend Speicherplatz vorhanden ist, um die Systemaktivitäten zu unterstützen. Löschen Sie unnötige und unbenutzte Apps, um etwas Speicherplatz freizugeben.
Befolgen Sie die folgenden Schritte, um den Speicherstatus auf Ihrem iPad zu überprüfen:
1. Öffnen Sie die Einstellungen-App und tippen Sie auf die Option Allgemein.
2. Tippen Sie auf iPad-Speicher und überprüfen Sie, wie viel Speicherplatz verwendet wird.
Methode 6: Überprüfen Sie den App-Status
Veraltete Apps oder Fehler innerhalb der Apps können dazu führen, dass sie abstürzen, wenn Sie sie öffnen, was zum Problem "Apps auf dem iPad stürzen weiter ab" führt. Möglicherweise gibt es eine bestimmte veraltete App, die dieses Problem verursacht und das gesamte Betriebssystem auf Ihrem iPad gefährdet.
Stellen Sie sicher, dass Sie alle Apps auf Ihren iPads aktualisiert haben und überprüfen Sie sie gelegentlich. Entwickler aktualisieren normalerweise die Apps, wenn sie über Feedback die Hauptprobleme innerhalb der Apps erfahren. Und besuchen Sie die Apple Systemstatus-Webseite. Wenn ein gelber Punkt auf den Servern von Apple erscheint, gibt es ein Problem. In diesem Fall müssen Sie darauf warten, dass der Server das Problem behebt.
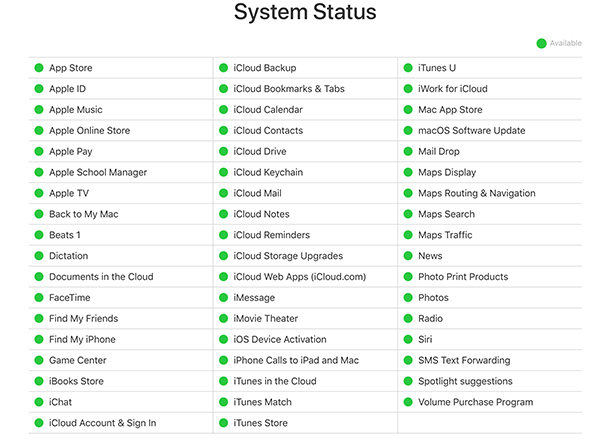
Methode 7: Alle Einstellungen auf dem iPad zurücksetzen
Wenn keine der oben genannten Lösungen das Problem "iPad-Apps stürzen weiter ab, wenn sie vollständig aufgeladen sind" beheben, sollten Sie alle Einstellungen auf dem iPad zurücksetzen. Möglicherweise gibt es einen kleinen Fehler in den Einstellungen, der zu einer Fehlkonfiguration im Betriebssystem führt. Das Zurücksetzen aller Einstellungen auf dem iPad stellt die Einstellungen auf die Standardeinstellungen zurück, ohne Ihre Daten zu löschen. So setzen Sie alle Einstellungen auf dem iPad zurück:
Schritt 1. Gehen Sie zu den Einstellungen und tippen Sie auf die Option Allgemein.
Schritt 2. Tippen Sie auf die Option Zurücksetzen.
Schritt 3. Tippen Sie auf Alle Einstellungen zurücksetzen und folgen Sie den Anweisungen auf dem Bildschirm.
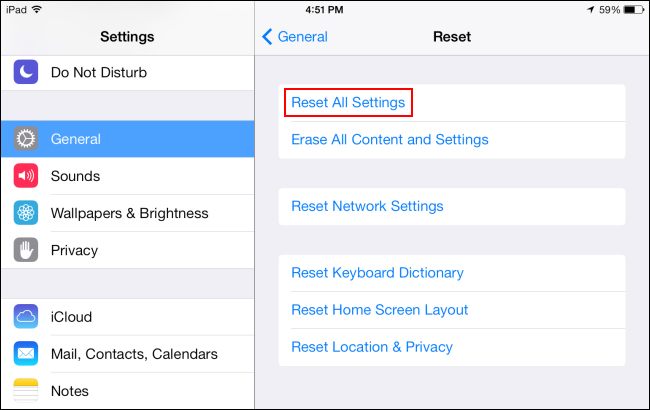
Teil 3: Beheben Sie das Problem mit den abstürzenden iPad-Apps aufgrund von Systemfehlern
Wenn keine der oben genannten grundlegenden Lösungen das Problem "iPad-Apps stürzen weiter ab" lösen, kann ein iPadOS-Bug oder ein Fehler im Gerät vorliegen. Dies tritt normalerweise auf, wenn Sie ein veraltetes iPadOS verwenden, das anfällig für Sicherheitsbedrohungen und Malware wird.
Tenorshare ReiBoot ist die beste Lösung zur Behebung von iOS-bezogenen Problemen auf iPad und iPhone. Es ermöglicht Ihnen, alle Arten von iOS-bezogenen Problemen auf iPad und iPhone mit einem einzigen Klick zu beheben. Alles, was Sie tun müssen, ist, einen Reparaturprozess durchzuführen, und es werden alle Probleme behoben:
Befolgen Sie die folgenden Schritte, um das Problem mit den abstürzenden iPad-Apps aufgrund von Systemfehlern zu beheben:
-
Starten Sie Tenorshare ReiBoot, nachdem Sie es auf Ihrem Computer installiert haben. Schließen Sie Ihr iPad mit einem kompatiblen Computerkabel an und klicken Sie auf die Schaltfläche Start Repair.

-
Wählen Sie die Option Standardreparatur aus und klicken Sie auf die Schaltfläche Standardreparatur.

-
Das Programm führt Sie zur Downloadseite. Klicken Sie auf die Schaltfläche Download, um das Firmware-Paket für Ihr iPad herunterzuladen.

-
Sobald das Firmware-Paket heruntergeladen wurde, klicken Sie auf die Schaltfläche Start Standardreparatur, um den Reparaturprozess zu starten.

-
Warten Sie, bis die Fortschrittsleiste abgeschlossen ist. Ihr iPad wird automatisch neu gestartet, sobald es fertig ist.

Schlussfolgerung
Es kann eine frustrierende Erfahrung sein, wenn Sie das Problem "iPad-Apps stürzen ständig ab" haben. Sie können das Problem jedoch leicht mit der in diesem Leitfaden erwähnten Lösung beheben. Wenn keine der grundlegenden Lösungen wirksame Lösungen liefert, verweisen Sie auf Tenorshare ReiBoot, um es mit einem Klick zu beheben.
- Recovery-Modus ein/aus mit nur 1 Klick, Ihr Telefon aus verschiedenen iOS Stuck-Szenarien retten, mehr Dinge jenseits der Vorstellungskraft liefern.
- Unterstützt alle iPhone-Modelle und die neueste iOS 18 und früher.