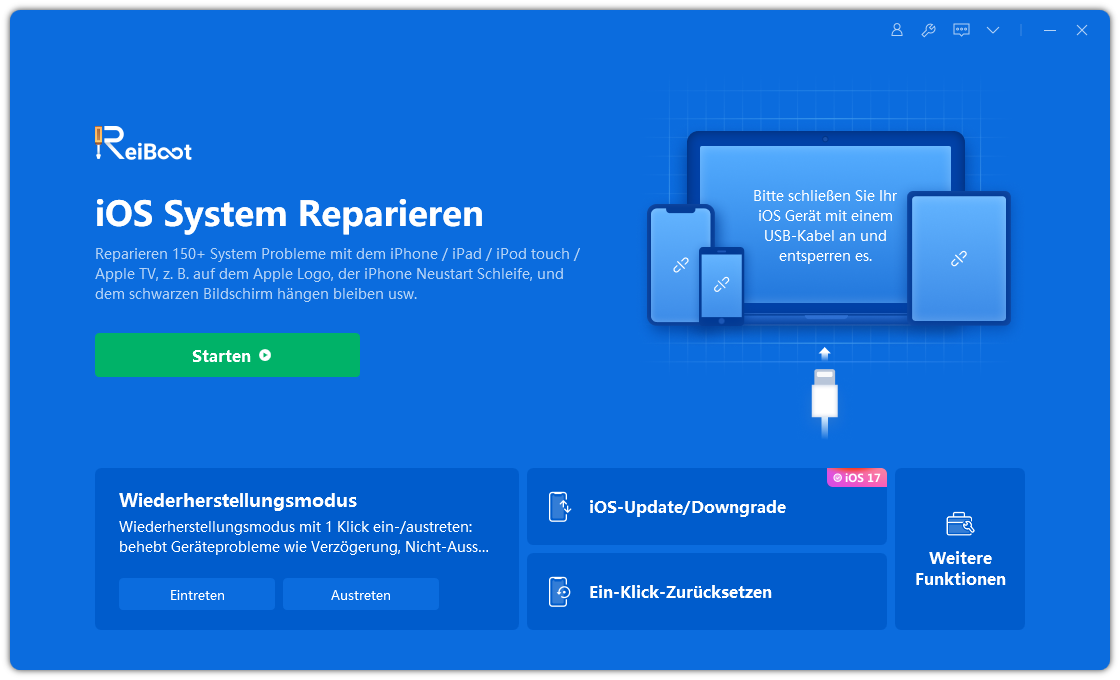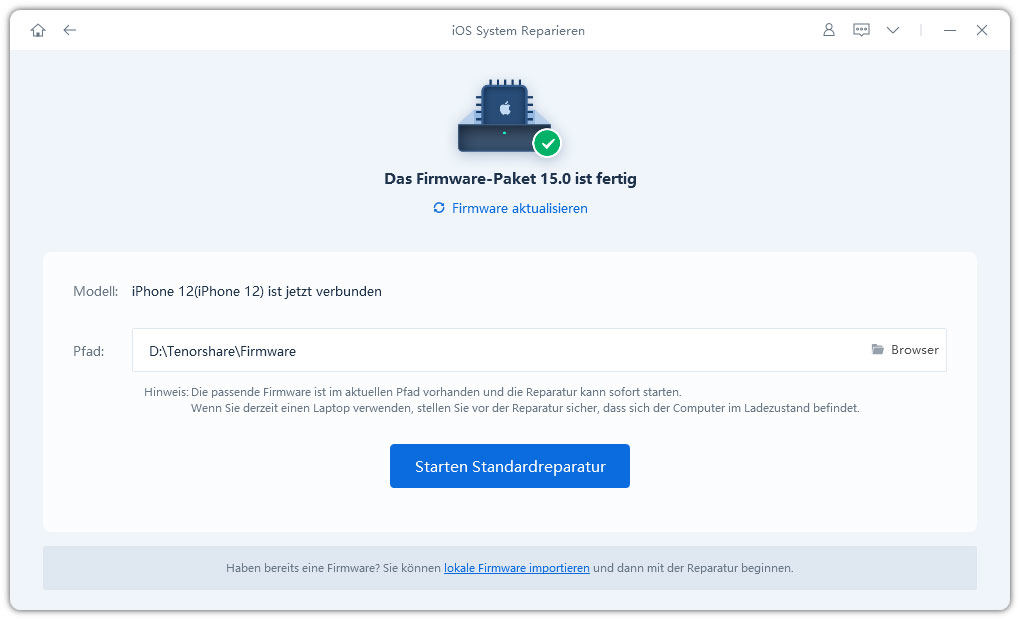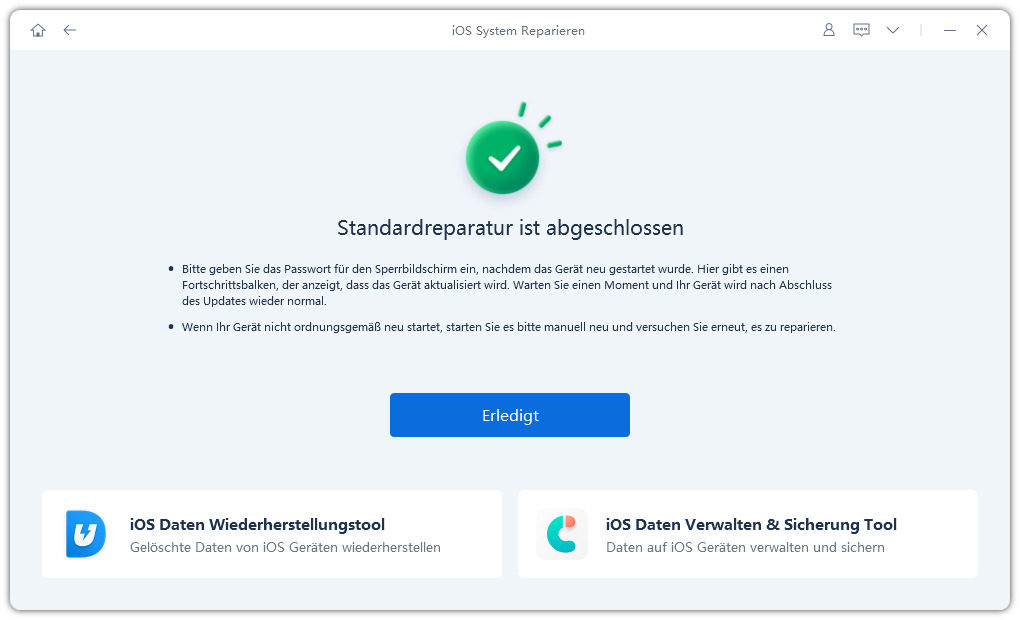iOS 18 Autokorrektur: Was ist neu [Extra-Tipps enthalten]
Die Autokorrektur gibt es auf iPhones schon seit langem. Sie ist aber immer noch nicht perfekt. Manche Nutzer/innen sind frustriert, wenn ihr Telefon ihren Wortlaut automatisch in etwas korrigiert, das sie nicht so gewollt haben. Apple widmet diesem Problem große Aufmerksamkeit und hat es in iOS 18 verbessert.
Wir werfen einen Blick darauf, welche neuen Funktionen iOS 18 mit sich bringt, und geben dir einige hilfreiche Tipps, wenn dein iPhone mit der iOS 18 Autokorrektur Probleme hat.

- Teil 1: Was ist neu an der Autokorrektur von iOS 18?
- Teil 2: So schaltest du die Autokorrektur in iOS 18 ein/aus
- Teil 3: Wie du die Autokorrektur von iOS 18 für ein Wort stoppen kannst
- Teil 4: Wie man die Autokorrektur von iOS 18 auf dem iPhone zurücksetzt
- Teil 5: Funktioniert die Autokorrektur von iOS 18 nicht? Mit einem Klick zu beheben
Teil 1: Was ist neu an der Autokorrektur von iOS 18?
Lass uns ein paar der neuen Dinge aufdecken, die die Autokorrektur von iOS 18 mit sich bringt. Hier erfährst du, warum die Autokorrektur so hoch gehandelt wird und wie sie das Nutzererlebnis verbessern wird.
- Erstens ist die Autokorrektur von iOS 18 personalisierter und genauer. Sie lernt aus deinen Vorlieben und Wortwahlen. Sie kann auch häufige grammatikalische Fehler korrigieren.
- Zweitens: Wenn die Autokorrektur von iOS 18 ein Wort ändert, kannst du einfach zum ursprünglichen Wort zurückkehren, indem du auf die blaue Linie darunter tippst.
- Während du tippst, können Wortvorschläge in der Zeile auftauchen, die du durch Tippen auf die Leertaste einfügen kannst. Wenn du zum Beispiel "didn" tippst, wird dir "'t" vorgeschlagen.
- Manchmal erscheinen sogar Satzvorschläge in der Zeile, die du einfügen kannst, indem du mehrmals auf die Leertaste tippst.
- Endlich kein "Ducken" mehr. Die Autokorrektur von iOS 18 wird ein bestimmtes Schimpfwort nicht in "ducken" ändern”.
Die iOS 18-Autokorrektur ist in Arabisch, Deutsch, Englisch, Französisch, Hebräisch, Koreanisch, Italienisch, Niederländisch, Polnisch, Portugiesisch, Rumänisch, Spanisch und Thai verfügbar. Und für Englisch, Französisch und Spanisch sollte dein Gerät ein iPhone 12 oder neuer sein.
Teil 2: So schaltest du die Autokorrektur in iOS 18 ein/aus
Die Autokorrektur in iOS 18 ist eine sehr hilfreiche Funktion. Viele Nutzerinnen und Nutzer profitieren davon, während für andere die Autokorrektur keine große Hilfe ist und sie keine automatischen Änderungen an ihren Texten vornehmen wollen. Deshalb verraten wir dir, wie du die Autokorrektur in iOS 18 ein- oder ausschalten kannst.
- Öffne die Einstellungen deines iPhones und gehe zu Allgemein.
- Im Bereich Allgemein scrollst du nach unten und suchst nach Tastatur.
Hier findest du die Option Autokorrektur. Tippe auf das Schaltfeld, um sie ein- oder auszuschalten.

Teil 3: Wie du die Autokorrektur von iOS 18 für ein Wort stoppen kannst
Manchmal ändert die Autokorrektur von iOS 18 bestimmte Wörter, die du nicht beabsichtigt hast. Zum Beispiel einige Textabkürzungen und benutzerdefinierte Phrasen. Dafür musst du die Autokorrektur nicht komplett deaktivieren, aber du kannst die Autokorrektur für ein Wort stoppen.
- Öffne die Einstellungen und gehe zu Allgemein > Tastatur > Textersetzung.
- Tippe auf das +-Symbol in der oberen rechten Ecke, um die Option zu sehen.
Um eine Ausnahme zu erstellen, gibst du das Wort so ein, wie du es in den Abschnitten "Phrase" und "Abkürzung" haben möchtest.

- Wenn du dieses Wort das nächste Mal eingibst, wird es nicht mehr automatisch korrigiert und geändert.
Teil 4: Wie man die Autokorrektur von iOS 18 auf dem iPhone zurücksetzt
Wenn du feststellst, dass die Autokorrekturfunktion nicht funktioniert und einige Pannen hat, kannst du versuchen, die Autokorrektur von iOS 18 zurückzusetzen. Dadurch wird das Tastaturwörterbuch gelöscht und es wird wie neu und je länger du es verwendest, desto individueller wird es. Andere Daten werden nicht zurückgesetzt.
- In Einstellungen > Allgemein > iPhone übertragen oder zurücksetzen.
Tippe auf Zurücksetzen. Tippe dann auf Tastaturwörterbuch zurücksetzen. Dadurch wird die Autokorrektur von iOS 18 zurückgesetzt.

Teil 5: Funktioniert die Autokorrektur von iOS 18 nicht? Mit einem Klick zu beheben
Die folgenden Teile stellen die neue Autokorrektur von iOS 18 vor und helfen dir, wenn die Autokorrektur von iOS 18 nicht funktioniert. Wenn du zum Beispiel das Problem hast, dass die Autokorrektur nicht funktioniert, kannst du:
- Die Sprach- und Gerätekompatibilität für die Autokorrektur von iOS 18 überprüfen
- Autokorrektur deaktivieren und wieder aktivieren
- Autokorrektur für bestimmte Wörter stoppen
- Tastaturwörterbuch zurücksetzen
Ja, wenn iOS 18 Probleme hat und die Autokorrektur und andere Funktionen nicht richtig ausgeführt werden, kannst du jederzeit auf das ReiBoot iOS Reparaturtool . zurückgreifen. Es repariert das iOS-System, so dass alle kleinen Fehler und Störungen verschwinden.
ReiBoot muss auf deinem Computer ausgeführt werden. Klicke auf Start. Verbinde dein iPhone mit dem originalen Lightning-Kabel mit dem Computer.

Klicke auf Jetzt reparieren und wähle dann auf dem nächsten Bildschirm die Option Standardreparatur.

Gehe weiter zum Schritt des Herunterladens des entsprechenden Firmware-Pakets.

Nachdem das Firmware-Paket heruntergeladen wurde, kannst du mit dem Reparaturprozess beginnen. Es wird einige Minuten dauern, bis er abgeschlossen ist.

Sobald er abgeschlossen ist, wird die Erfolgsmeldung auf deinem Computer angezeigt. Dein iPhone wird neu gestartet und die Autokorrektur von iOS 18 wurde erfolgreich behoben.

Fazit
Die neue Autokorrektur von iOS 18 erhält aufgrund ihrer Verbesserungen und besseren Erfahrung die ganze Aufmerksamkeit. Du kannst sie ganz einfach ein- oder ausschalten und durch das Hinzufügen von Textersetzungen persönlicher gestalten. Und zu guter Letzt: Wenn die Autokorrektur von iOS 18 nicht funktioniert oder du mit anderen iOS-Fehlern konfrontiert bist, kannst du dich auf Tenorshare ReiBoot verlassen.