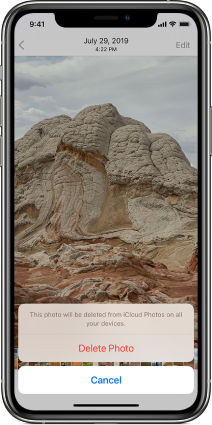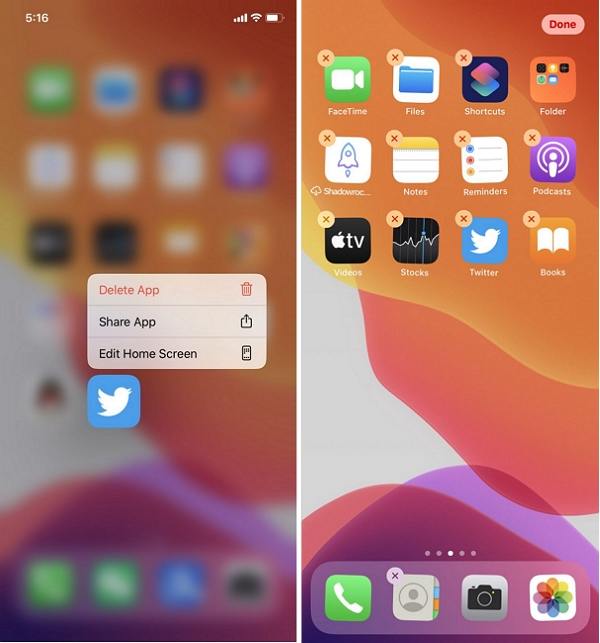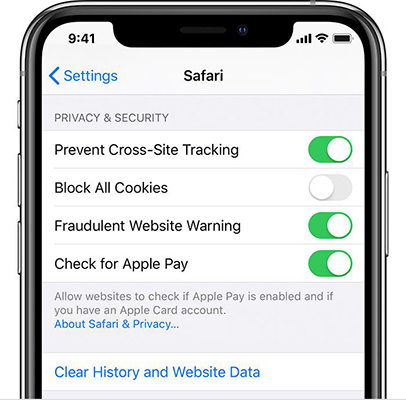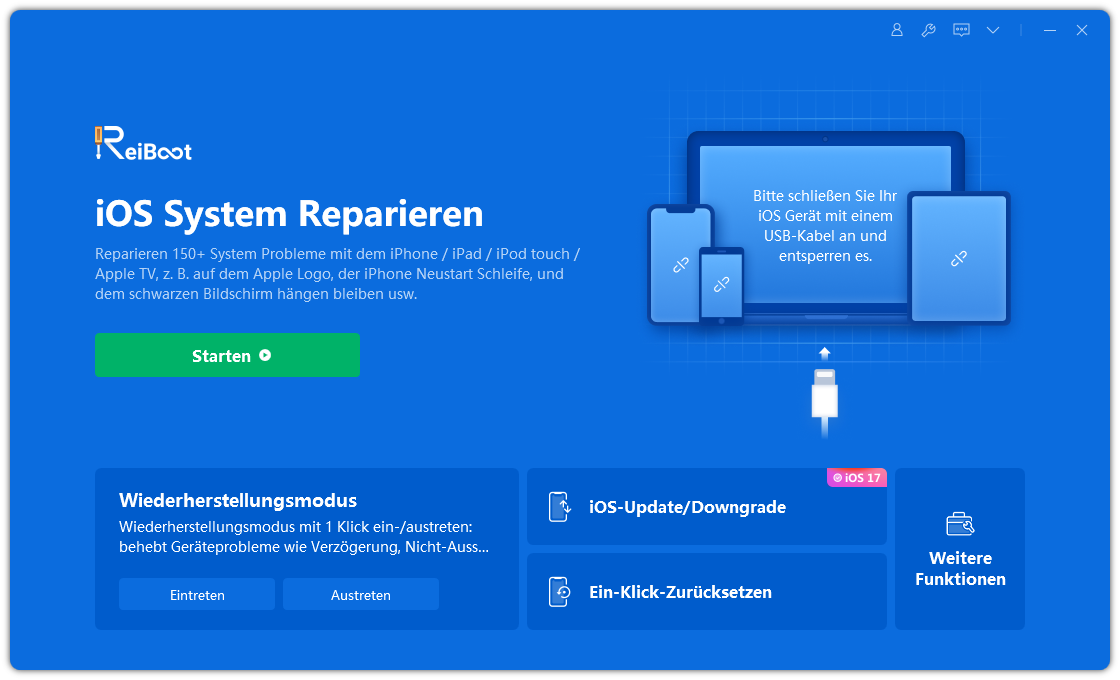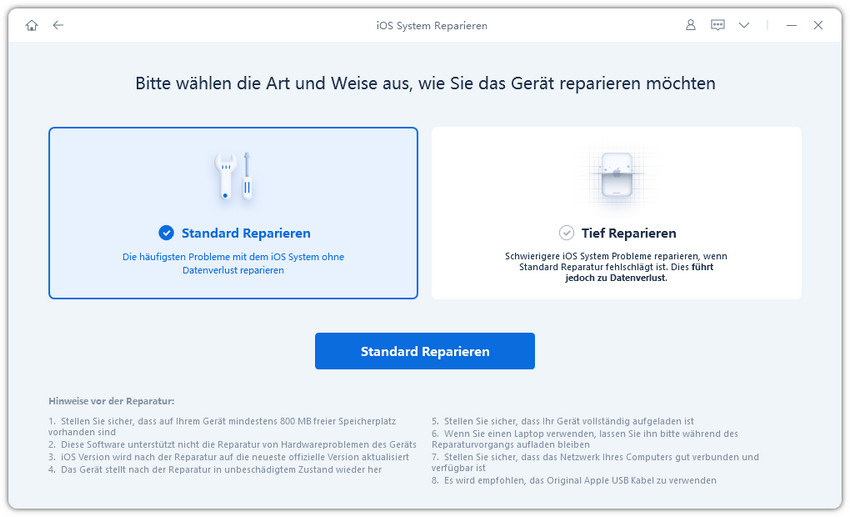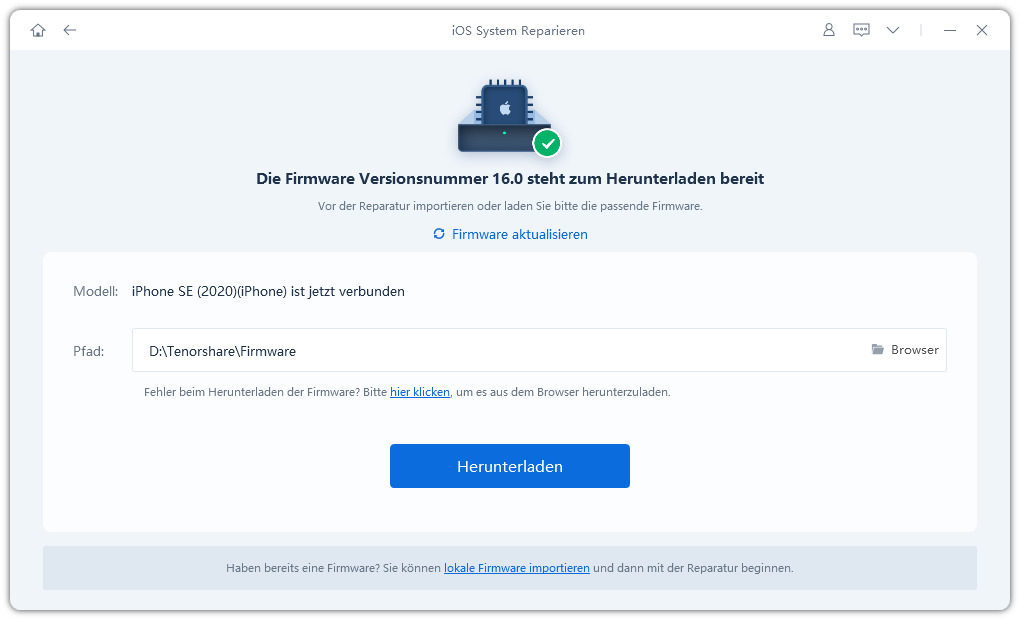Kein Speicherplatz mehr nach dem Update auf iOS 15.4? 5 Tipps für Sie
Haben Sie eine Idee, was dies verursachen könnte? Vielleicht das teuerste Update, das ich je durchgeführt habe. Das Update selbst war nur etwa 6,75 GB groß. Das Update verbrauchte ~9 GB."
Viele Menschen haben berichtet, dass ihr Speicherplatz nach dem Update auf iOS 15.4 verschwunden ist und dass sie eine erhebliche Menge an Daten verloren haben. Darüber hinaus ist bei einigen Geräten der Verlust von Speicherplatz und Daten dauerhaft und schwankt alle 48 Stunden. Dieses Problem sorgt für große Unruhe unter den iPhone-Nutzern.
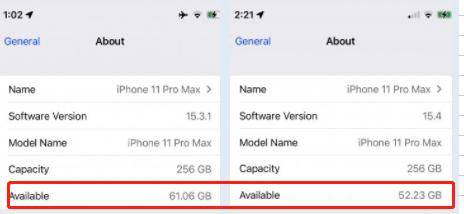
Wo ist der Speicherplatz nach dem Update auf iOS 15.4 geblieben?
Mit einer Reihe von neuen Funktionen (einschließlich ID Mask Unlock), Fehlerkorrekturen und Sicherheitsupdates wurde iOS 15.4 als vielversprechende Verbesserung angepriesen. Doch nach einem vielversprechenden Upgrade von 24 Stunden scheint iOS 15.4 noch lange nicht fehlerfrei zu sein.
Da iOS 15.4 einige hochinteressante und wichtige Funktionen enthält, die in anderen Versionen nicht zu finden sind, benötigt es mehr Speicherplatz auf dem System als frühere Upgrades. Daher können Geräte mit freiem Speicherplatz problemlos auf iOS 15.4 aktualisiert werden, indem der freie Speicherplatz mit dem vorhandenen Speicherplatz des Betriebssystems kombiniert wird. Bei Geräten ohne freien Speicherplatz kommt es jedoch zu Daten- und Speicherverlusten, bevor das Upgrade durchgeführt wird.
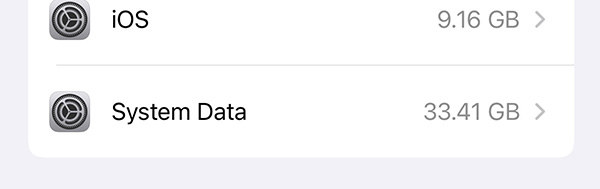
Wie viel Platz nimmt iOS 15.4 ein?
Wenn Sie Ihr iOS auf 15.4 in Ihrem iPhone 12 Pro aktualisieren, frisst es praktisch 1,25 GB Speicherplatz. Es hängt alles von dem iPhone-Modell ab, mit dem Sie arbeiten. Aufgrund der Anzahl der Änderungen gegenüber der Vorgängerversion führt der Austausch eines älteren iPhone-Modells mit einer älteren iOS-Version zu einem größeren iOS-Download.
So lösen Sie das Problem, dass das iOS 15.4 Update zu viel Speicherplatz beansprucht
Diese Tipps werden zum Beheben des iOS 15.4 Speicher verschwunden Problem helfen. Lassen Sie uns beginnen!
- Tipp 1. Fotos und Videos löschen
- Tipp 2. Deinstallieren Sie weniger häufig genutzte Apps
- Tipp 3. Caches von Safari und Apps löschen
- Tipp 4. Verwenden Sie ReiBoot, um iOS 15.4 System zu reparieren
Tipp 1. Fotos und Videos löschen
Bilder, Filme und Screenshots nehmen den größten Teil des Speicherplatzes ein. Das Medienmaterial anderer Apps, wie WhatsApp, Snapchat und Instagram, nimmt mehr Platz im Albumbereich ein. Dies führt zu dem Fehler „Speicher fast voll“ auf dem iPhone.
Daher ist es wichtig, dass Sie vor dem Upgrade der Software den Speicherplatz für Mediendateien freigeben. Führen Sie die folgenden Schritte aus, um Fotos und Videos zu löschen und Kürzlich gelöschte Alben zu löschen:
- Öffnen Sie die Foto-App und gehen Sie zu dem Album.
Wählen Sie die Fotos/Videos/Bildschirmphotos aus und klicken Sie auf die Option Löschen (siehe oben).

- Zurück zum Hauptmenü Blättern Sie nach unten und klicken Sie auf Kürzlich gelöschte Dateien.
- Wählen Sie alle Bilder aus und löschen Sie sie.
Tipp 2. Deinstallieren Sie weniger häufig genutzte Apps
Heutzutage nehmen Apps aufgrund neuerer Updates immer mehr Speicherplatz in Anspruch. Es ist nicht unerwartet, dass Apps viel Speicherplatz beanspruchen. Folglich kann das Löschen nutzloser Apps dazu beitragen, eine Menge Speicherplatz auf dem iPhone freizugeben.
Führen Sie die folgenden Schritte aus, um die App vom iPhone zu deinstallieren/entladen
- Um die App zu löschen, halten Sie das App-Symbol gedrückt, bis es anfängt zu wackeln, und tippen Sie auf (X).
- Öffnen Sie die Einstellungen und gehen Sie zu „Allgemein“ und dann „iPhone-Speicher“.
Scrollen Sie nach unten und beginnen Sie mit dem Löschen/Laden von Apps auf dem iPhone

Tipp 3. Caches von Safari und Apps löschen
Caches sind kleine Speichereinheiten, die häufig abgerufene Daten für einen schnellen Zugriff speichern. Das Löschen des Caches von Safari und anderen Apps hält das System sauber und sorgt für einen freien Speicher, verbessert die Leistung und schützt das Gerät. Das Löschen des Caches in Safari und der Drittanbieter-App ist eine einfache und schnelle Methode, um Systemspeicher freizugeben.
Im Folgenden werden die Schritte zum Löschen des Safari- und App-Caches beschrieben.
- Einstellungen öffnen
- Wischen Sie nach unten und tippen Sie auf Safari
Wischen Sie erneut nach unten und tippen Sie auf Verlauf und Websitedaten löschen, tippen Sie zur Bestätigung noch einmal darauf

Tipp 4. Verwenden Sie ReiBoot, um iOS 15.4 System zu reparieren
Tenorshare ReiBoot ist eine Software, die als All-in-One-Tool zur Wiederherstellung von iOS-Systemen fungiert und es dem Benutzer ermöglicht, eine Vielzahl von Problemen mit veralteten, fehlerhaften Geräten schnell und einfach zu lösen.
Beim Jailbreaking oder der Aktualisierung auf das neueste iOS haben diese Geräte Probleme. Einige iOS-Probleme sind schwer zu bewältigen und müssen angegangen werden, vor allem die Probleme wie „iOS 15.4 Update Speicher weg“. Im Folgenden finden Sie die Schritte zur Reparatur Ihres iOS.
- Laden Sie das Programm Reiboot für PC oder Mac herunter. Starten Sie Reiboot auf Ihrem Computer und verbinden Sie Ihr iPhone mit diesem.
Sobald das Gerät identifiziert wurde, drücken Sie die Starttaste.

Sie haben die Möglichkeit, eine Standardreparatur oder eine tiefe Reparatur durchzuführen. Obwohl die tiefe Reparatur eine hohe Erfolgswahrscheinlichkeit hat, führt sie zu Datenverlust. Wenn also die Standardreparatur fehlschlägt, steht die Option der tiefen Reparatur zur Verfügung.

Nachdem Sie eine der oben genannten Optionen ausgewählt haben, wird Ihnen auf der neuen Seite die Möglichkeit geboten, die Firmware herunterzuladen. Wenn Sie für die Reparatur bereit sind. Klicken Sie auf Download.

Sobald die Datei heruntergeladen oder importiert wurde, wählen Sie Standardreparatur starten.

Warten Sie, bis die Einrichtung abgeschlossen ist.

Wenn Ihnen der Vorgang immer noch unklar ist, können Sie sich diese Videoanleitung ansehen und die gleichen Anweisungen auch dort befolgen.
Tipp 5. Führen Sie einen Werksreset auf Ihrem iPhone durch
Fehler im iOS-System können auch durch das Zurücksetzen des iPhone auf die Werkseinstellungen behoben werden. Dies verbessert die Leistung des Löschens sensibler Daten, der Behebung eines Fehlers oder der Reparatur eines gesperrten iPhones. Nachfolgend wird das Verfahren zum Zurücksetzen auf die Werkseinstellungen beschrieben:
- Tippen Sie auf Einstellungen und Registerkarte Allgemein und scrollen Sie dann nach unten zu Optionen zurücksetzen.
- Klicken Sie auf Alle Inhalte und Einstellungen löschen und geben Sie Ihr Passwort ein.
Tippen Sie schließlich auf die Option iPhone löschen.

Hinweis: Dieser Vorgang führt zum dauerhaften Verlust aller installierten Programme und persönlichen Daten. Bevor Sie Ihr iPhone auf die Werkseinstellungen zurücksetzen, erstellen Sie eine Sicherungskopie davon.
Schlussfolgerung
Das iOS 15.4 Speicherproblem wurde seit der Einführung am 14. März gemeldet, und es könnte ein Software-Bug oder einfach eine Störung sein. Wie auch immer, es gibt mehrere Lösungen für das Problem bei der Hand, einschließlich der Änderung Ihres Speicherplatzes, den Cache zu reinigen, und einen Werksreset vorzunehmen. Der Profi-Tipp in diesem Artikel ist die Reparatur Ihrer Firmware mit der Tenorshare ReiBoot Software. Ein einfach zu bedienendes und praktisches Tool zur Lösung Ihrer Probleme.