Die 8 besten Wege, das Wi-Fi-Passwort auf dem iPhone zu finden
Sie haben also mit Ihrem iPhone eine Verbindung zu einem Wi-Fi-Netzwerk hergestellt, können sich aber nicht mehr an das Passwort erinnern. Und Sie müssen das Passwort herausfinden. Und nun fragen Sie sich, wie Sie das Wi-Fi-Passwort auf dem iPhone herausfinden können. Leider ist es nicht möglich, dies zu tun. Die Logik ist, dass die Passwörter auf Ihrem iPhone an einem sicheren Ort aufbewahrt werden, der nicht zugänglich ist. Dies geschieht zu Ihrem Schutz, so dass selbst bei Verlust des Telefons Ihre Passwörter sicher bleiben.
Nun merkt sich das iPhone automatisch das Passwort. Der Trick ist jedoch, die gespeicherten Passwörter einzusehen. Und obwohl es keine regulären Mittel auf dem Telefon gibt, um dies zu tun, gibt es ein paar Tricks und Tipps, die Sie ausprobieren können, sowie Software von Drittanbietern, die Ihnen helfen, Wi-Fi-Passwörter auf dem iPhone zu finden.
Weg 1: Anmeldung bei den Router-Einstellungen
Dies ist einer der einfachsten Tricks, wie man Passwörter auf dem iPhone finden kann. Der Nachteil ist, dass die Methode unwirksam ist, wenn der Administrator die Router-Einstellungen und das Passwort geändert hat. Wie können Sie also diesen situationsbedingten Hack nutzen? Die Logik ist, dass Sie versuchen können, die IP-Adresse des Wi-Fi-Routers ausfindig zu machen und dann Zugriff auf die Einstellungen und Passwörter zu erhalten. Hier sind die Schritte, die Sie ausführen müssen:
1. Gehen Sie zu Home > Einstellungen > Wi-Fi, und tippen Sie auf die Registerkarte "i" des Netzwerks, mit dem Sie verbunden sind.
2. Sehen Sie sich den Abschnitt "Router" an, und scannen und notieren Sie sich die IP-Adresse.
3. Öffnen Sie einen neuen Tab in Safari und kopieren Sie die IP-Adresse. Tippen Sie auf die Eingabetaste.
4. Sie werden zum Login-Bereich des Routers weitergeleitet, wo die meisten Standard-Benutzernamen und Passwörter "admin" lauten. Wenn das nicht funktioniert, suchen Sie nach "default password for XXXXX router model" und ersetzen Sie "xxxxx" durch Ihr tatsächliches Routermodell. Geben Sie die Anmeldedaten ein und gehen Sie zu "Wireless Setup" oder "Wireless Settings", um Ihr Wi-Fi-Passwort zu finden.
Wie bereits erwähnt, funktioniert diese Methode nicht, wenn der Netzwerkadministrator den Standard-Login und das Passwort geändert hat.
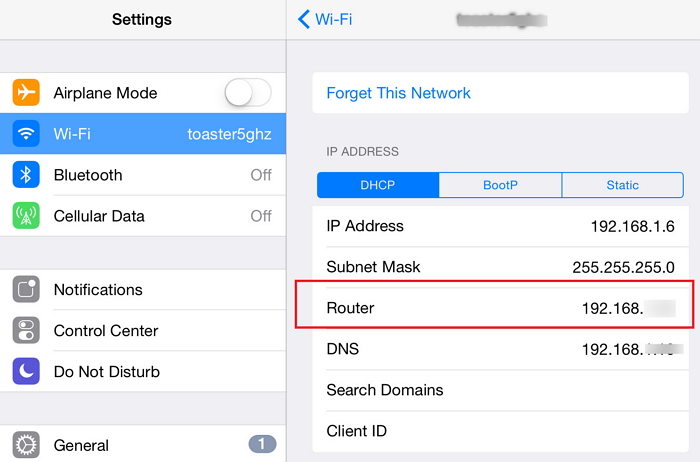
Weg 2: iCloud-Schlüsselbund ohne Jailbreak verwenden
Da der Netzwerkadministrator die Anmeldung und das Kennwort ändern kann, ist eine bessere Alternative die Verwendung der iCloud-Schlüsselbund-Synchronisierung. Diese Option synchronisiert alle gespeicherten iCloud-Daten, einschließlich Ihrer Anmeldedaten und Wi-Fi-Passwörter. Nach der Synchronisierung können Sie das Wi-Fi-Passwort in Ihrer Schlüsselbund-App einsehen. Der einzige Nachteil dieses Prozesses ist, dass er auf Nicht-Mac-Laptops nicht funktioniert. Folgen Sie diesen Schritten, um iCloud Keychain zu verwenden, um das Wi-Fi-Passwort auf dem iPhone ohne Jailbreak zu finden.
1. Gehen Sie zu Einstellungen > iCloud > Schlüsselbund auf Ihrem iPhone und schalten Sie den iCloud-Schlüsselbund ein.
2. Gehen Sie zurück zu den Einstellungen und schalten Sie den persönlichen Hotspot ein.
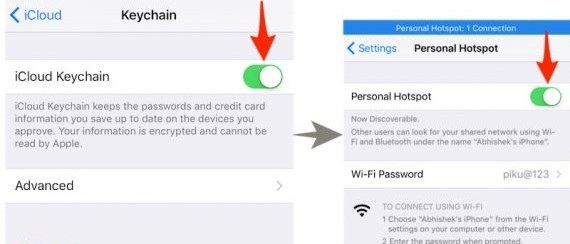
3. Schalten Sie Ihren Mac ein und verbinden Sie ihn über die Wi-Fi-Funktion mit Ihrem iPhone über den Personal Hotspot.
4. Suchen Sie auf Ihrem Mac mit Cmd + Leertaste nach Keychain Access und identifizieren und öffnen Sie dann das bevorzugte Wi-Fi-Netzwerk. Klicken Sie auf die Option "Passwort anzeigen", um das Passwort zu sehen
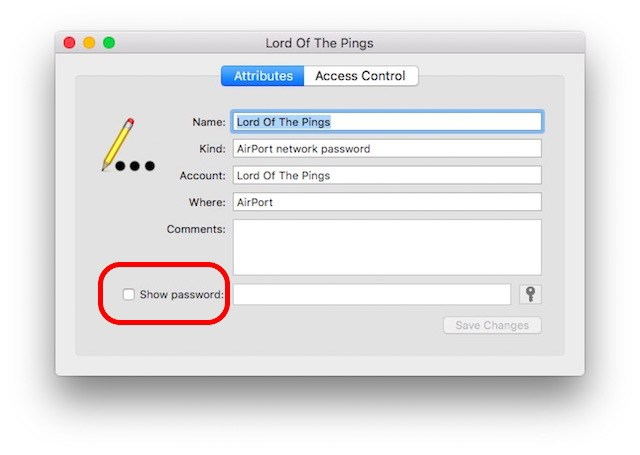
Weg 3: Verwenden Sie Network List Cydia Tweak
Bevor wir zum Schritt-für-Schritt-Prozess kommen, müssen wir beachten, dass diese Methode nur auf Jailbroken iPhone und iPad funktioniert. Sie funktioniert nicht auf der Standard-iPhone-Software. In Anbetracht dessen, hier ist die Anleitung:
1.Öffnen Sie Cydia auf Ihrem iPhone oder iPad, und suchen Sie nach "NetworkList". Fahren Sie fort, es zu installieren.
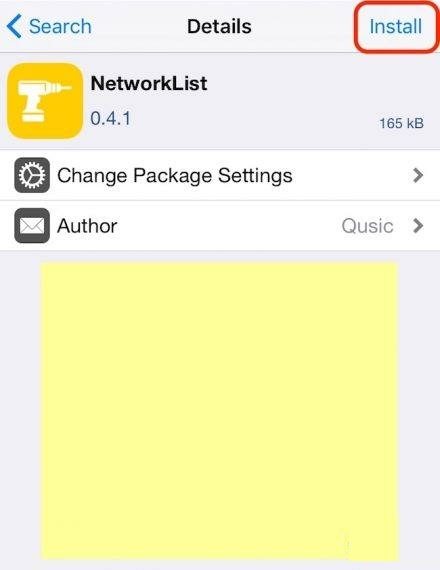
2. Wenn Sie dazu aufgefordert werden, tippen Sie auf "Springboard neu starten". Wenn Sie auf diese Option tippen, wird der iOS-Startbildschirm neu gestartet und es dauert nur ein paar Sekunden.
3.Gehen Sie nun zu Einstellungen > Wi-Fi und tippen Sie auf "Bekannte Netzwerke" am unteren Bildschirmrand.
4. Wenn Sie darauf tippen, werden alle Netzwerke aufgelistet, mit denen Sie sich in der Vergangenheit verbunden haben, sowie die Passwörter dieser Netzwerke.
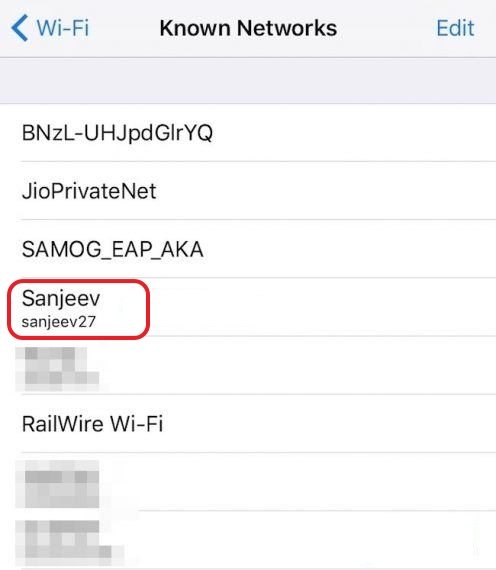
Weg 4: Verwenden Sie Wi-Fi Passwords Cydia
Wi-Fi Passwords ist eine der besten kostenlosen Apps in Cydia, mit der Sie die Wi-Fi-Passwörter der Netzwerke, mit denen Sie sich in der Vergangenheit verbunden haben, anzeigen lassen können. Hier ist, wie Sie es installieren und verwenden:
1. Gehen Sie zu Cydia und suchen Sie nach "Wi-Fi Passwords". Bevor Sie die App installieren, müssen Sie Quellen auf Cydia hinzufügen, was Sie nach folgendem Muster tun können Cydia > Verwalten > Quellen > Menü Bearbeiten und dann http://iwazowski.com/repo/ als Quelle hinzufügen.
2. Fahren Sie mit der Installation der Wi-Fi-Passwörter fort, indem Sie auf die Schaltfläche "Installieren" tippen.
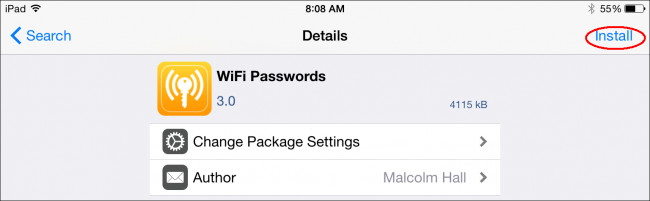
3.Kehren Sie nach der Installation zu Cydia zurück, und dann zum Startbildschirm.
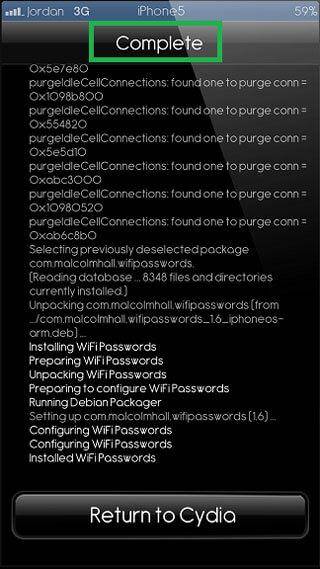
4. Öffnen Sie die App "Wi-Fi-Passwörter", um Zugriff auf alle verfügbaren Wi-Fi-Netzwerke und Passwörter zu erhalten. Verbinden Sie sich von dort aus einfach mit dem bevorzugten Wi-Fi-Netzwerk.
Weg 5: iSpeedTouched verwenden
Grundsätzlich ist es nun an Ihnen zu entscheiden, welche App Sie verwenden möchten. Sie können iSpeedTouched auf die gleiche Weise herunterladen und installieren wie Wi-Fi Passwords. Der einzige Unterschied ist, dass Sie nach dem Download und der Installation auf "Verfügbare Passwörter anzeigen" in Ihrem bevorzugten Wi-Fi-Netzwerk klicken müssen.
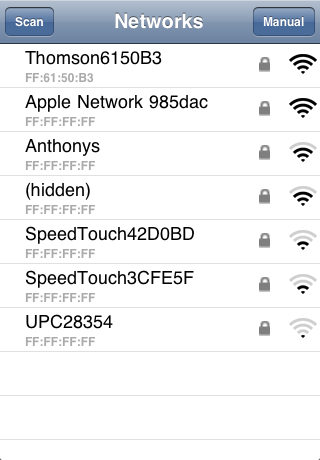
Weg 6: Speedssid verwenden
Speedssid ist eine weitere Anwendung, die Sie im Cydia-Ökosystem finden können. Die App macht das Gleiche wie iSpeedTouched und Wi-Fi-Passwörter. Der Unterschied ist, dass sie nicht so populär ist. Verwenden Sie die gleichen Schritte zur Installation und Verwendung von Speedssid wie bei den Wi-Fi-Passwörtern.
Weg 7: DIssid verwenden
Diese Anwendung kostet 5 Euro, wenn Sie sie von einer anderen Quelle herunterladen möchten. Die gute Nachricht: Sie ist im Cydia-Ökosystem kostenlos. Funktioniert genauso wie Wi-Fi-Passwörter und kann auf dieselbe Weise installiert werden.
Weg 8: Verwenden Sie 4uKey - Password Manager
Tenorshare 4uKey - Password Manager macht es einfacher, gespeicherte Passwort-Informationen in Ihrem iPhone und iPad mit nur einem Klick herauszufinden, einschließlich Wi-Fi-Passwort, Website & App Login-Passwort, Mail-Account-Passwort, Apple ID Login-Informationen und Kreditkarten-Informationen. Sie können sogar alle Passwort-Informationen in Passwort-Manager wie 1Password, LastPass, Dashlane, Keeper und Chrome-Browser exportieren. Mit dieser professionellen und wunderbaren Software in der Hand, werden Sie keine Angst mehr haben, gespeicherte Passwörter auf Ihrem Apple-Gerät zu verlieren.
Lassen Sie uns nun sehen, wie Sie dieses Programm wie unten beschrieben verwenden können:
Schritt 1: Laden Sie es herunter und installieren Sie es auf einem beliebigen zugänglichen Windows- oder Mac-Rechner.
Step 2: Starten Sie diesen iOS password finder und verbinden Sie Ihr iPhone mit dem Computer.

Schritt 3: Klicken Sie nach der Verbindung auf die Schaltfläche Scan starten. Warten Sie eine Weile, Ihr Wi-Fi-Passwort wird in einem neuen Interface angezeigt.

Wir haben darüber gesprochen, wie man das Wi-Fi-Passwort auf dem iPhone mit Hilfe der oben genannten Tools zur Wiederherstellung des Wi-Fi-Passworts finden oder wiederherstellen kann. Wenn Sie weitere Ideen zur Lösung haben, hinterlassen Sie bitte einen Kommentar. Wir freuen uns über jede Anregung.





